Teams "Sorry We Couldn't Connect You" Error - Fix-it Guide
4 min. read
Published on
Read our disclosure page to find out how can you help MSPoweruser sustain the editorial team Read more
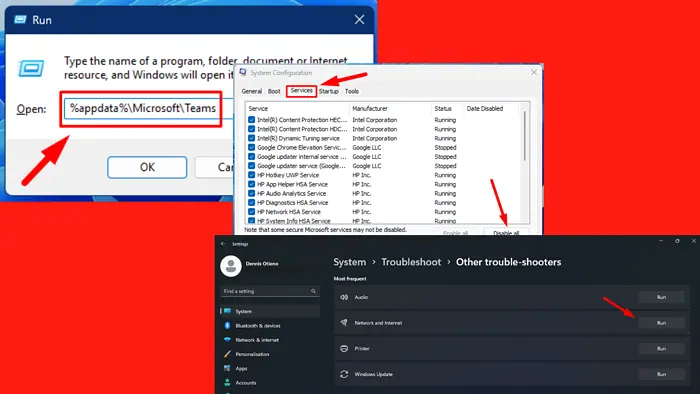
Did you encounter the Teams “Sorry, we couldn’t connect you” error message? This issue arises due to network problems, corrupted cache files, or misconfigured settings.
Below are detailed solutions to resolve this error.
Quick Fixes
Try these steps first:
- Check your internet connection: Ensure you’re connected to a stable network. Restart your router if needed.
- Restart Teams: Go to the Taskbar > Right-click Microsoft Teams > Quit Teams > Restart Microsoft Teams.
- Update Teams application: Tap Update to the top right corner > Update and restart Teams.
- Uninstall and reinstall Teams: Go to Settings > Apps > Find Microsoft Teams > Click Uninstall > Download and reinstall the app from the official site.
- Try using the Web version: Open a browser, visit the web version, and log in to test connectivity.
- Temporarily disable VPN and antivirus software: Right-click the antivirus or VPN icon in your system tray and choose the option to disable.
- Clear cache: Close Microsoft Teams > Press the Windows key + R > Type %appdata%MicrosoftTeams > Enter > Delete content in the cache folder.
Perform a Clean Boot
A clean boot starts Windows with only essential services and startup programs, so you can identify the software conflicts that caused the error. Follow the steps below:
- Press the Windows Key + R, type msconfig, and hit Enter.
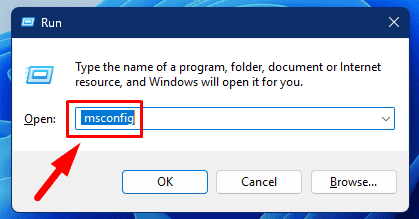
- Go to the Services tab. Check the Hide all Microsoft services box and click Disable all.
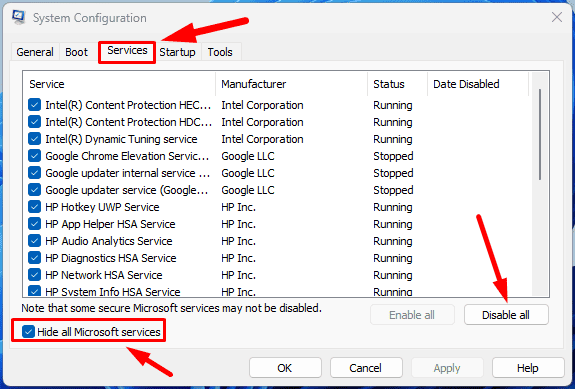
- Go to the Startup tab and click Open Task Manager.
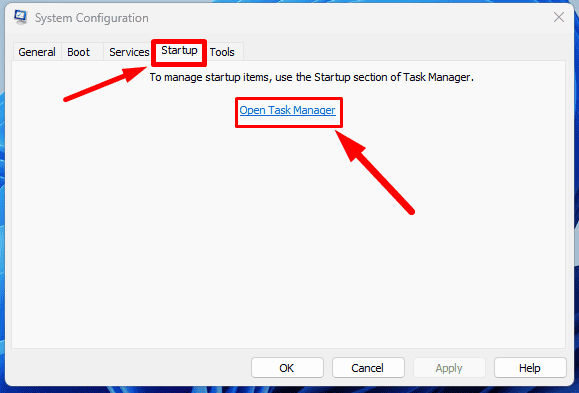
- Disable all startup items by right-clicking them one by one and tapping Disable.
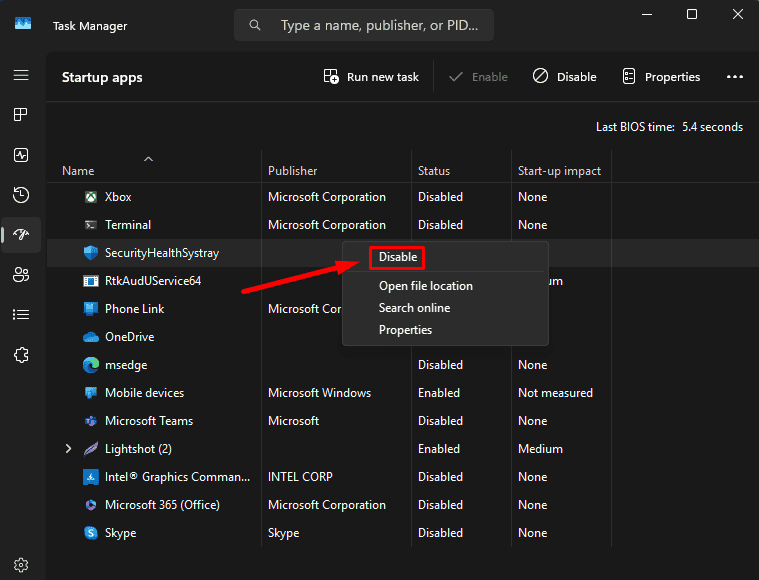
- Close Task Manager, return to the System Configuration window, and click OK.
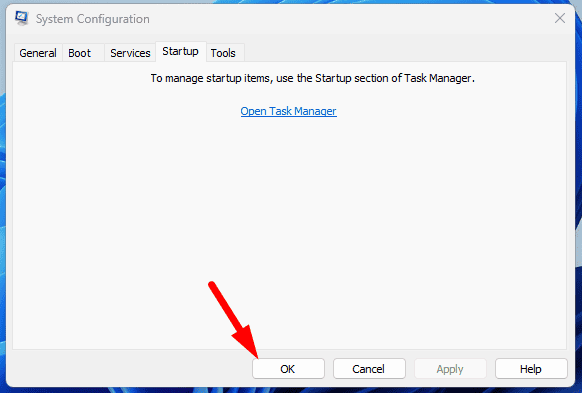
Restart your computer and try launching Microsoft Teams. If the error persists, try the next fix.
Run the Network Troubleshooter
Running the built-in Network Troubleshooter can detect and fix problems with your internet connection. Follow the steps below:
- Press the Windows Key + I to open the Settings menu, then tap Troubleshoot.
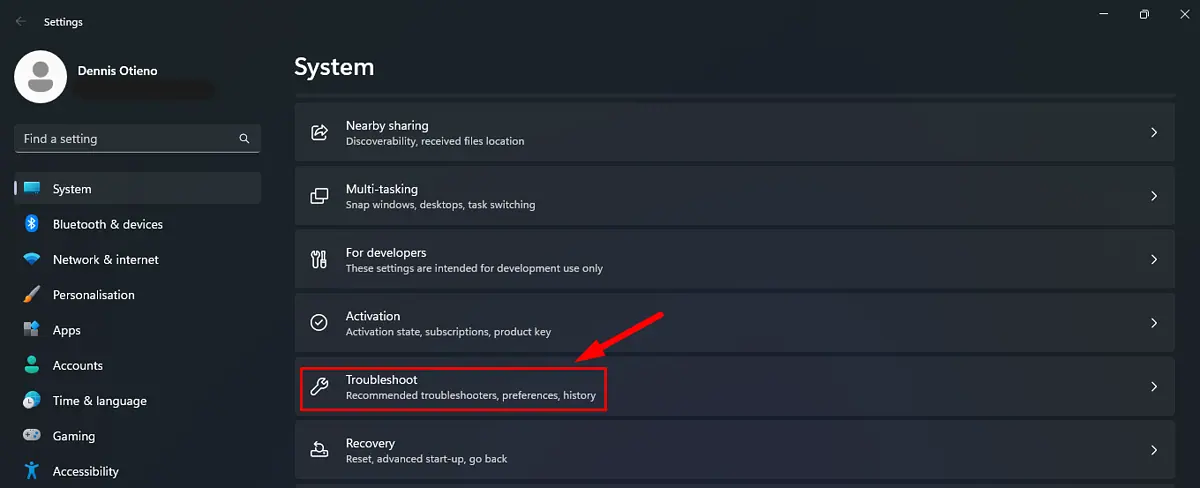
- Select Other trouble-shooters.
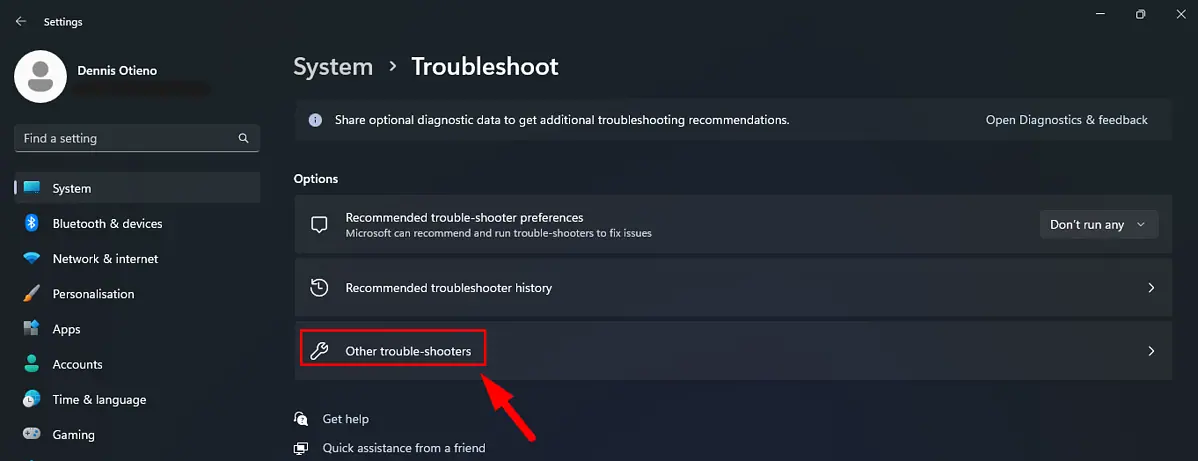
- Click Run beside Network and Internet. Follow the on-screen instructions to diagnose and resolve network issues if available.
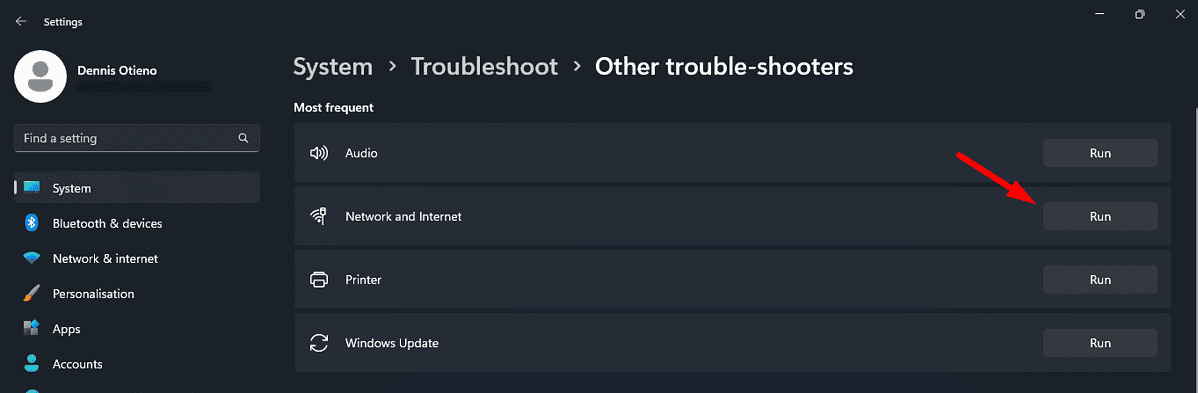
Restart Microsoft Teams to check if the problem persists.
Clean Teams Cached Credentials
Sometimes, outdated or corrupted credentials stored in Windows can cause connectivity issues. Cleaning them can help solve the Teams “Sorry we couldn’t connect you” error. Here’s how:
- Press the Windows Key + S, type Credential Manager, and open it.
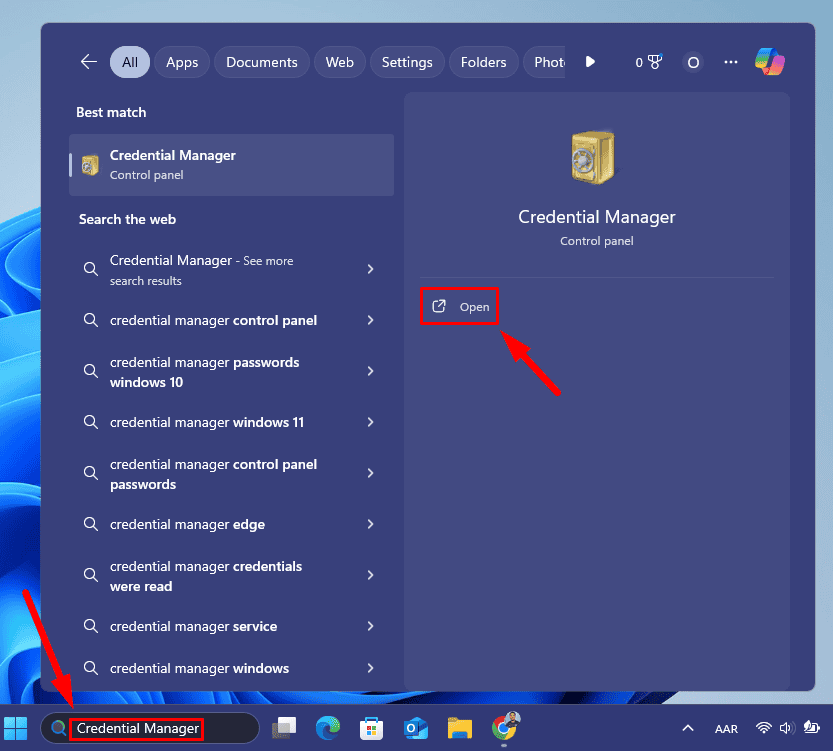
- Tap Windows Credentials. Look for entries related to Microsoft Teams, select them, and click Remove.
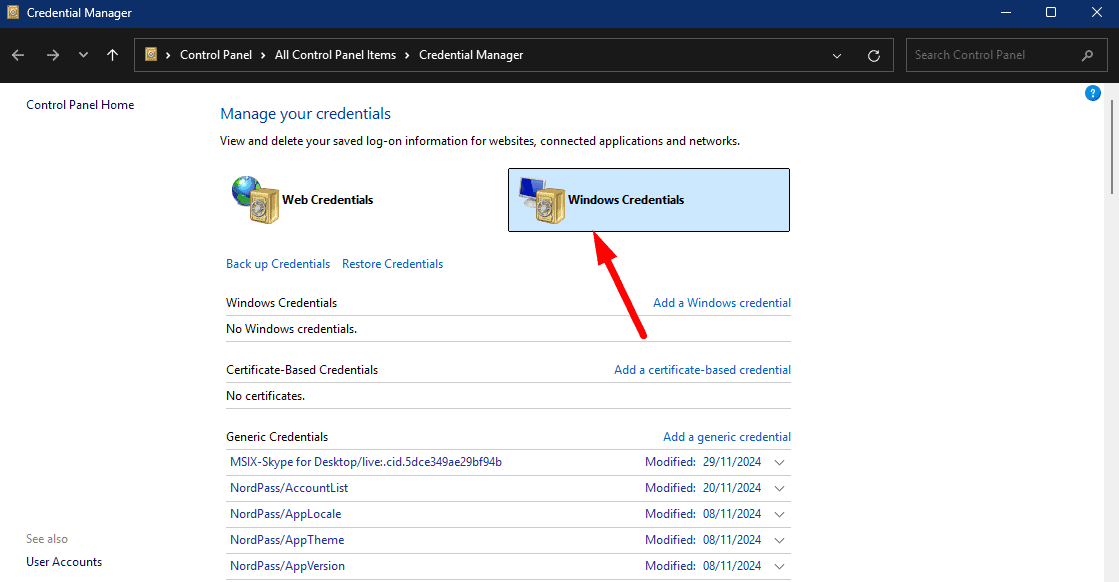
Restart Microsoft Teams and re-enter your login credentials. Check if the error is solved. If not, there are still more fixes.
Create a New User Profile
A corrupted user profile can also prevent Teams from connecting. Creating a new one can provide a fresh environment for Teams. Here are the steps to follow:
- Press Windows Key + I to open Settings. Go to Accounts > Other users.
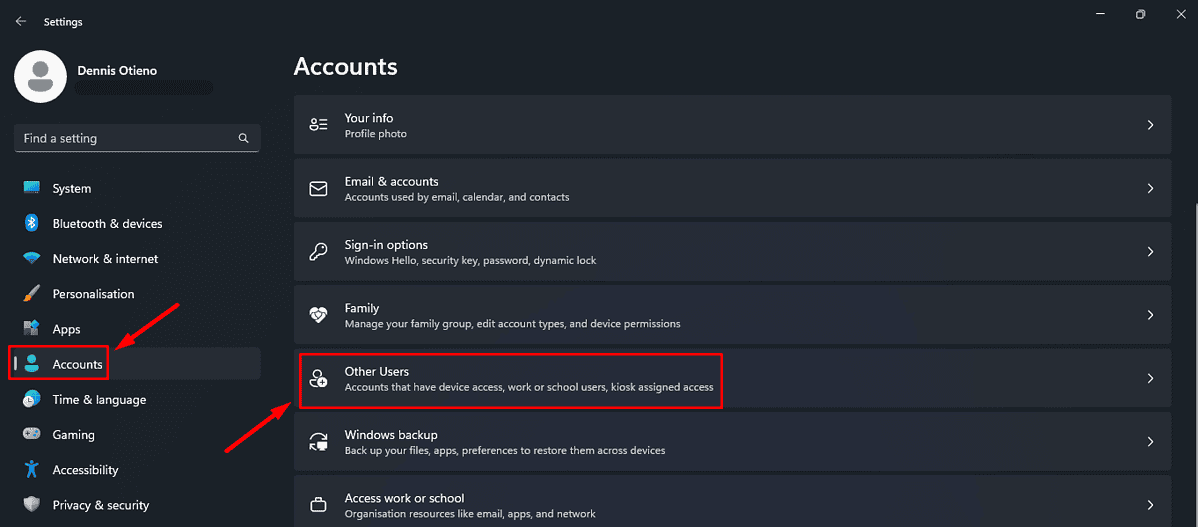
- Click Add account, then tap I don’t have this person’s sign-in information.
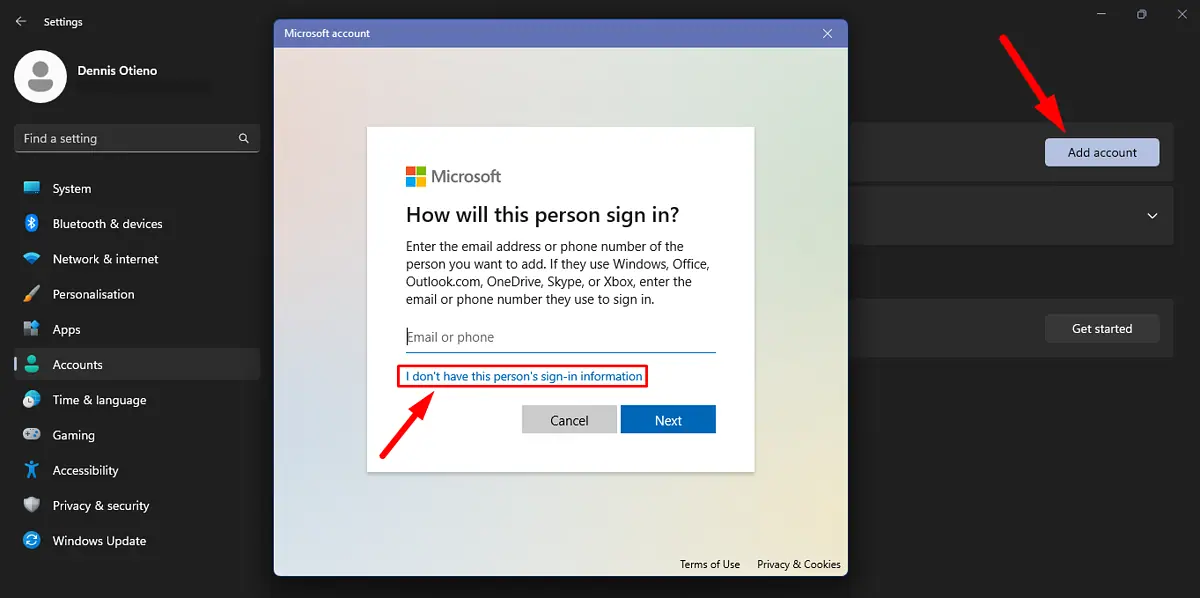
- Tap Add a user without a Microsoft account, then follow the on-screen instructions to create a new account.
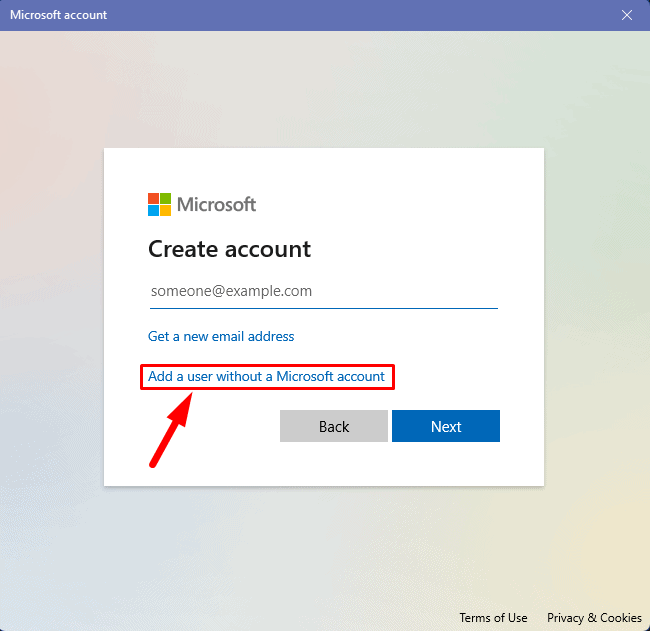
Log in and launch Microsoft Teams.
Repair or Reset Teams
If none of the above methods work, repairing or resetting Microsoft Teams can resolve deeper software issues. Here’s what to do:
- Right-click on the Start Menu and tap Installed Apps.
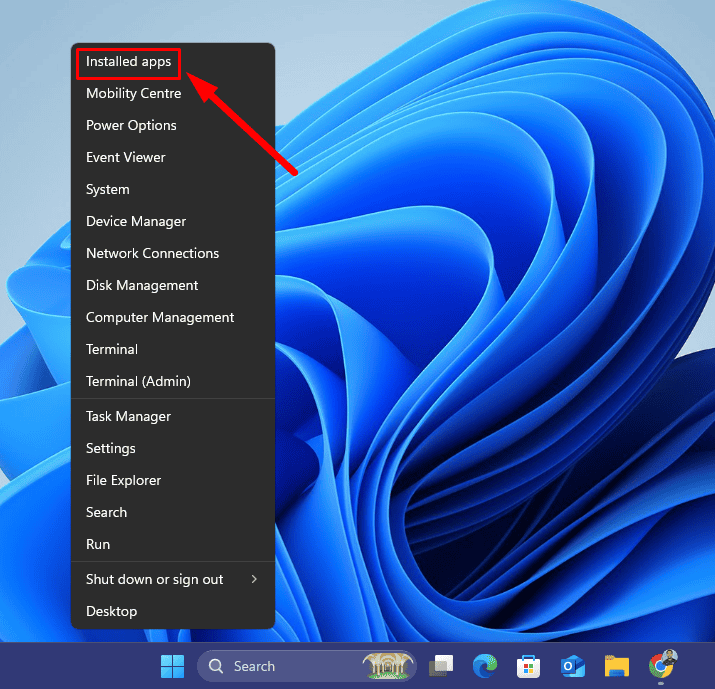
- Scroll to Microsoft Teams, click the three dots, and select Advanced options.
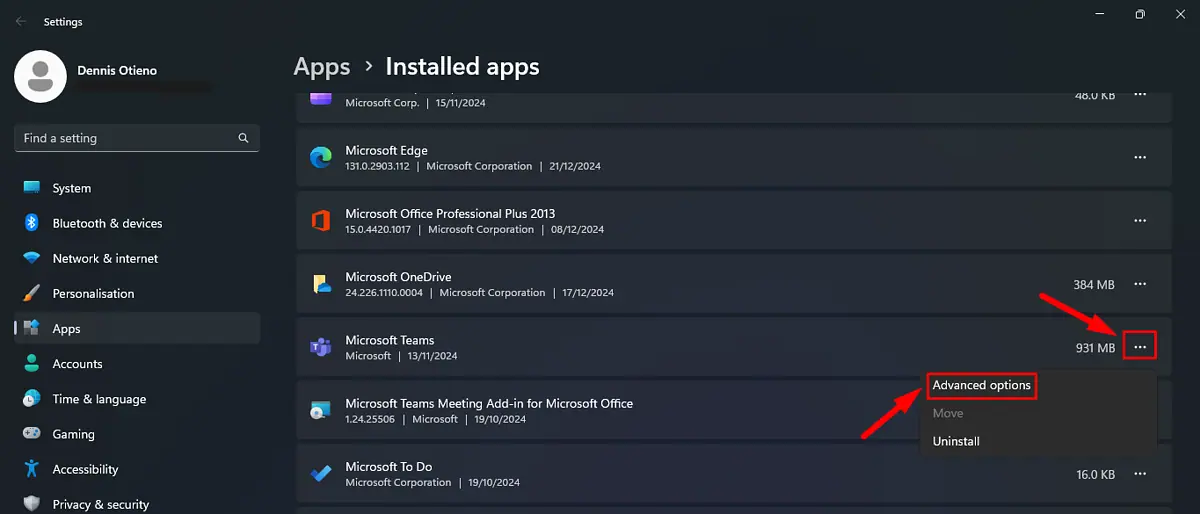
- First, try clicking Repair and check if the issue is resolved.
- If the problem persists, click Reset. This will delete all Teams app data and require you to sign in again.
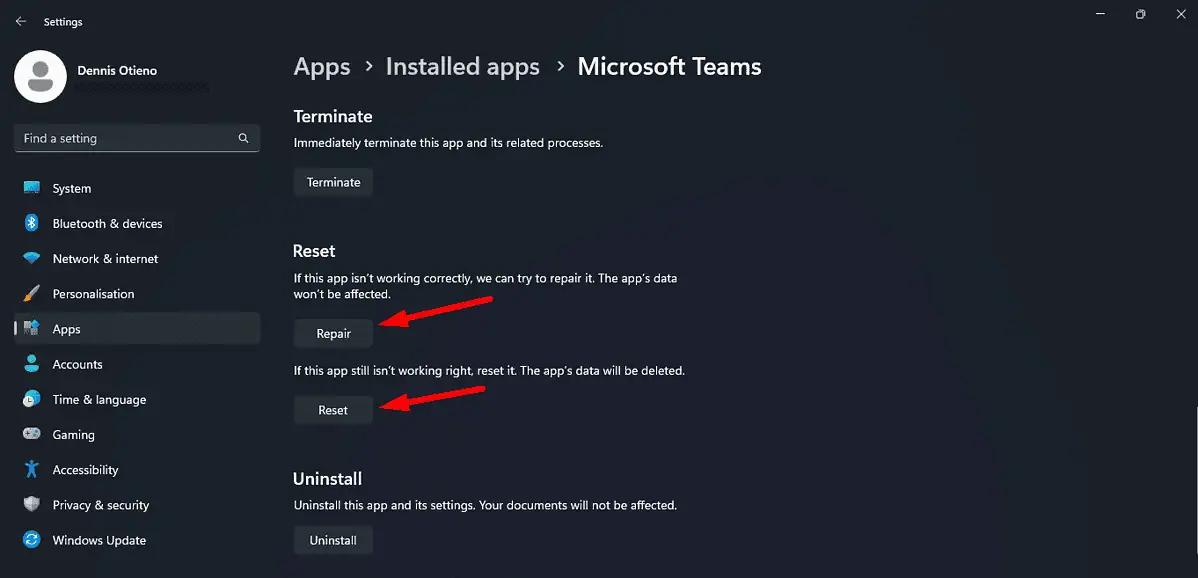
Restart Teams and test the connection.
The above solutions will help you to solve the Teams “Sorry we couldn’t connect you” error. Start with the simple fixes before proceeding to more detailed ones.
Also, learn how to deal with issues like Microsoft Teams’ calendar not syncing with Outlook and troubleshoot problems with the camera and microphone not working.









User forum
0 messages