Task Manager Linux - How To Run and Use with Ease
4 min. read
Updated on
Read our disclosure page to find out how can you help MSPoweruser sustain the editorial team Read more
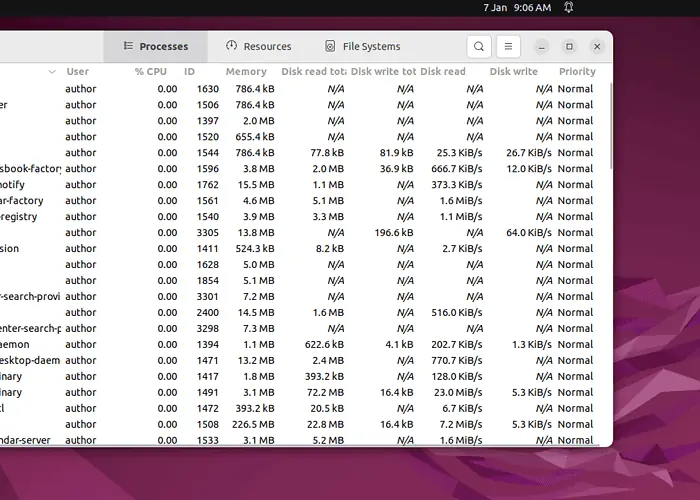
System Monitor is the default task manager in Linux. It performs almost the same functions that Windows Task Manager does. However, you can’t launch it with the CTRL+ALT+Del shortcut on a Linux system.
In this guide, I’ll discuss what a System Monitor is and how to run and use it. Moreover, I’ll also provide some additional methods to manage tasks without using the System Monitor.
What Is the System Monitor?
In Linux, the System Monitor is a built-in graphical application that offers valuable insights related to resource utilization and overall system performance.
Moreover, it serves as a centralized hub for you to monitor different aspects of the system to efficiently identify and manage resource-intensive processes.
Running the System Monitor on Linux
To run System Monitor on Linux, go to the Activities menu, type “System Monitor“, and open it.
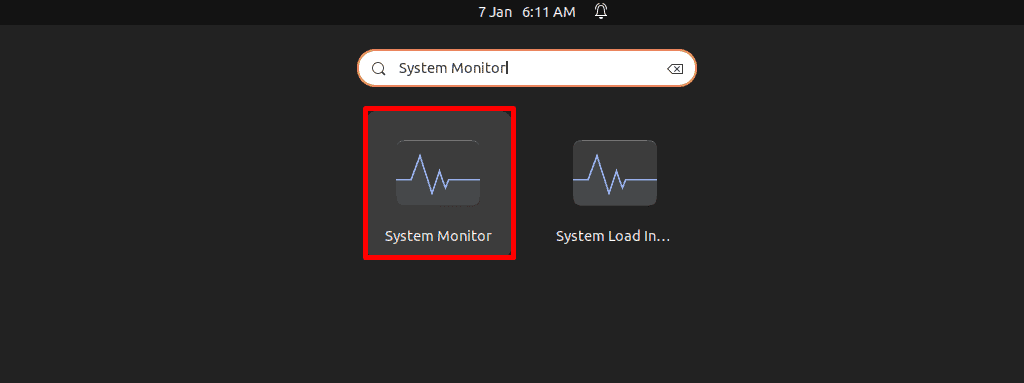
Using the System Monitor on Linux
In the opened window of the System Monitor, go to the Processes tab that lists all of the running processes on the system. It also includes relevant information, like User, %CPU usage, process ID, Memory usage, and many more.
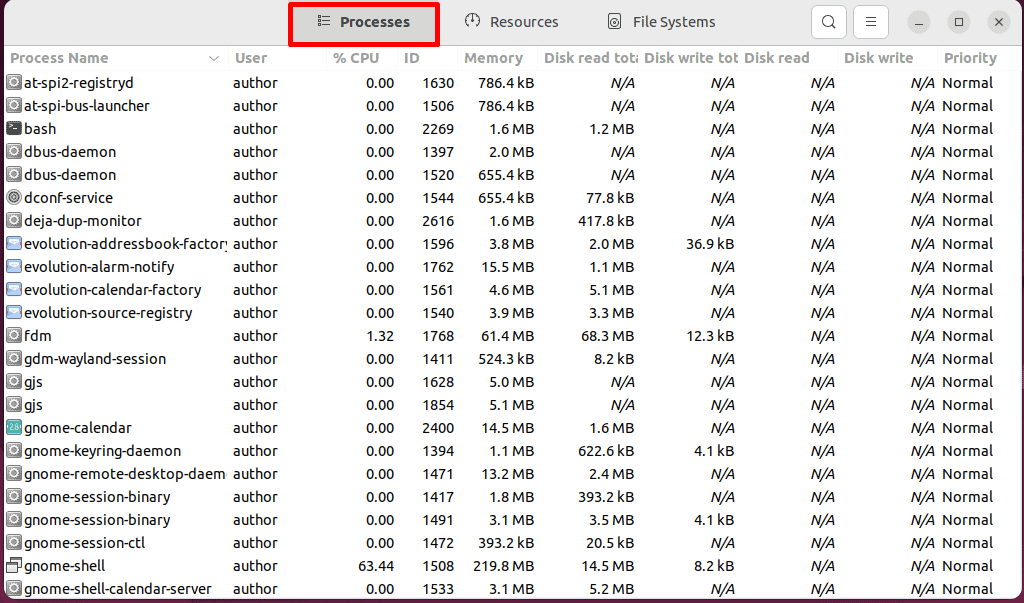
In addition, you can perform different operations, such as view process Properties, Memory maps, Open Files, Change Priority, Stop, End, or Kill, etc.
For instance, I’ll select a process, right-click on it, and change its priority to “Normal“.
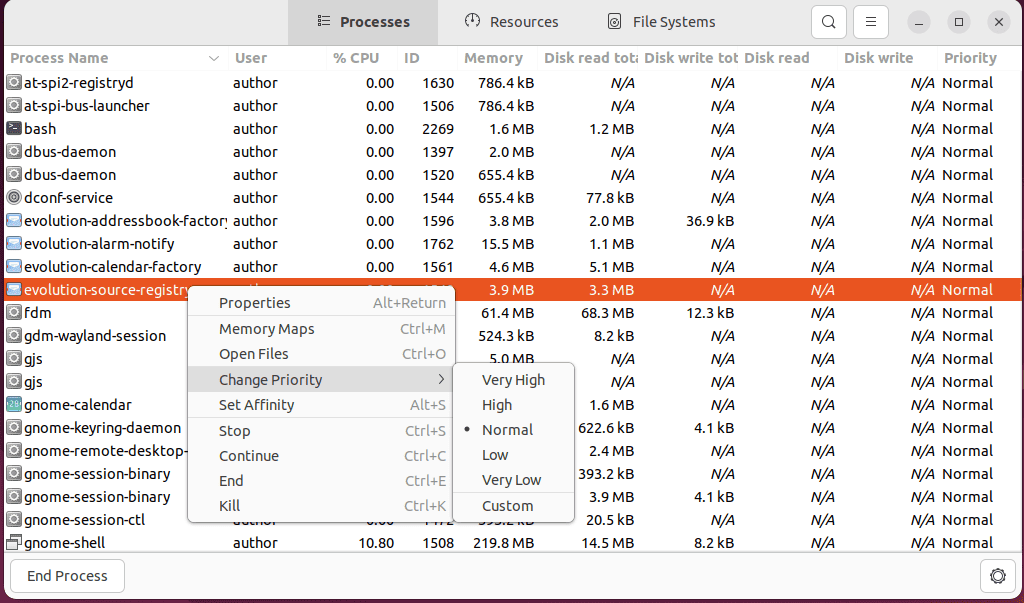
After that, switch to the Resources tab and view real-time graphical representations of CPU, Memory and Swap, and Network usage.
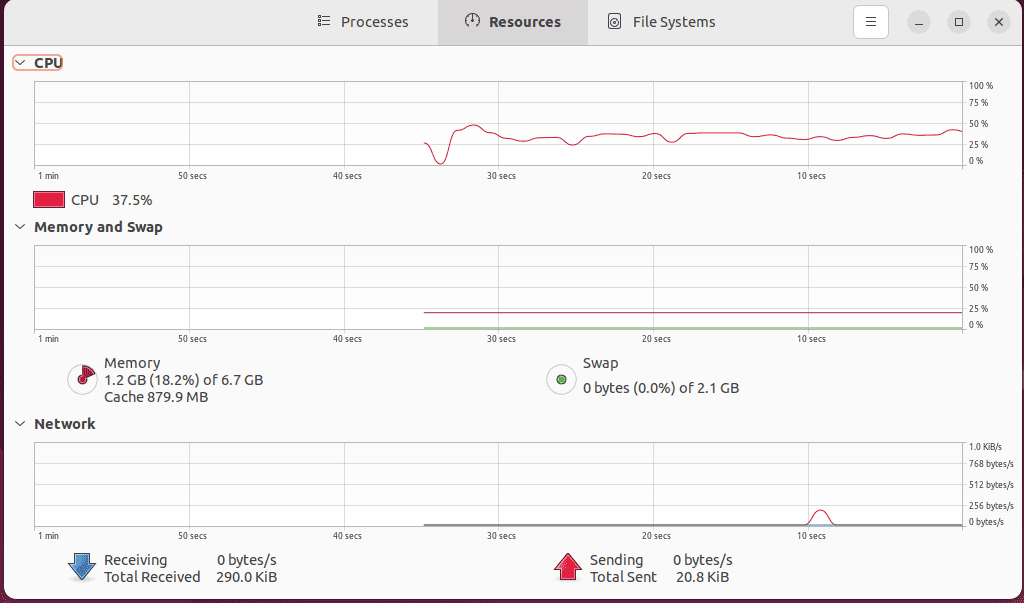
Next, go to the File Systems tab which provides a summary of the mounted file systems.
This window displays details like the Device name, its Type, Total disk space, Available disk space, and Used disk space.
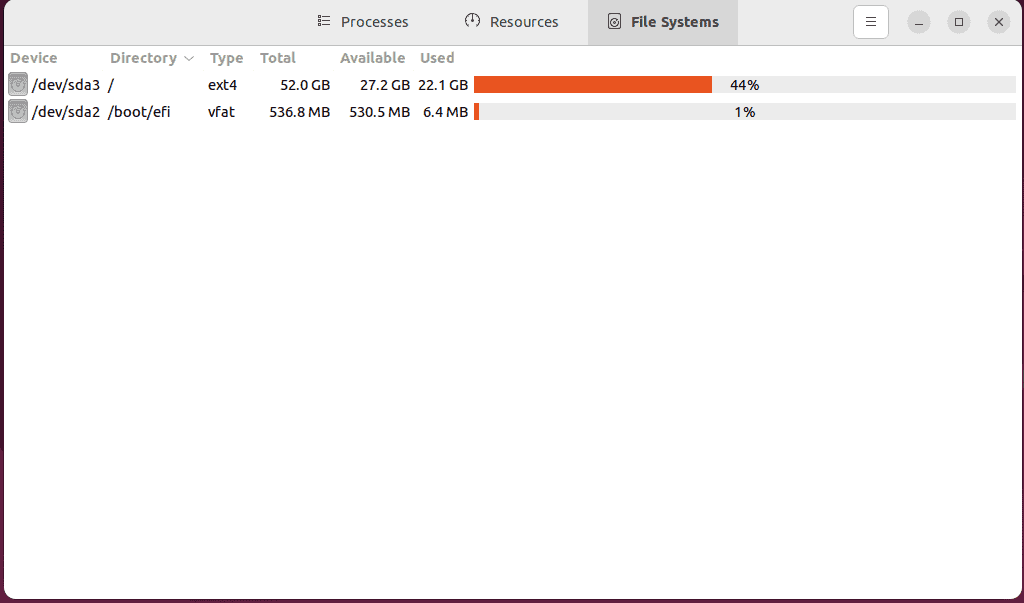
Changing the System Monitor Settings
You can also modify the information presented in the different sections of System Monitor using its Preferences settings.
To do so, I’ll click on the menu button and select the “Preferences” option.
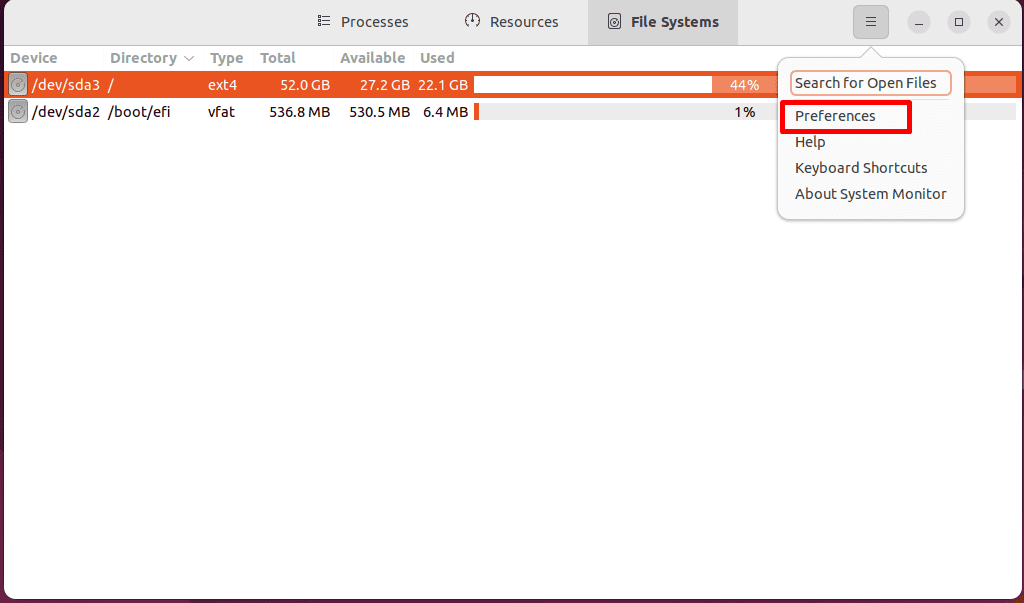
Here, you can mark all the checkboxes of the relevant information that you want to view for the currently running Processes.
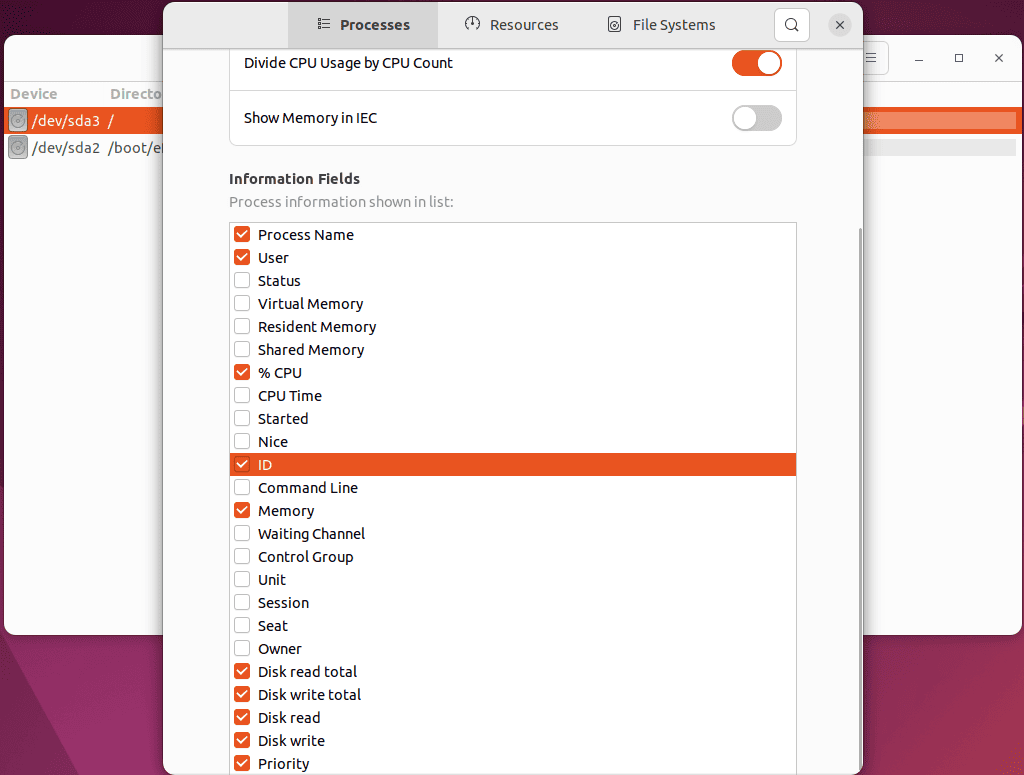
In the Resources tab, you can change the Graphs format of the utilized resources to present information in a better way.
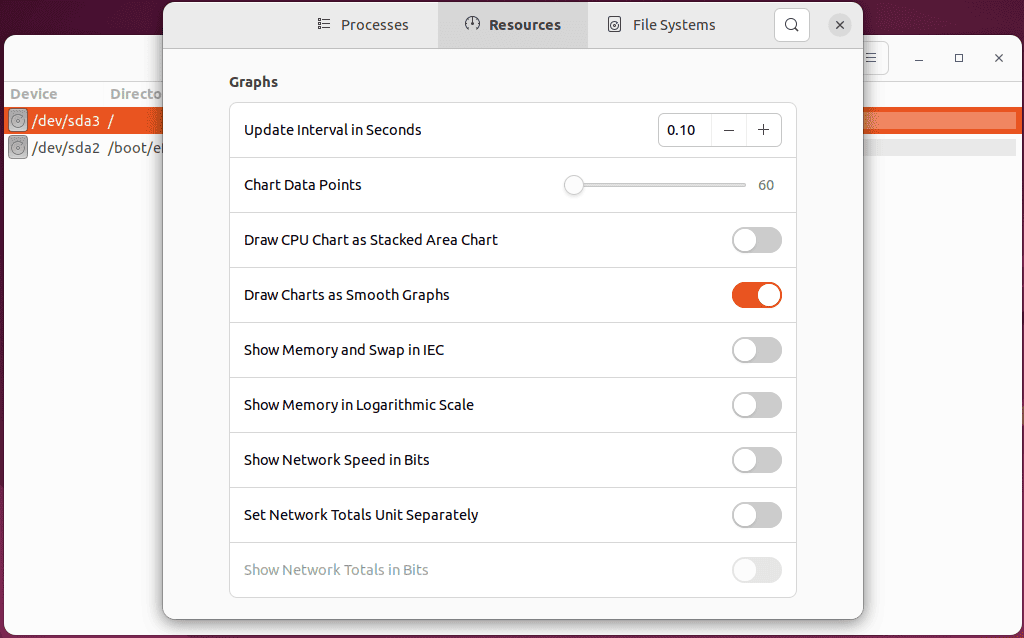
Similarly, in the File Systems tab, you can set different Behaviour and Information Fields options.
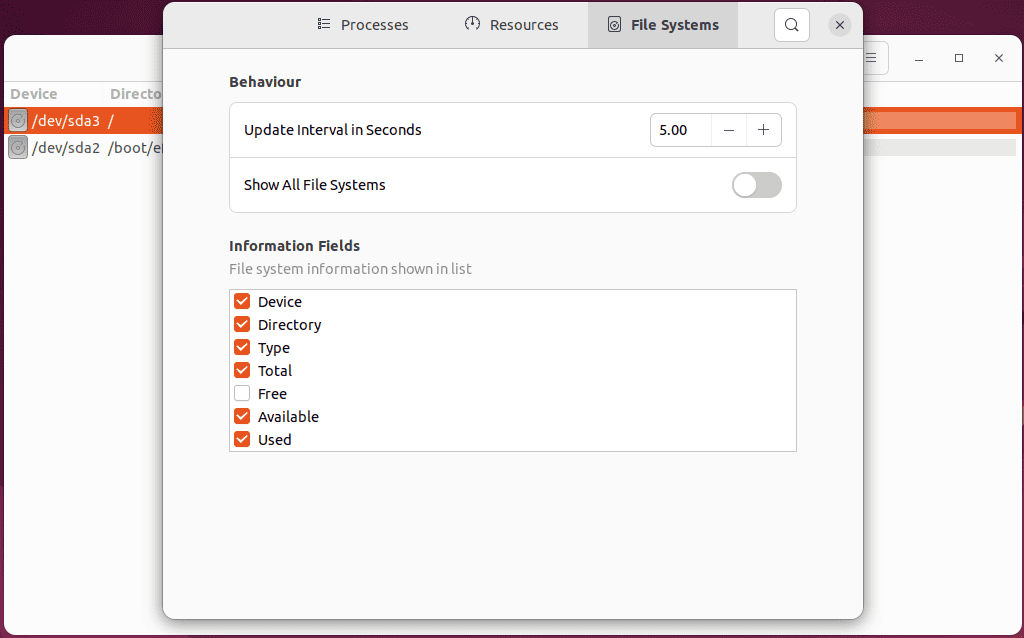
How To Manage Tasks Without the System Monitor
Now, I’ll discuss some of the Linux commands to manage tasks without using the System Monitor, which include:
1. Using the ps Command
On Linux, the ps command provides information about the running processes of the system.
To use the top command, I’ll press CTRL+ALT+T to open the terminal and run the “ps aux” command.
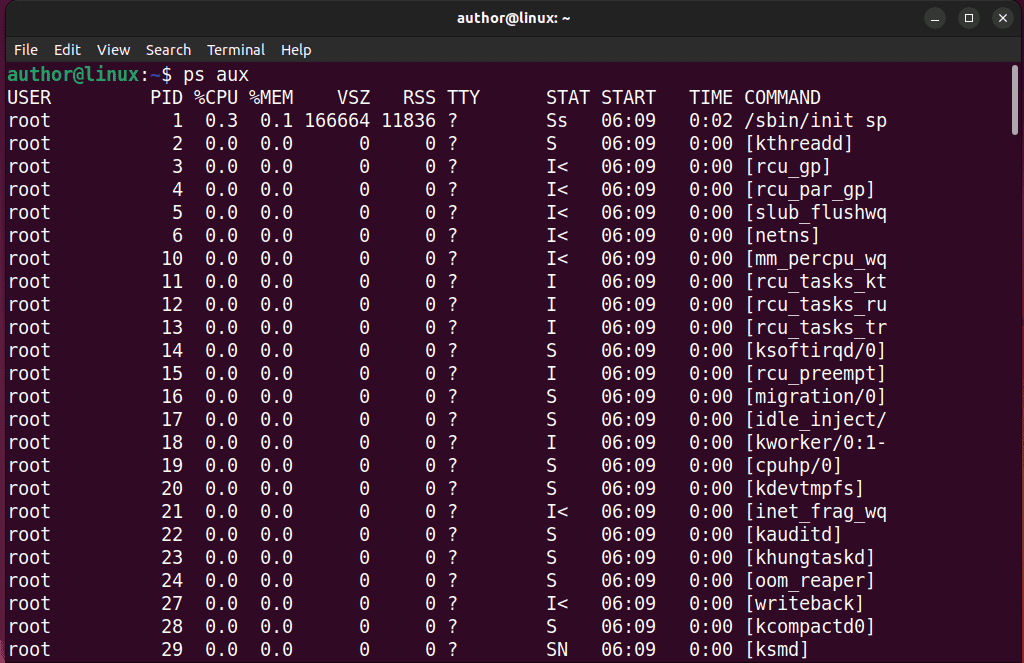
Consequently, the output displays a snapshot of our current processes including different information, such as their Process IDs as PID, CPU usage percentage as %CPU, Memory usage percentage as %MEM, etc.
2. Using the top Command
The top command offers a dynamic and real-time view of the system processes. Specifically, it is interactive and continuously updates the displayed information.
Now, I’ll type the “top” command in my terminal and check the output:
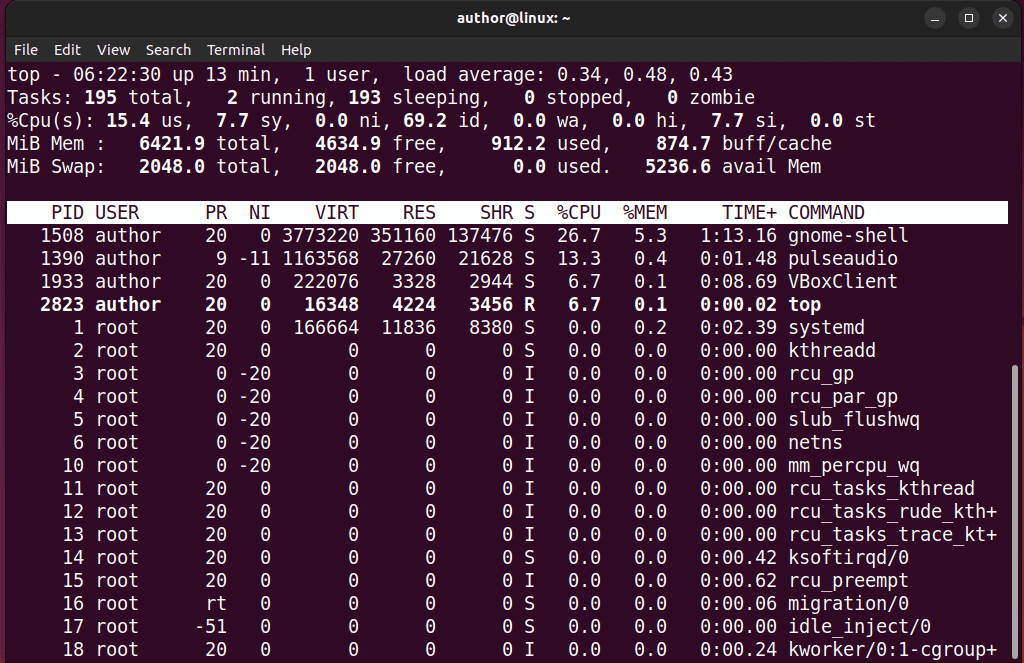
3. Using the htop Command
Likewise, you can also use the htop command to view the same information, but in a more user-friendly interface.
However, to execute htop, I’ll first need to install it with the “sudo apt-get install htop” command.
After doing so, I’ll run the “htop” command in my terminal.
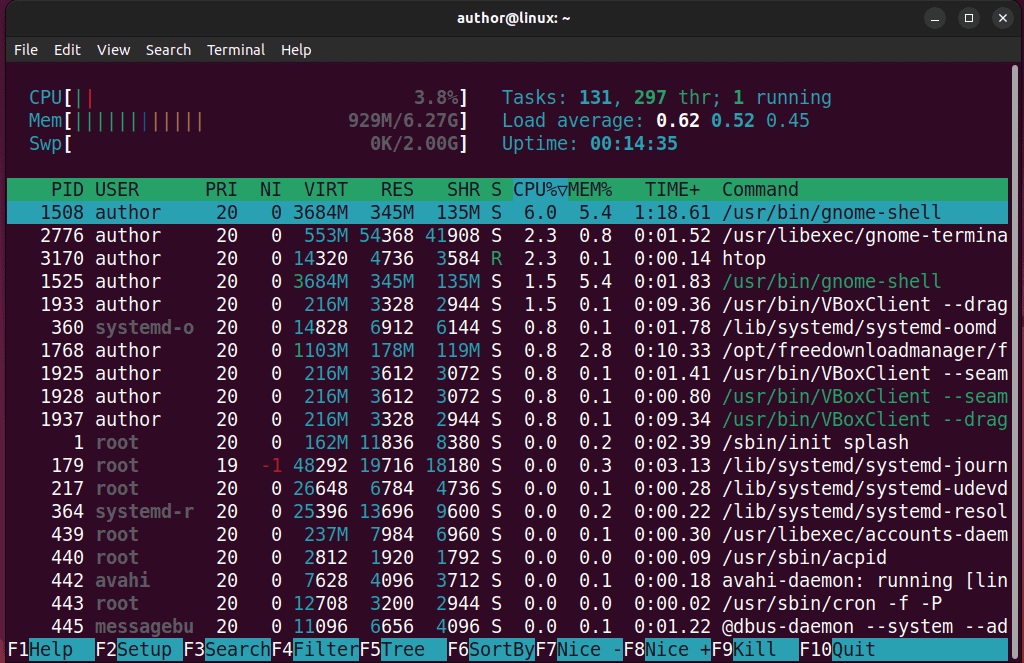
4. Using the kill Command
The Linux kill command terminates processes on a system using PID.
For instance, to kill a process with a 1768 ID, I’ll type “kill 1768“.

5. Using the pkill Command
On the other hand, the pkill command kills a process by name.
Here, in my case, I’ll terminate the process named “indicator-multiload” with pkill.

You may also be interested in:
- How To Unzip Files in Linux
- Linux List Groups
- Truncate File Linux
- FL Studio Linux
- Linux Remove User From Group
- How To Delete a User in Linux
So, now you have all the essential information related to System Monitor, the default Task Manager on Linux. Feel free to share your feedback in the comments below!








User forum
0 messages