SSD Fresh Review: Is It Any Good?
8 min. read
Updated on
Read our disclosure page to find out how can you help MSPoweruser sustain the editorial team Read more
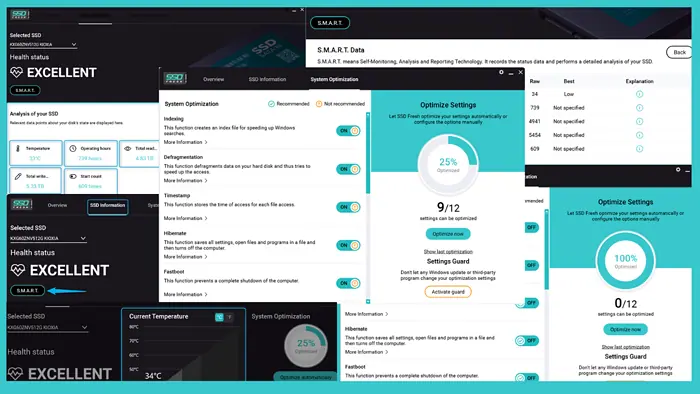
Are you looking for an honest SSD Fresh review? Here it is!
I tested the tool for more than a week on Windows 11 and I’ll cover everything you need to know about it, including its core features, pros, cons, and pricing.
SSD Fresh Features
To write an informative and authentic SSD Fresh review, I tested it for more than a week to check how well it works.
Let me demonstrate its most significant features and my experiences with them.
1. Permanent Real-time Protection
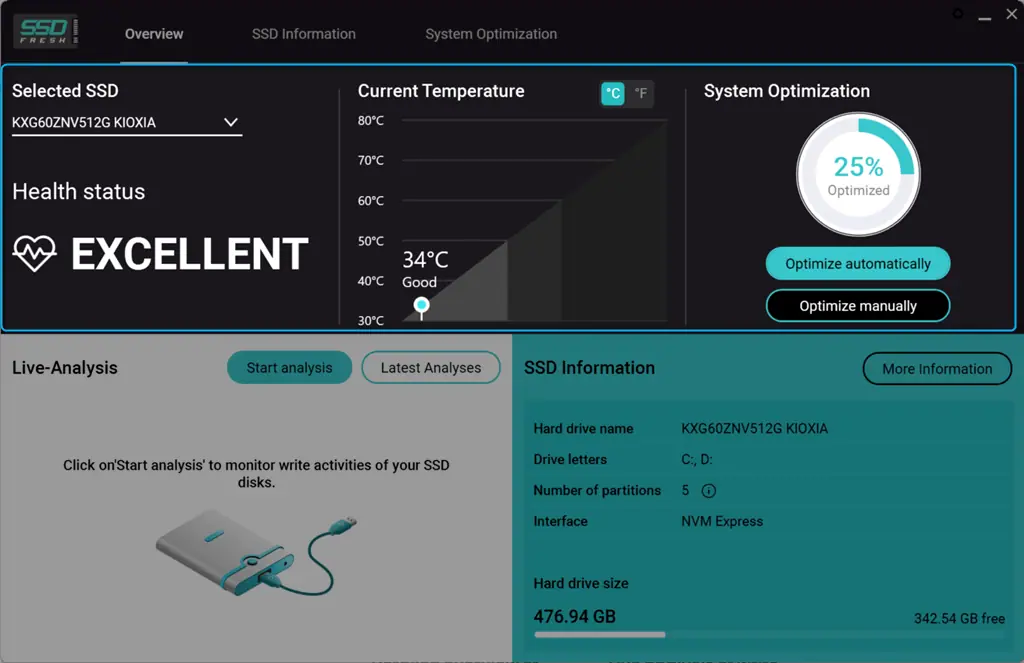
Abelssoft developed a system utility named SSD Fresh which provides complete details related to the condition of SSD in real time. This includes its Health status, Current Temperature, and System Optimization.
This information helps you take timely action in case of any critical condition and thus prevents a sudden defect and loss of your precious data.
However, this feature can also potentially increase CPU usage.
2. Clear Temperature Display
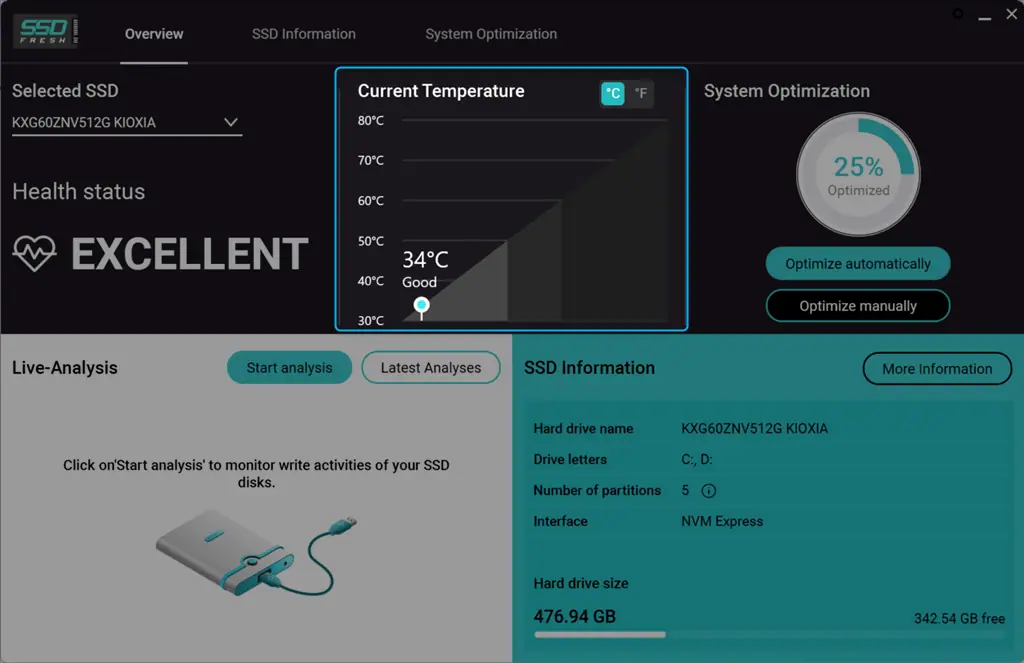
SSD Fresh displays the current temperature of the selected SSD in both Celcius (C) and Fahrenheit (F) units. This feature helps you to know whether the device is running too hot or not. In my case, it accurately detected my drive’s temperature at the time – 34 °C.
However, I noticed it lacks historical temperature data tracking for trend analysis.
3. System Optimization
You can choose between two options: One-click automatic and manual optimization.
Unlike CrystalDiskInfo, the One-click system option improves the lifespan of your SSD by automatically disabling unnecessary write operations. On the other hand, in the manual automation method, you can turn on/off the available settings.
Specifically, SSD Fresh provides a straightforward interface and intuitive icons to indicate whether some particular system settings could be optimized. Notably, your single click can adjust system settings, reduce write operations, and disable the indexing services.
For instance, to use this feature, navigate to the Overview tab, and click on the Optimize automatically button from the right side.
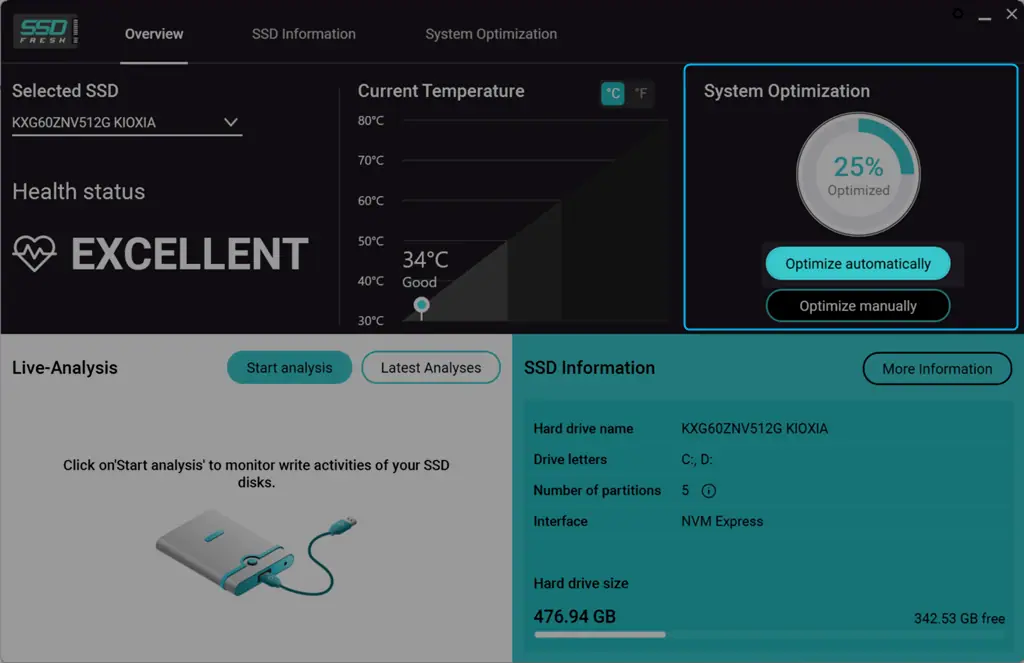
As a result, SSD Fresh automatically adjusts the available options to improve the system’s performance. Still, it’s not as comprehensive as dedicated optimization tools like Fortect and CCleaner.
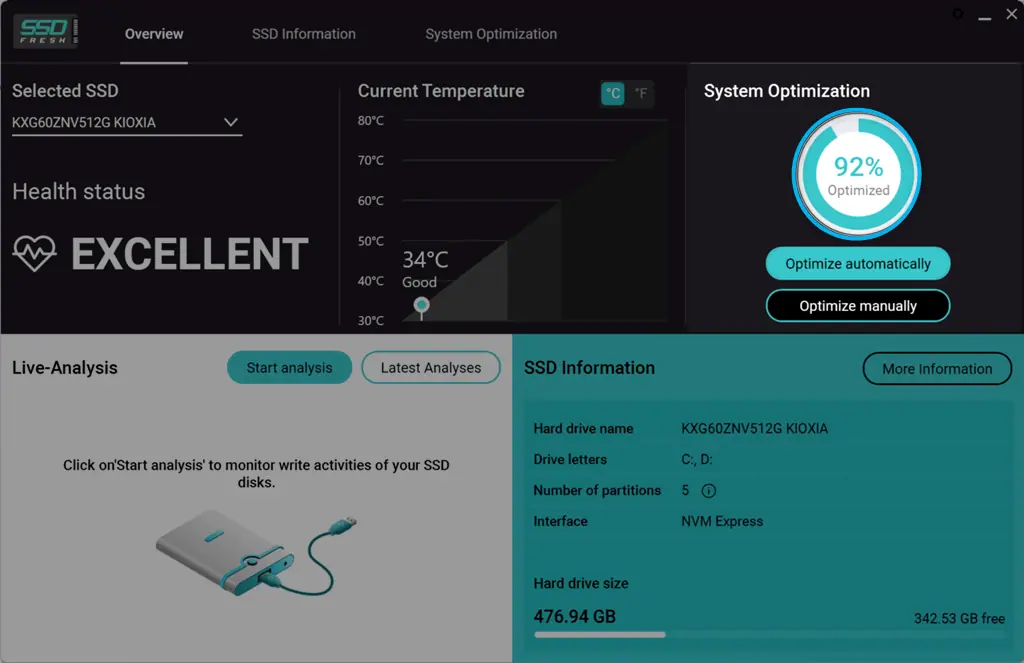
In case you want to manually configure the system settings, click on the Optimize manually button.
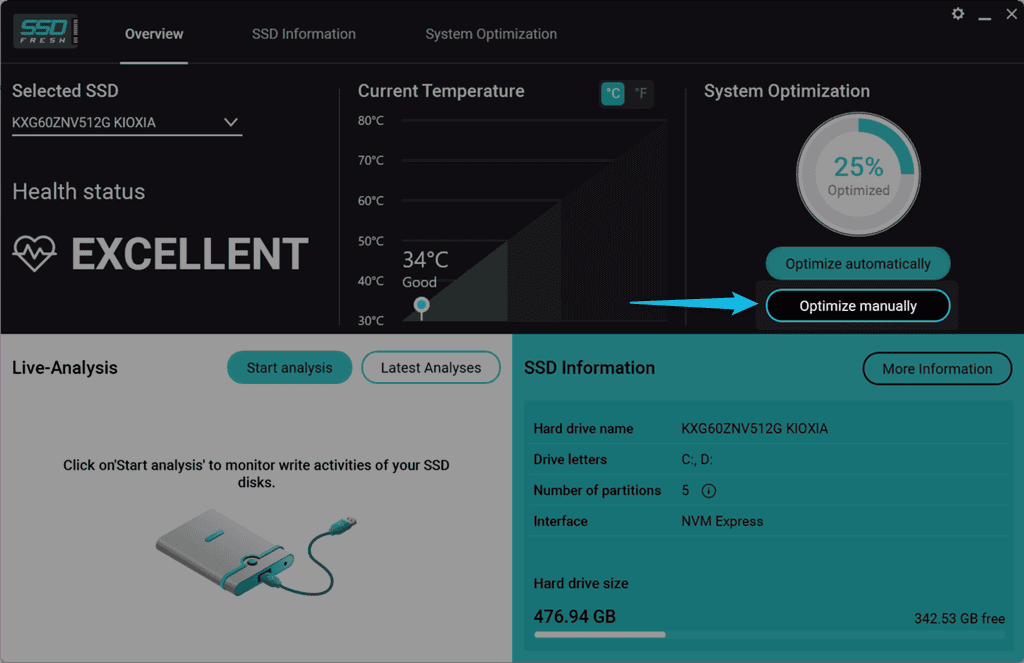
Then, configure the available options as per these guidelines:
- Indexing: To speed up the searching process, Windows creates an index file. However, if you never or rarely use the Windows search, consider turning off this function as it reduces the lifetime of your SSD.
- Defragmentation: This function defragments data on your hard disk to speed up the access. Consequently, it generates write hits, which reduce the lifetime of the SSD. So, it’s highly recommended to deactivate it.
- Timestamp: It stores the access time for each file access on your system, which leads to unnecessary writing and also shortens the life of your drive. Therefore, turn off this option to limit the timestamp functions.
- Hibernate: It saves all settings, opens files and programs in a file, and then turns off the computer. Turning off this function will save a lot of storage space on the system partition.
- Fastboot: It prevents a complete shutdown of the system and saves files on the hard disk. When the system reboots, the temporarily store data is read out again. Thus, you should switch off the Fastboot to receive the write accesses.
- Thumbnail cache: This function saves thumbnails in the Windows cache and disabling it forces SSD to perform fewer write operations.
- Windows Kernel Swapping: It swaps the Windows kernel to disk and disabling this function optimizes the kernel access performance.
- Prefetch: This function preloads frequently used applications into the memory. Because of the fast access time SSDs, I recommend you disable the Prefetch.
- Defragmentation of boot files: As files are stored in SSDs, defragmentation of boot files makes no sense. In addition, it also reduces the lifetime of your device. So, you should turn off this function.
- Windows event logging: Windows permanently records the system configuration changes, crashes, and other events from different programs and services. This creates unnecessary disk writes and also reduces the lifetime of your drive. So, you should disable it.
- 8.3 name creation: This function creates a shortened name for each file and folder in the system, which results in additional disk writes to your SSD. Notably, current applications don’t need such names, that’s why you need to disable them.
- Windows Trim function: This function tells the SSD that certain areas contain data that’s no longer used by the system. So, you should activate it to improve the life and performance of your device.
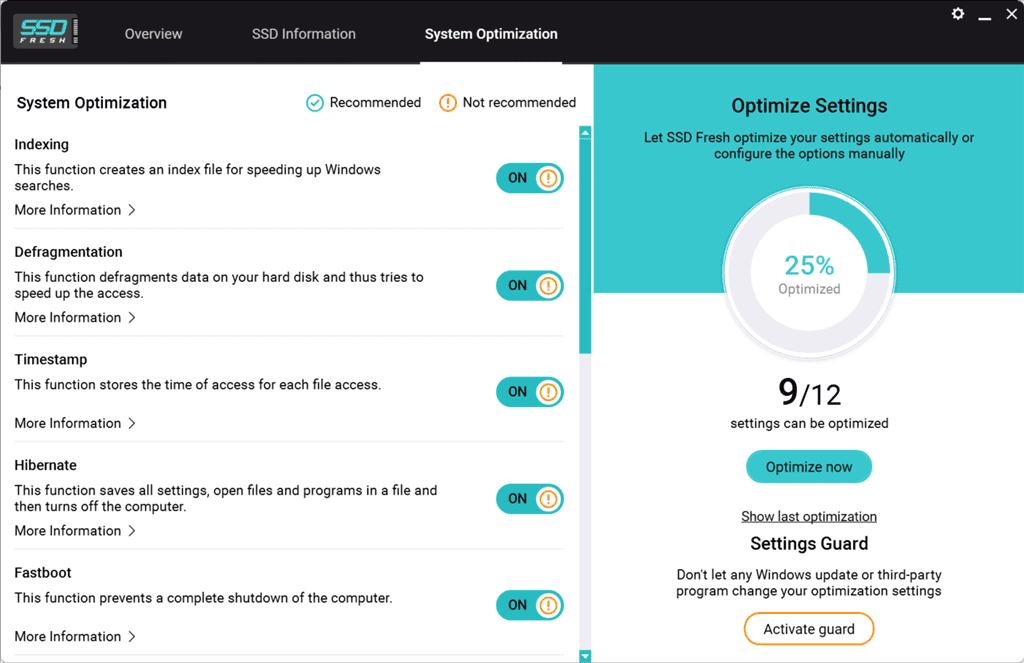
Here, I’ve adjusted the system optimization options based on the above instructions. My percentage went up from 25% to 100%.
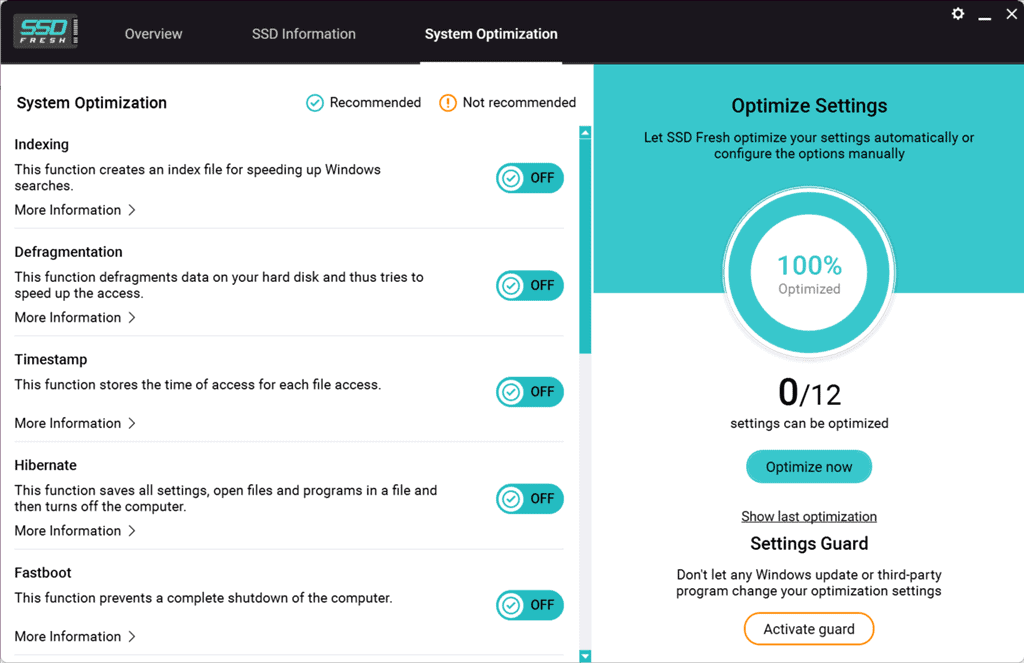
Moreover, to view the last SSD optimization report, click on the Show last optimization button.
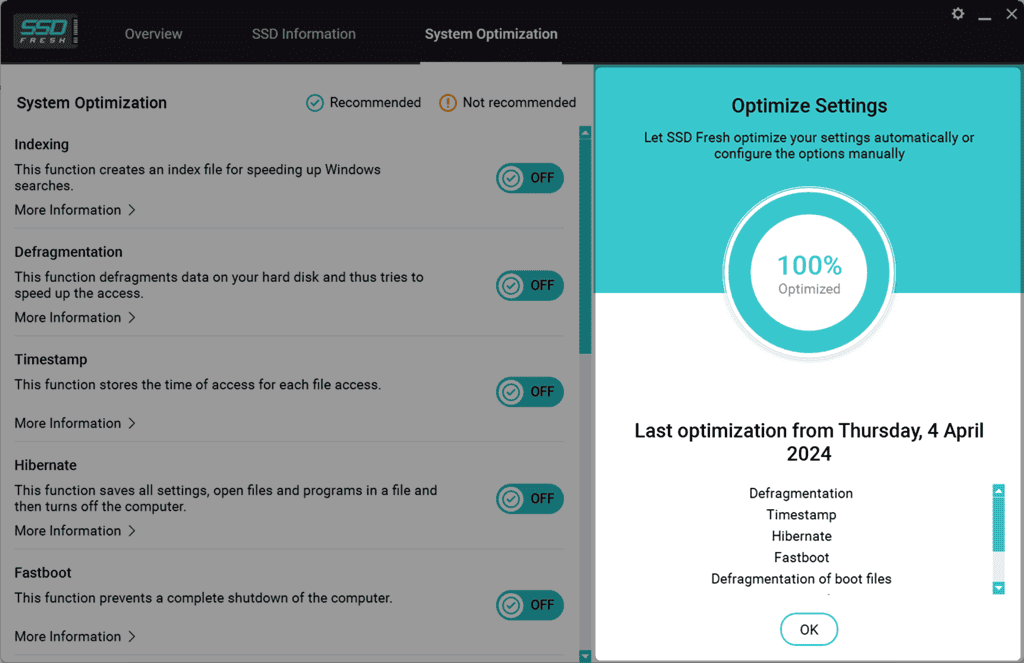
However, keep in mind that disabling certain features like indexing might affect search functionality for some users.
4. Innovative S.M.A.R.T. Analysis
S.M.A.R.T. stands for Self-Monitoring, Analysis, and Reporting Technology. It offers a detailed analysis of your SSD, according to the condition data. This feature alerts you about concerns or potential issues that may affect the performance of your drive.
For instance, to start the S.M.A.R.T. analysis, switch to the SSD Information tab, and click on the S.M.A.R.T. button.
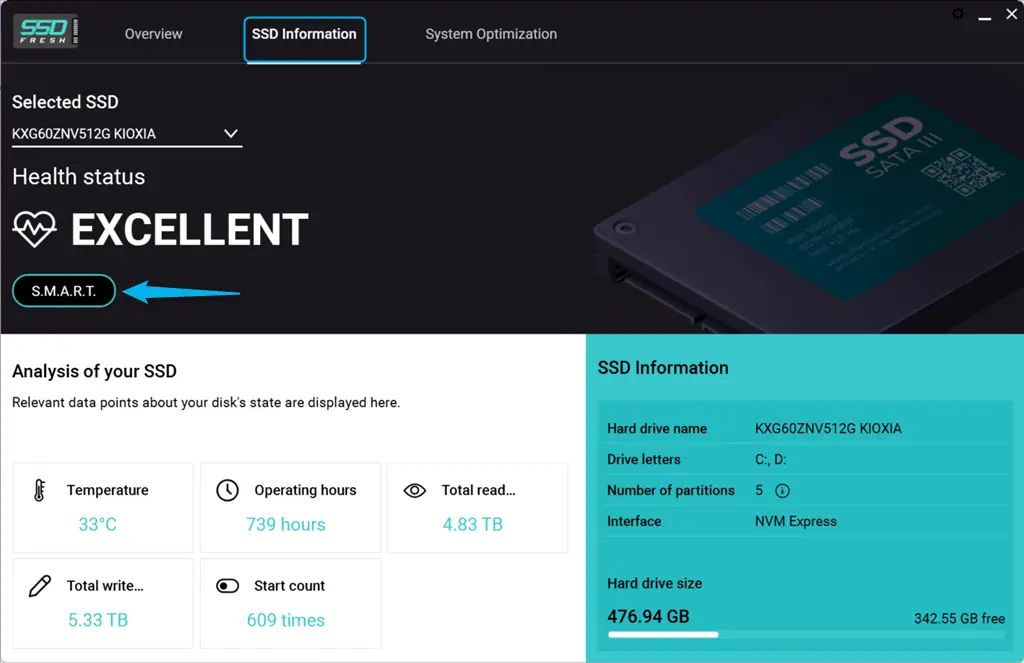
Then, SSD Fresh starts recording the status data and performs a detailed S.M.A.R.T. analysis.
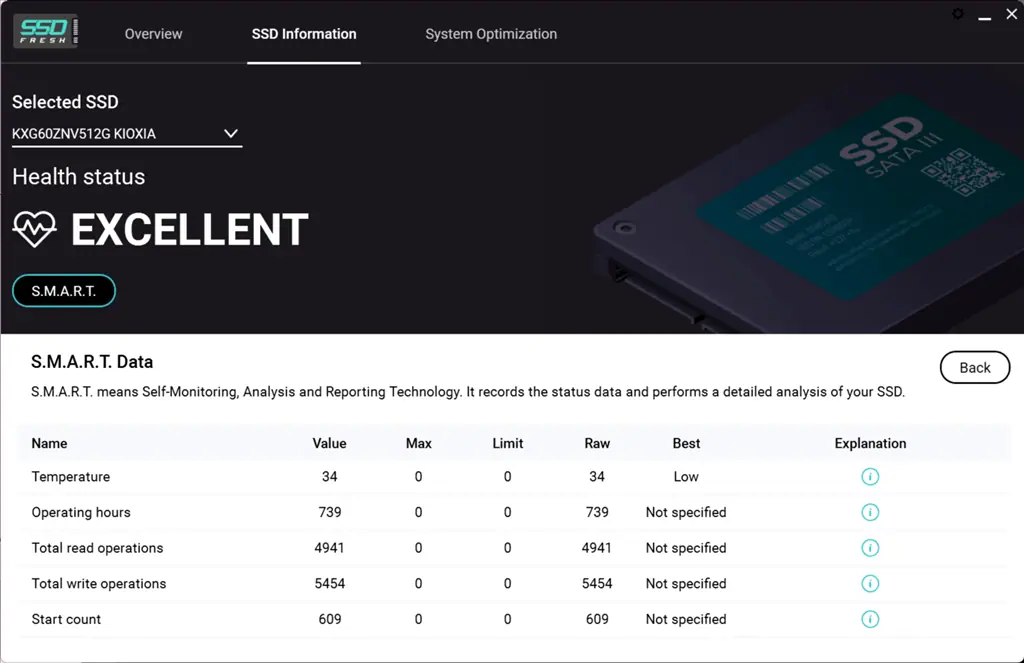
As a result, you’ll get current status data related to different attributes of your SSD, such as:
- Current internal Temperature
- Count of Operating hours
- Total read operations of Logical block addresses (LBAs)
- Total write operations of LBAs
- Start count (count of full hard disk power on/off cycle).
Specifically, this data includes:
- Value: The calculated value of the property, derived from the Raw value. The higher, the better.
- Max: The maximum possible value for the property.
- Limit: The threshold defined by the manufacturer.
- Raw: This is the actual read value.
- Best: It indicates if a low or high raw value is desirable.
However, the interpretation of S.M.A.R.T. data might be complex for non-technical users. I like that there’s a special column for explanations if you get overwhelmed by this table.
5. Detailed Overview of SSD Information
SSD Fresh displays all important data of the selected SSD for optimal hard disk care, including:
- Hard drive name
- Drive letters
- Number of partitions
- Interface
- Hard drive size
- Temperature
- Operating hours
- Total read operations
- Total write operations
- Start count.
To get a detailed overview, navigate to the Overview tab first, select an SSD from the drop-down menu, and check out its details under the SSD Information section.
In addition, you can click on the More Information button.
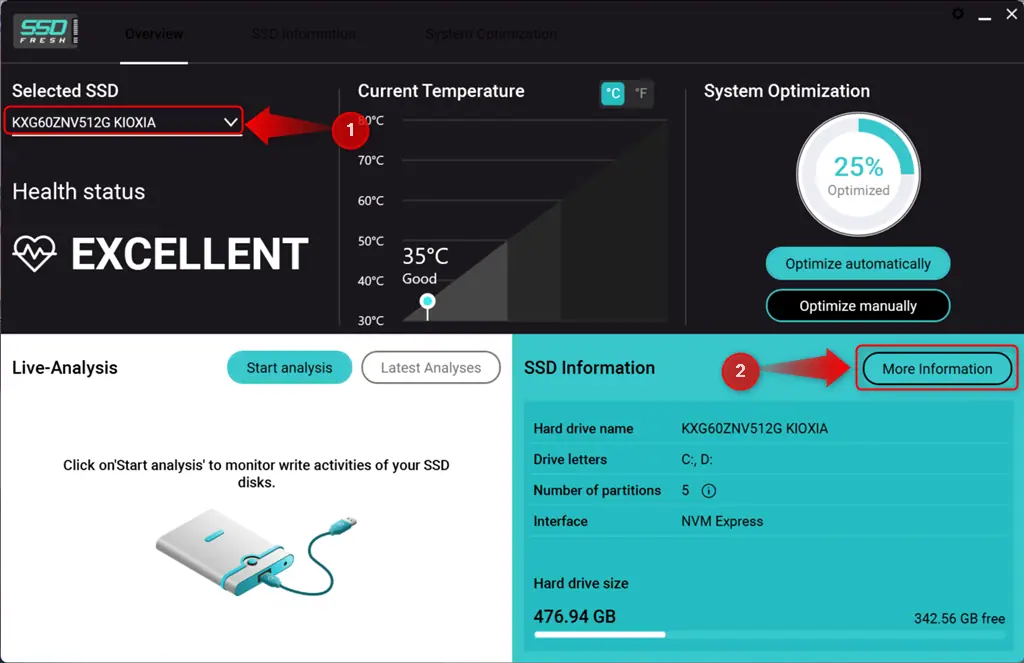
Here, check out the other relevant data points for your drive.
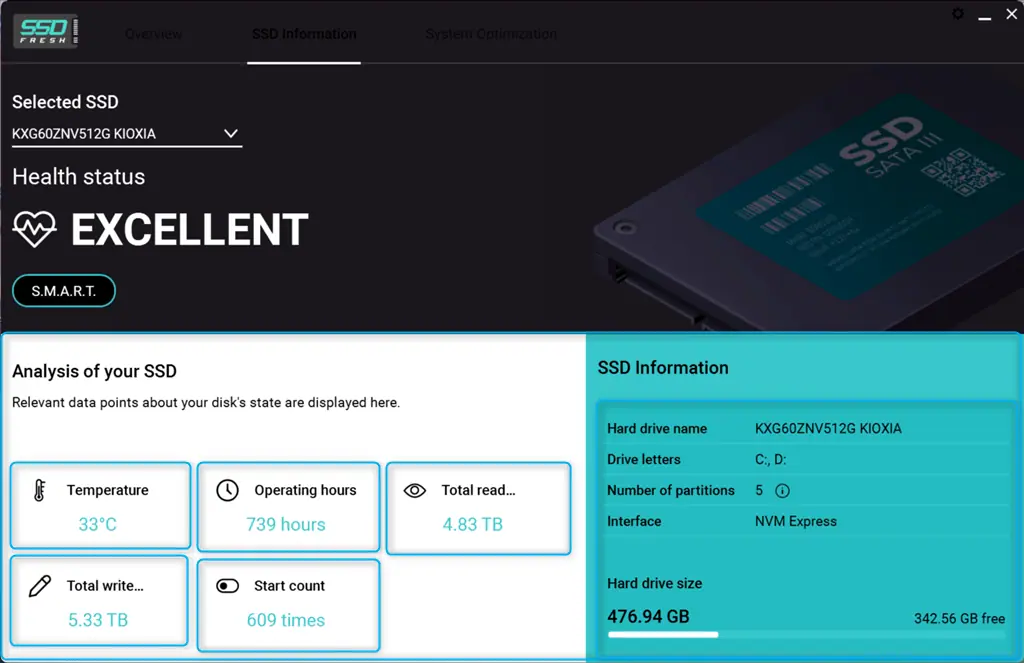
6. Live Analysis of Write Operations to the SSD
While AS SSD Benchmark excels at performance testing, SSD Fresh has a Live Analysis feature. That way, you can easily monitor the write activities on the SSD and the programs consuming most of the data.
Moreover, this tool helps you figure out which applications are putting excessive load on your drive.
Simply select your SSD, and click on Start analysis.
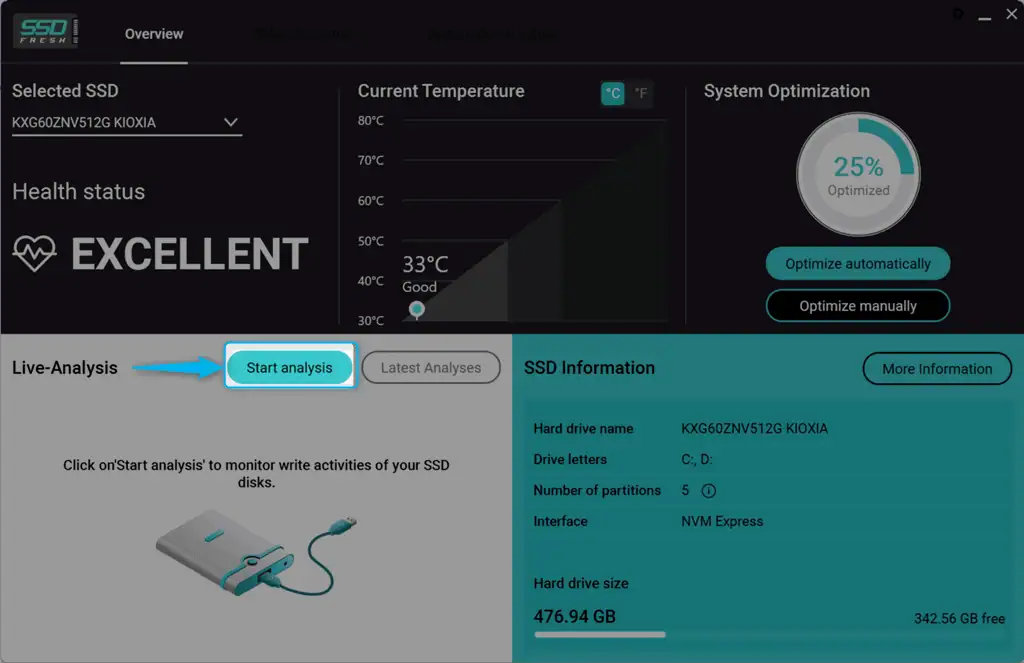
Now, you can monitor all processes and write operations in real-time with their Total data and Average KB/s.
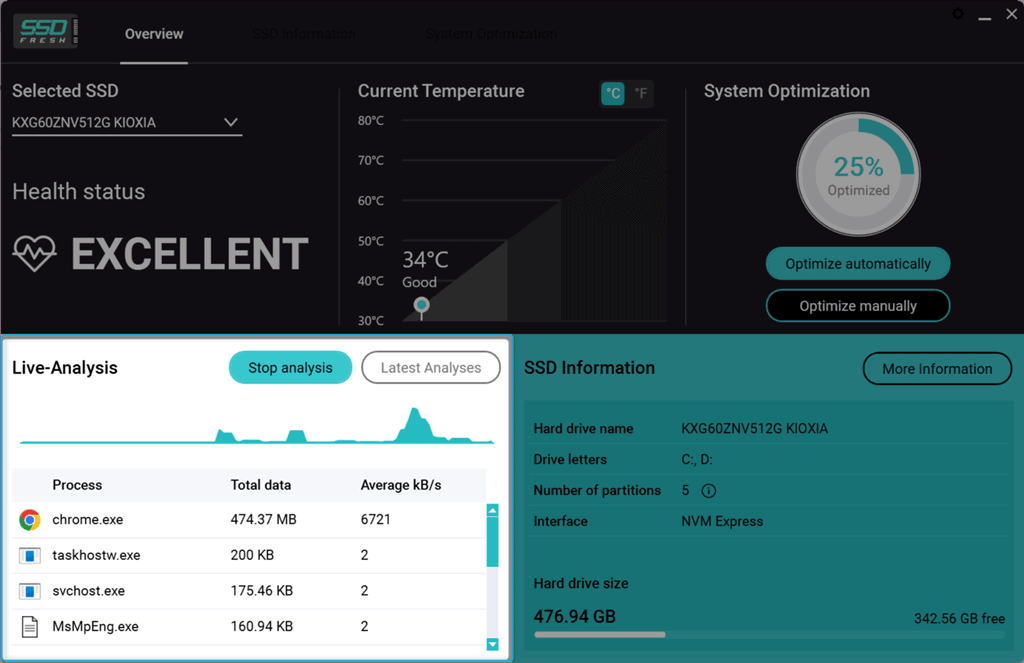
SSD Fresh also records the Latest Analyses reports with timestamps.
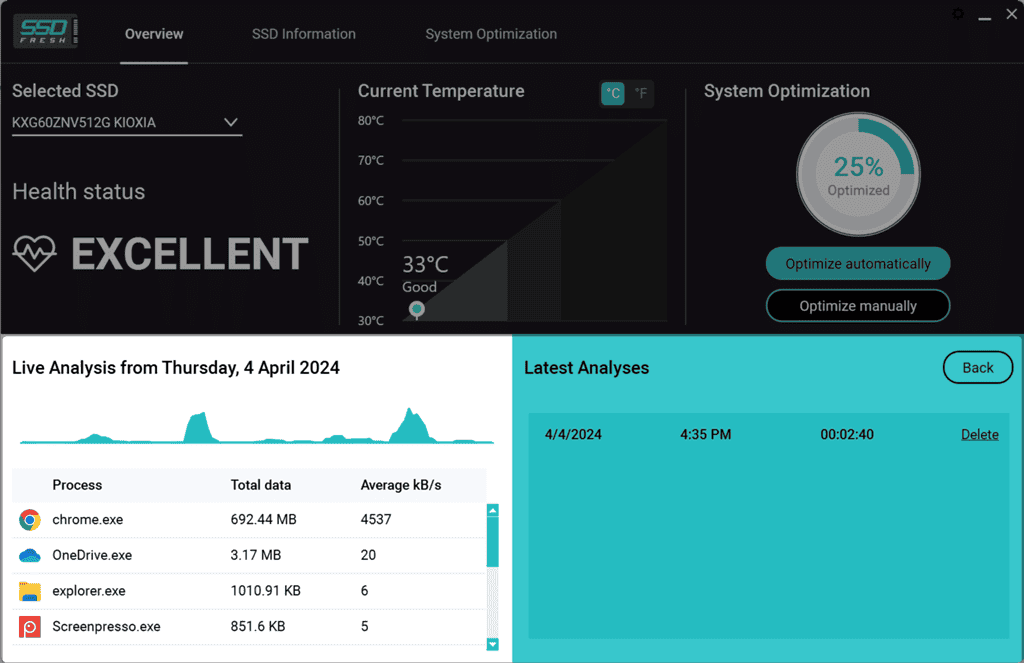
However, it lacks the option to filter or prioritize the processes in terms of writing operations.
Pricing
SSD Fresh offers different pricing packages, together with a free version. Here’s an overview:
| Package | Price | Features |
| Current Version 2024 (Bestseller) | €39.95 | Receive the current classic version of the program |
| Saver Subscription (Yearly) | €29.95 | – Always the latest version and all updates – Cancellable at any time |
| Lifetime Updates | €179.95 | – No Subscription – Buy once and receive all subsequent versions for life |
| Premium Support | €4.95 | – Support requests are prioritized and processed faster |
The latest version (v2024.13) is free to download and compatible with Windows 11, Windows 10, Windows 8.1, Windows 8, and Windows 7. For evaluation, you can also get a 30-day license.
Furthermore, you can use the current version of SSD Fresh for an unlimited time. This package includes subsequent versions for six months. On the other hand, Saver Subscription grants you subsequent versions and updates at any time.
Additionally, the service offers its users a fourteen-day withdrawal. Upon withdrawal request, the team will reimburse all the payments received since the original transaction.
SSD Fresh Review – Verdict
SSD Fresh is a valuable tool that allows you to extend the lifetime of your SSD and optimize its performance. With commendable features like real-time protection, system optimization, S.M.A.R.T. analysis, and live analysis of write operation, it lets you take control of your drive.
However, disabling certain features during optimization can impact the relevant system functionalities. Additionally, some users may find it hard to interpret S.M.A.R.T data. It also doesn’t let you prioritize or filter processes based on the write operations.
Overall, I’d give it 3.5 out of 5.
Hopefully, this SSD Fresh review has answered all your burning questions about the service.









User forum
0 messages