Speak AI Review: Is This AI Meeting Assistant Any Good?
20 min. read
Updated on
Read our disclosure page to find out how can you help MSPoweruser sustain the editorial team Read more
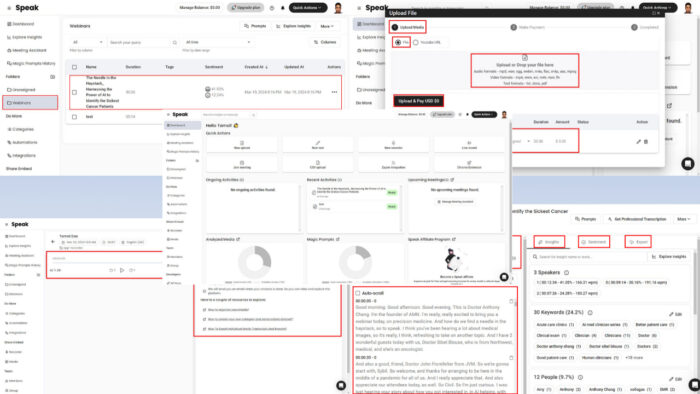
By the end of this in-depth Speak Ai review you’ll know if this is the right AI meeting assistant tool for personal or professional needs.
AI assistants that integrate with Google Meet to transcribe audio and video can simplify both your work and personal life. However, finding the right one and testing it can be challenging.
So, I decided to do the heavy lifting for you and show you Speak AI’s best features, functionalities, and use cases. Let’s get into it!
What Is Speak AI?
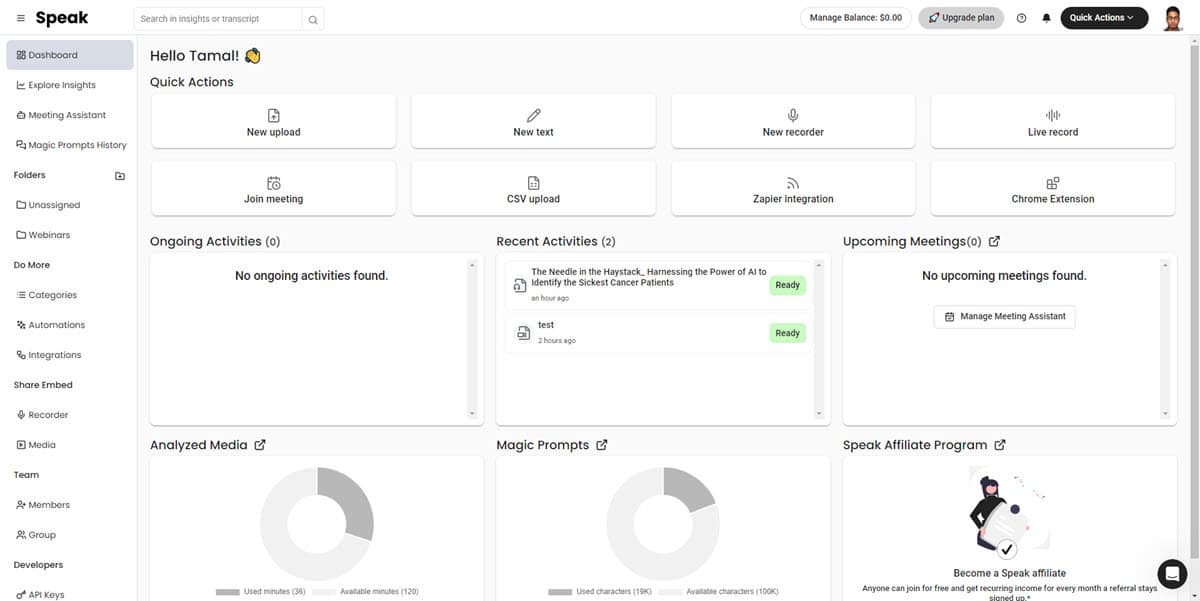
Speak AI uses artificial intelligence (AI) to automatically participate, record, transcribe, and generate action items from meetings. It also allows you to add pre-recorded video and audio content for transcription into text.
You can benefit from this AI assistant if you attend a lot of online meetings. The tool will attend calls on your behalf and extract useful information as meeting insights.
Here are some of its use cases:
- Use speech-to-text technology to automatically create subtitles, closed captions, meeting notes, etc.
- Look up important keywords and phrases in multimedia files.
- Act as a safe and secure repository of all business meetings.
- Analyse trends from competitor videos and audio to make your marketing materials better.
- Perform sentiment analysis to determine whether a client, lead, or customer is satisfied with the meeting.
- Makes your entire database of audio-visual media searchable and editable.
- Helps you comply with web and mobile content accessibility regulations like Section 508, ADA, AODA, WCAG, and EAA.
Speak AI Pros and Cons
| Pros | Cons |
| Offers a free trial to experience all premium features | Only transcribes up to 2 hours of video in the free trial |
| Virtually no learning curve for basic features | Magic Prompts usage is limited in all subscriptions except the custom tier |
| High level of data security through HIPAA compliance, 2FA, etc. | Supports only one premium add-on in all tiers except the custom plan |
| Offers numerous third-party app integrations | The parent website lags intermittently |
| Highly efficient customer support from top-level personnel, like CEOs, CTOs, etc. | You can’t try it out without a credit card |
| A support community hosted on Slack | |
| Integrates with popular meeting apps seamlessly | |
| Easy-to-create automation workflows | |
| Magic Prompts to use generative AI on transcribed videos and audio | |
| Collaboratively work on meeting calls with one or more teams | |
| Role-based access to workspace content for better security in collaborative work | |
| Unlimited cloud storage for audio-visual content, text content, data analytics, data visualizations, etc. |
Speak AI Best Features
Now, let’s explore all the useful functionalities of this robust AI transcription tool:
User Interface and Experience
Its user interface is pretty basic. You shouldn’t face any issues navigating it even if you’re using an AI transcriber for the first time.
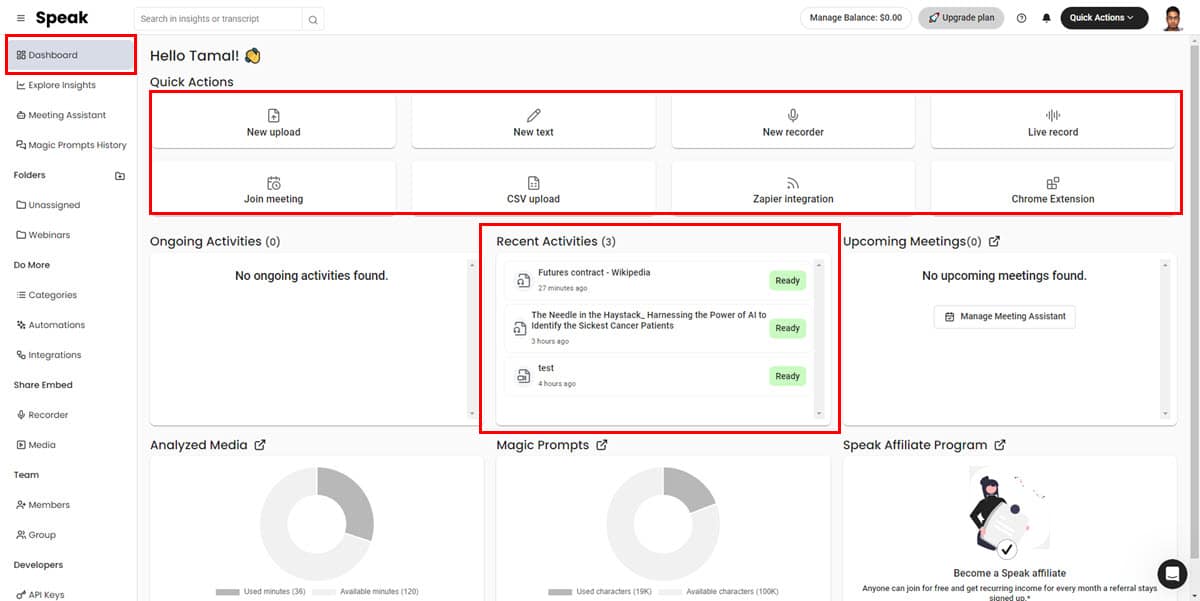
You’ll find all the important functionalities in the Dashboard. The buttons that control different features are properly named, so there’s no guesswork. For example:
- New upload: Add text, documents, and audio-visual files for transcribing.
- New text: Record your voice and convert that to text.
- Live record: Grab audio or video from your device.
- Join meeting: Use the AI meeting assistant.
- Zapier integration: Automate various tasks involving Speak and third-party apps.
The left-side navigation panel hosts all of Speak’s functionalities. Menus like Dashboard, Explore Insights, Meeting Assistant, and Magic Prompt History are the primary tools you’ll use, so they’re conveniently placed at the top.
You can customize various settings by clicking your avatar in the top-right corner.
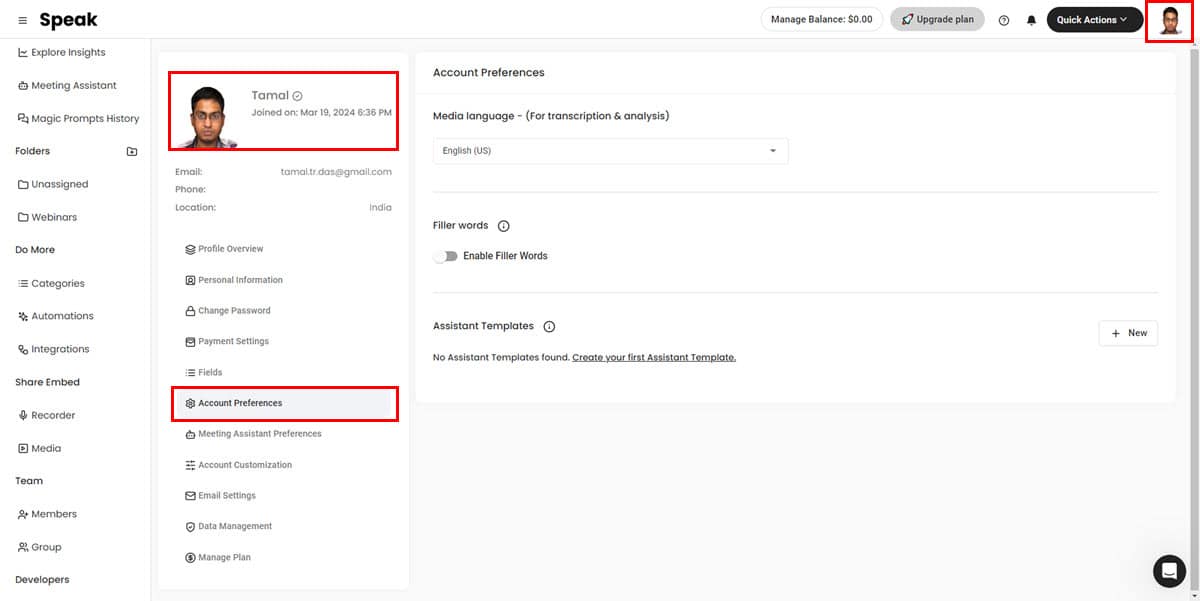
Some of these options include:
- Account Preferences for Media language, Filler words, and Assistant Templates modification.
- Meeting Assistant Preferences to configure how the AI meeting assistant will behave.
- Account Customization lets you personalize your embeddable players according to your brand guidelines.
- Email settings let you control the notifications sent to your inbox.
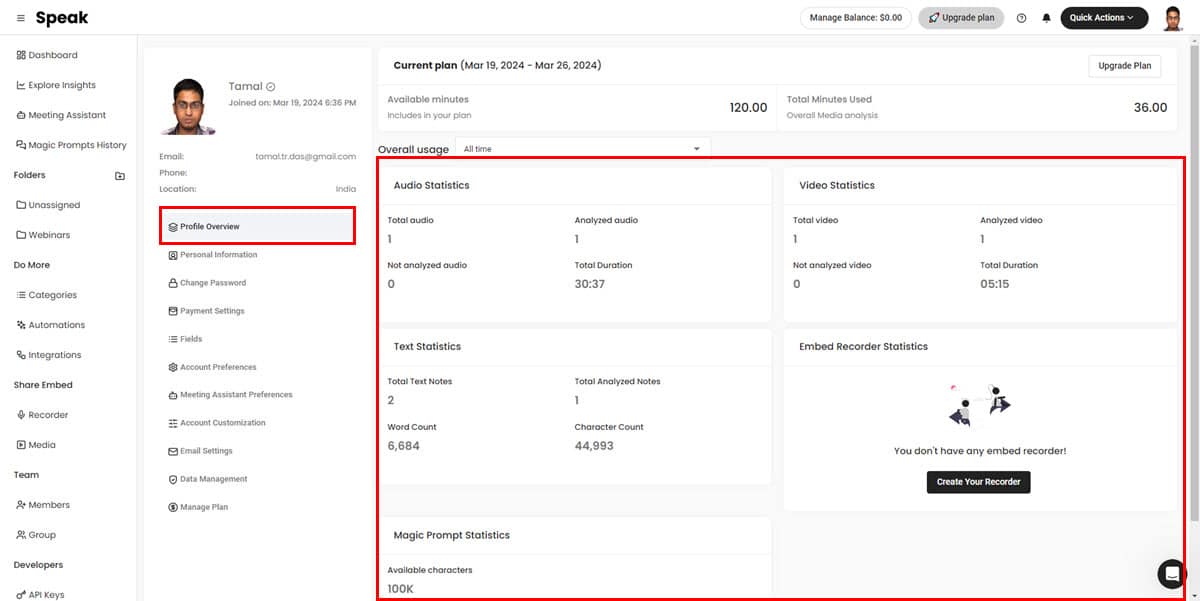
Usage is an important consideration for Speak AI. To stay within limits, you can review the global usage report from the Profile Overview menu in your avatar.
During my research, I had a great experience with the following UX elements:
- Remembering navigation buttons
- Uploading custom video or audio to the Speak servers
- Parsing content
- Transcription speed and accuracy
- The quality of content created by the Magic Prompts
- Adding team members and creating User Groups from those members
AI Meeting Assistant
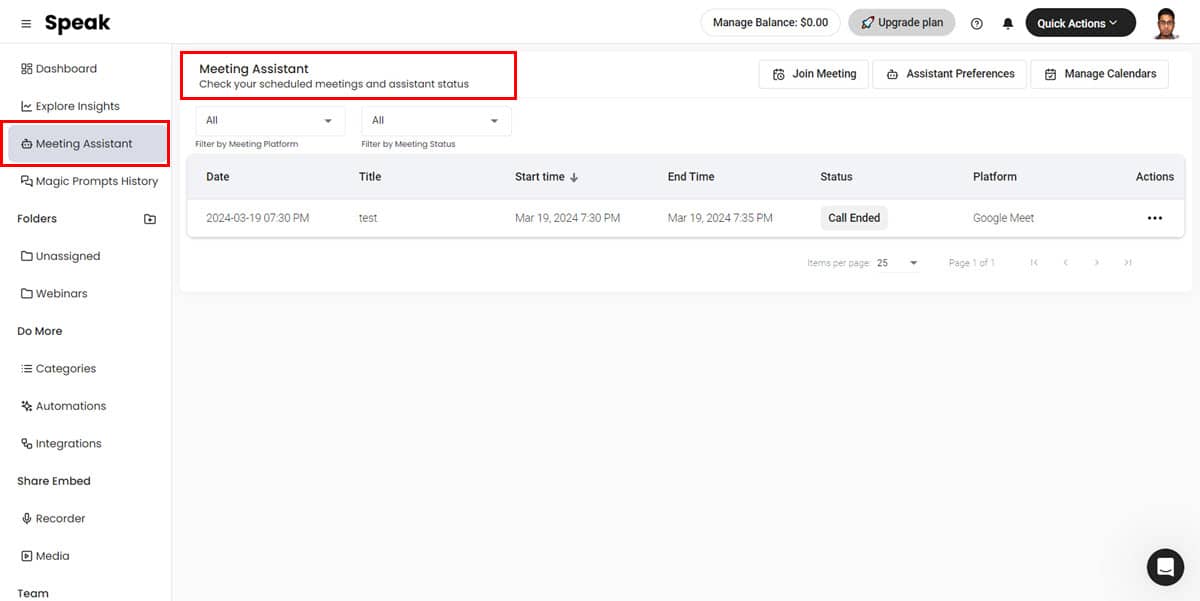
This feature lets you join a virtual meeting via Teams, Cisco WebX, and Google Meet with Speak AI. Then, the tool records the entire call and transcribes the conversation.
If you can’t attend a meeting, you can let Speak attend the meeting to record the discussion and mark your presence. Later, you can access the transcription and use a Magic Prompt to extract action items.
The Meeting Assistant module has the following sub-features:
- Home Screen: It shows all the active and closed meetings linked to Speak.
- Filters: Two filters allow you to sort the list of calls by Meeting Platform and Meeting Status.
- Assistant Preferences: Lets you link your Speak account with various calendar apps to import meetings and share transcriptions with participants.
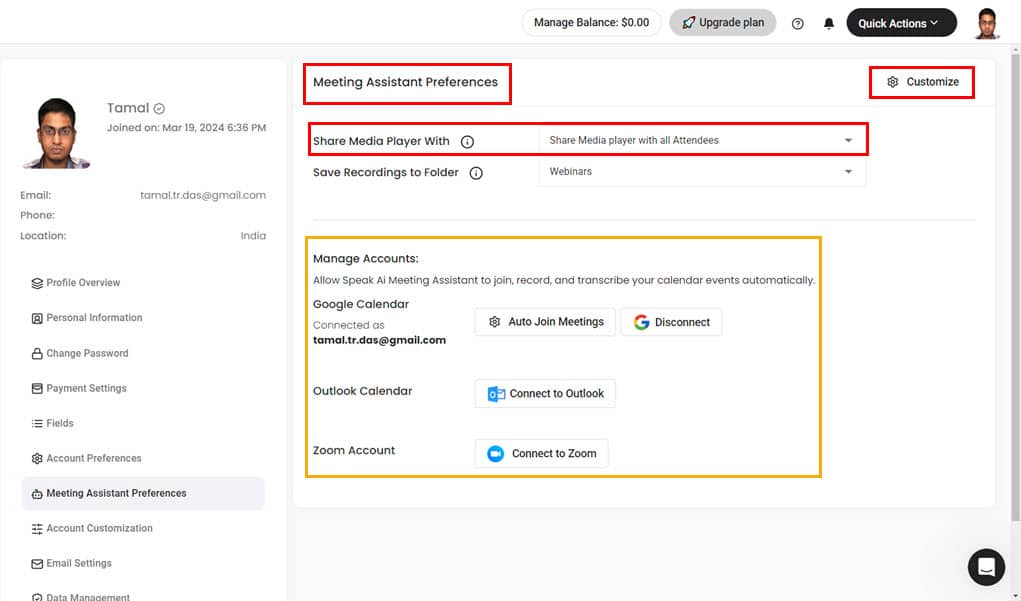
- Customize: This option lets you choose a unique name and display image for the AI meeting assistant.
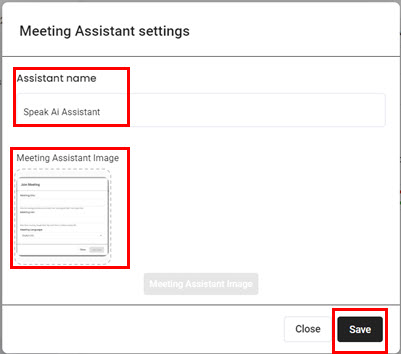
- Join Meeting: This button allows you to manually join a meeting with Speak by entering a virtual conference link and choosing the language for the event.
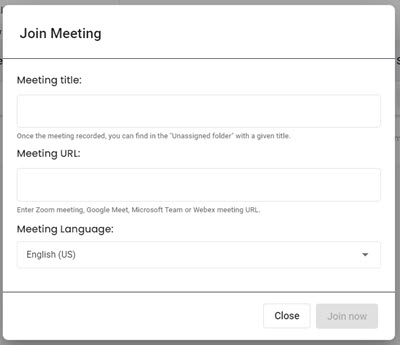
AI Transcription Tool
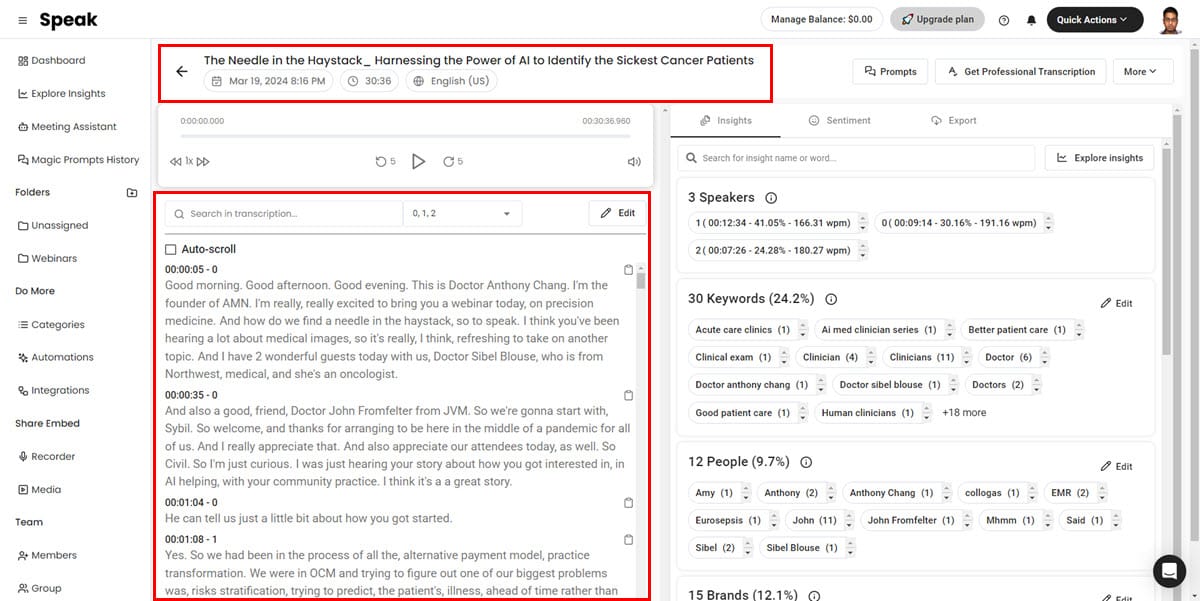
This feature lets you transcribe conversations from audio and video calls. You can upload a recorded audio or video from your PC or Mac too. The tool supports YouTube videos as well, but you’ll have to pay a separate fee to use this feature.
The transcription tool works great if the speaker’s pronunciation is good. However, it struggles quite a bit with heavy accents.
Here’s a transcription of a YouTube video where native speakers discuss the integration of AI into clinical practices.
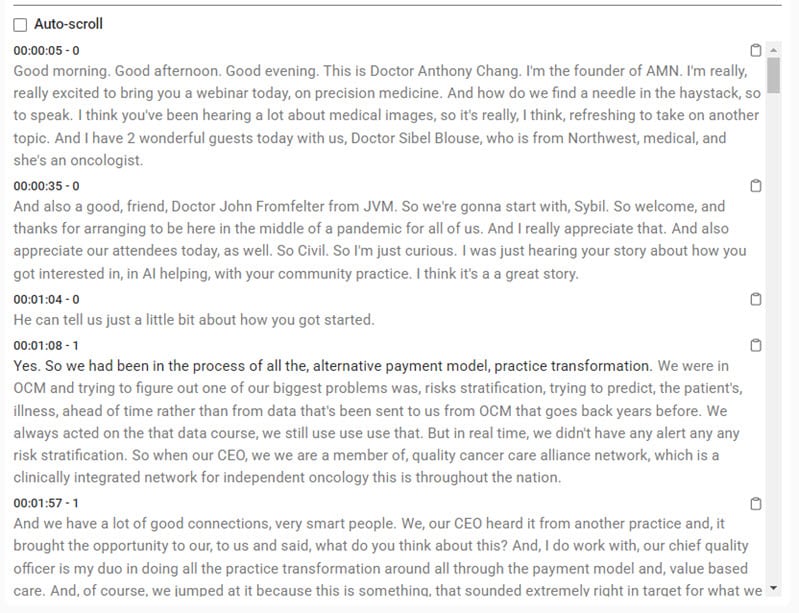
On the other hand, when I transcribed a Google Meet call with non-native English speakers, the outcome wasn’t so great. The call was about unpinning and hiding the hosts’s display card on Google Meet. However, the transcription tool couldn’t document the conversation properly.
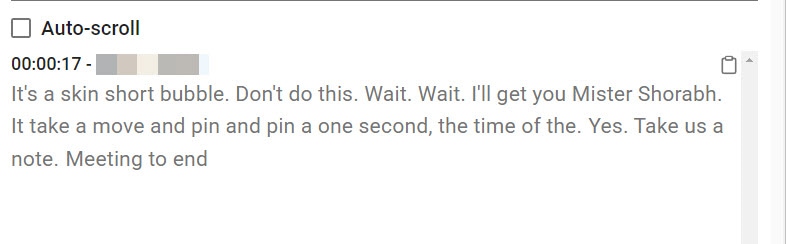
There aren’t any dedicated buttons to transcribe your audio-visual content on Speak. Whenever you upload or record audio, it automatically creates a transcription.
You can use the feature in Speak modules like New upload, New text, New recorder, Live record, Join meeting, etc. The following screenshot shows that Speak starts transcribing a live recording as soon as the session has concluded.
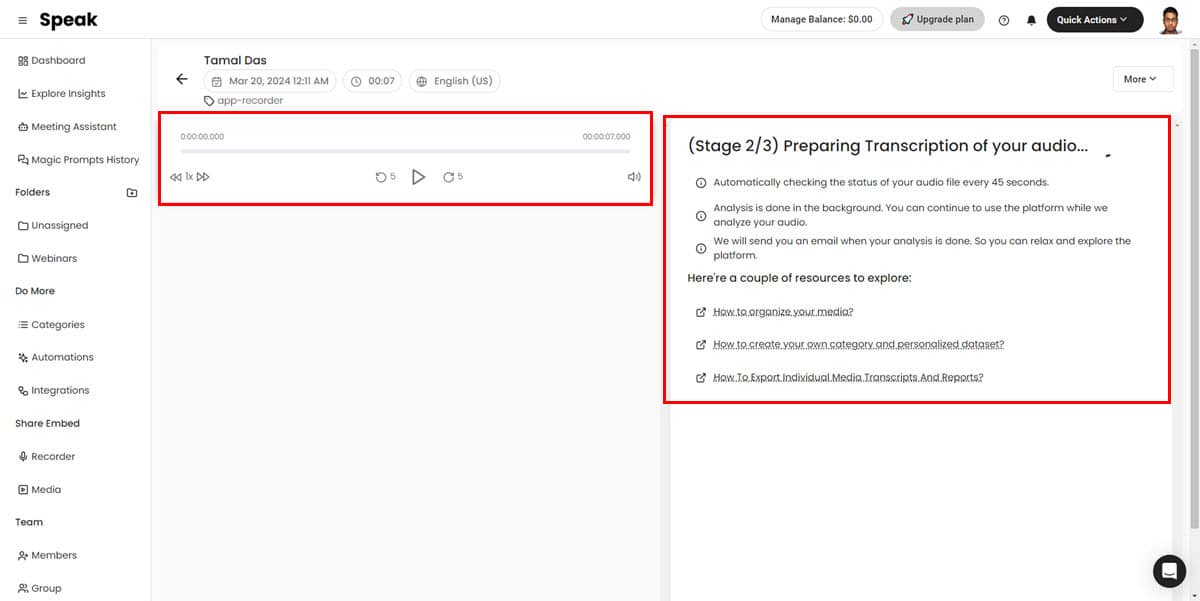
For manual video or audio transcriptions by professionals, click the Get Professional Transcription button on the top menu.
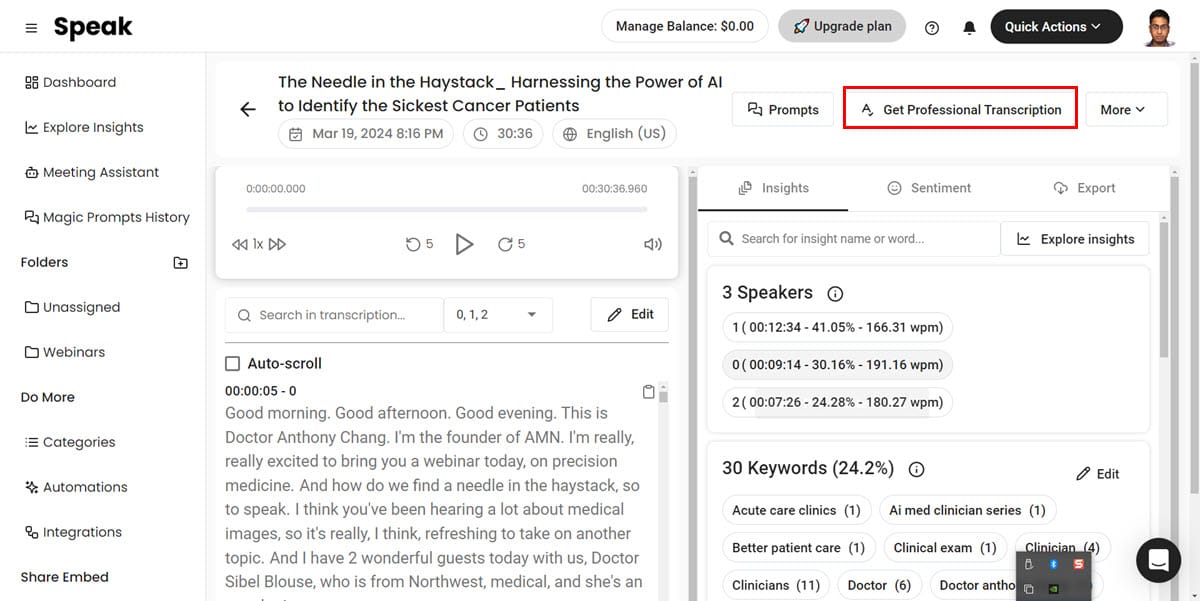
Then, you’ll see a form to fill out and pay a fee to use the service.
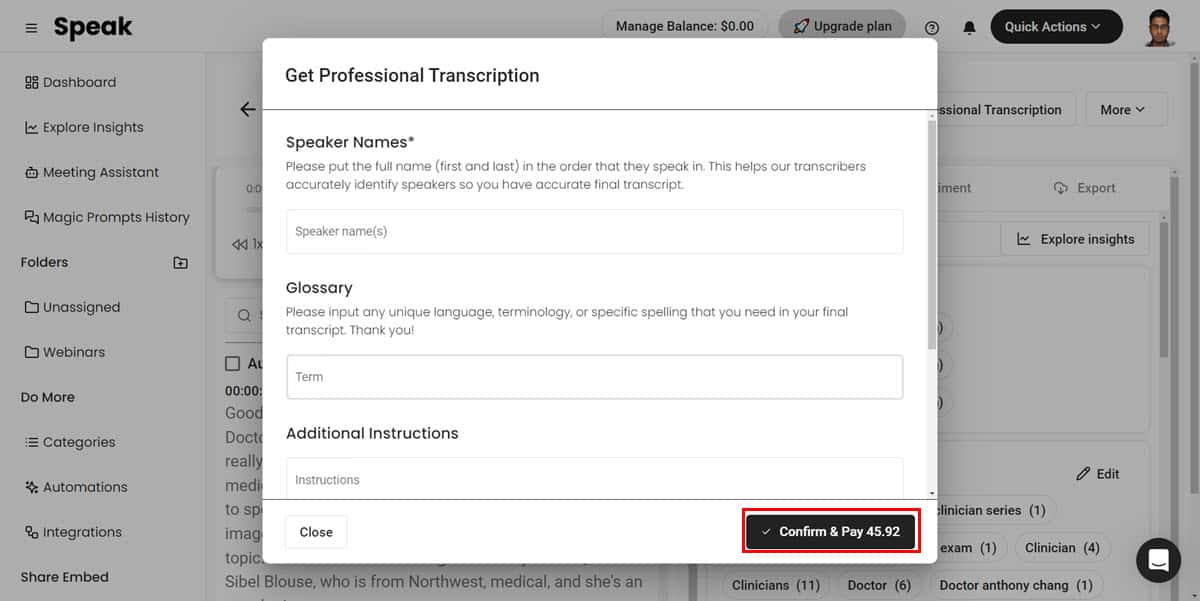
Magic Prompts
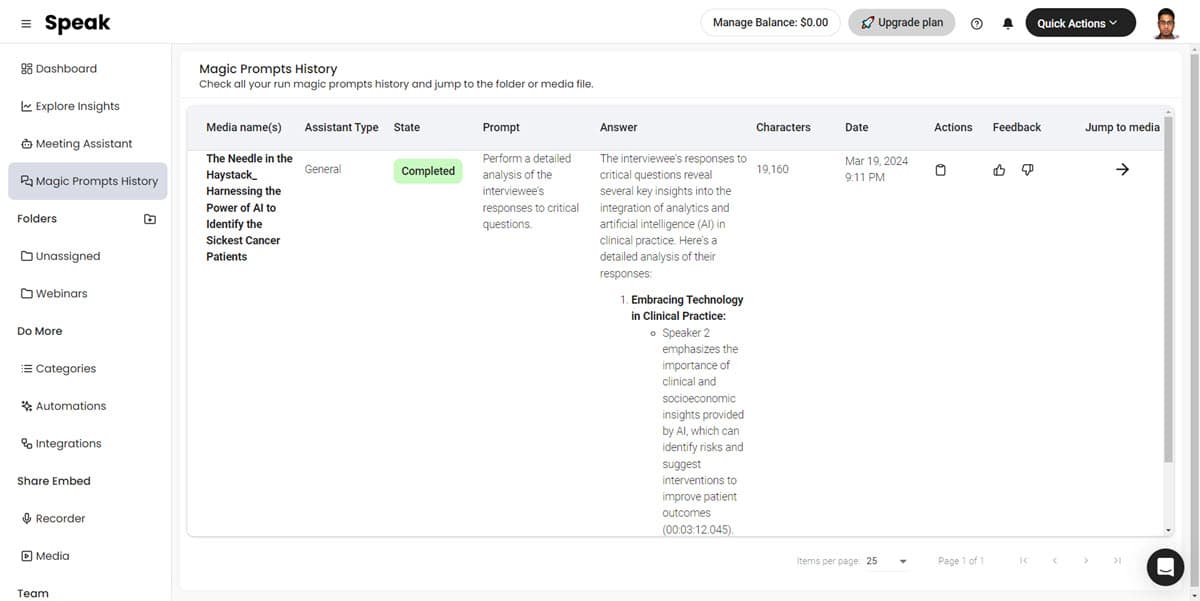
Magic Prompts are highly engineered generative AI prompts that let you extract various types of information from a meeting.
At the time of writing this Speak AI review, I discovered 18 pre-configured Magic Prompts. Here’s an overview of some of them:
- Customer Feedback Synthesis: It helps you to understand customer satisfaction levels. Then it also enables you to prioritize areas for enhancement. If you work in Agile, DevOps, etc., project management frameworks and seek out continuous improvement, you can use this prompt.
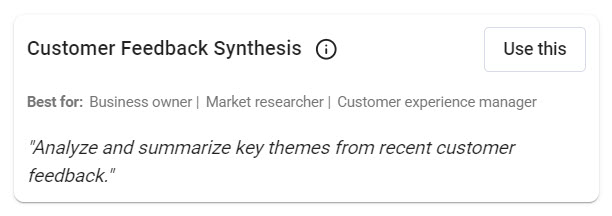
- Innovation and Ideas Tracker: Often, innovative ideas and creativity get buried when a brainstorming call becomes excessively long. Not to mention, it’s highly challenging to note down all ideas shared in real-time by collaborators. To overcome this challenge, you can use this prompt to extract ideas, suggestions, and innovative solutions mentioned in the call.
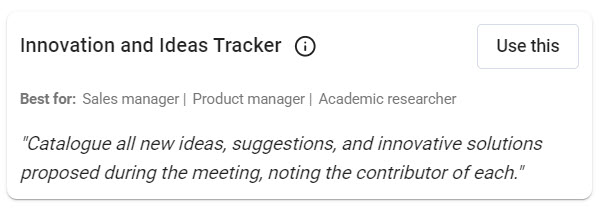
- Technical Review Summary: This prompt is highly optimized to instruct the AI to extract basic to advanced technical concepts, technological improvement proposals, bug reports, IT security concerns, etc. Then, the prompt also categorizes the important action points and creates a plan for follow-ups with the stakeholders.
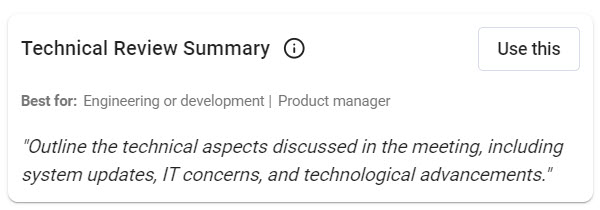
A drawback I noticed is the character limit. You get a 500K characters/month limit with the Starter plan.
Now, if the input text contains 400K characters, and you use the Magic Prompt feature, it can easily eat up a large chunk of your limit for the whole month.
Therefore, you might want to manually eliminate non-essential content from the source transcription before using custom or Magic Prompts.
Speak Automation
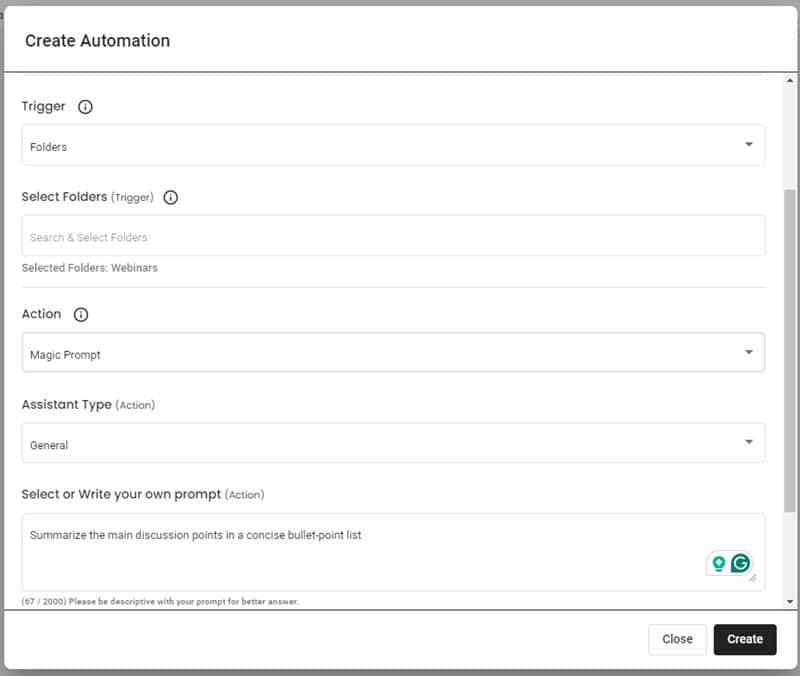
Speak AI lets you create automated workflows to perform various tasks in the background. In parallel, you can go through a different transcription note or analyze language data insights.
When I was reviewing the tool, I could only find the following automation items:
- Trigger: Folders
- Action: Magic Prompt
So, you can only create an automation that’ll run a Magic Prompt on a transcribed video call, audio call, or website.
However, the Speak development team is working on improvements to introduce more triggers and actions to the tool.
Here’s how an automation on Speak works:
As soon as the tool notices a new transcription appearing in one of the Trigger folders, it runs the default or manual prompt on the text. Then, it stores the outcome in the Magic Prompts History module.
Language Data Visualization
Speak AI makes language data analysis and visualization a breeze. You don’t need a coding background to use this feature. Just click a few buttons to extract high-quality data analytics that reveal actionable insights.
Here’s how that works:
The transcription module automatically creates Insights and Sentiment tabs for all transcribed content.
From the Insights tab, you can find various information to fit your research style. However, the following are the major ones:
- Speakers: Shows the number of participants in a call. It also shows how much is spoken on the meeting agenda, their word-per-minute rate, etc. If you select a speaker in the report, Speak AI automatically plays back their part of the conversation, highlights the text in the transcript, and shows a timeline just below the Speaker section on the right.
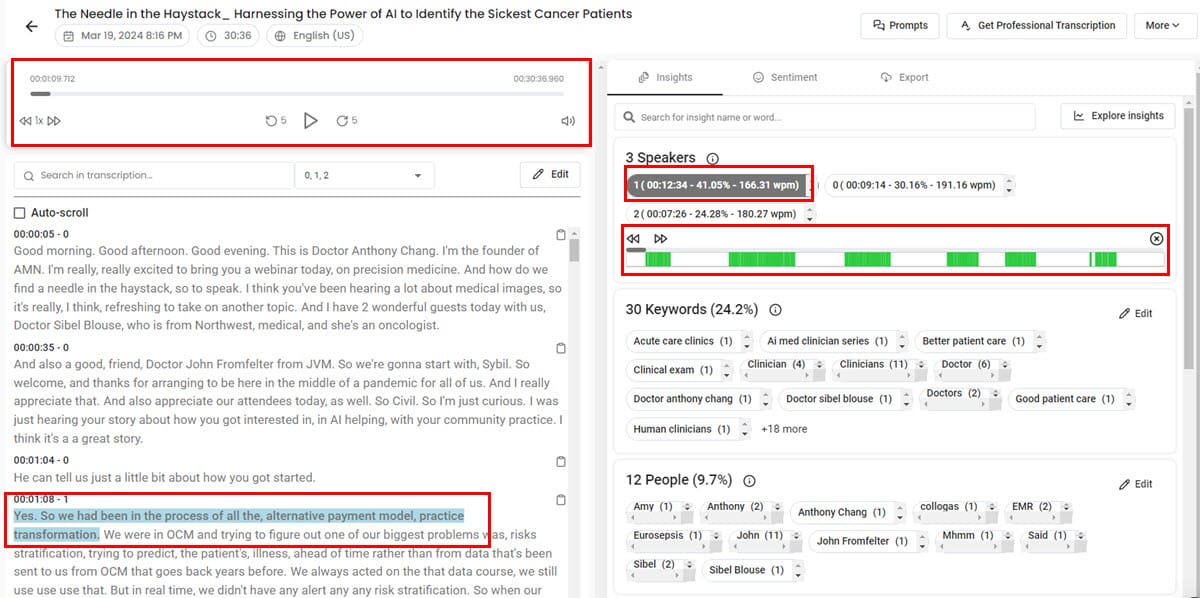
- Keywords: This section extracts important keyphrases for which the content might be ranking on YouTube or Google Search.
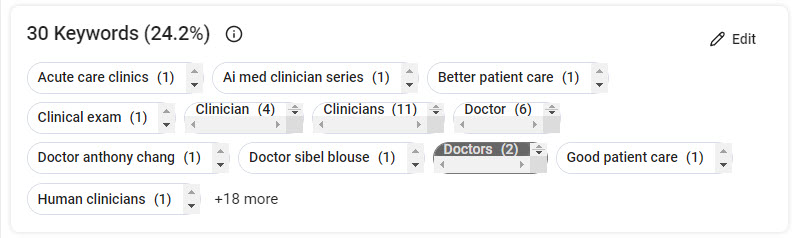
- Dates: If you struggle to remember the important dates and times mentioned during a meeting, this section becomes particularly helpful. It automatically links the dates to sentences.
The Sentiment tab takes you to the Sentiment Analysis section. This is a detailed analysis of the distribution of the following different sentiment-based text or messages in a call:
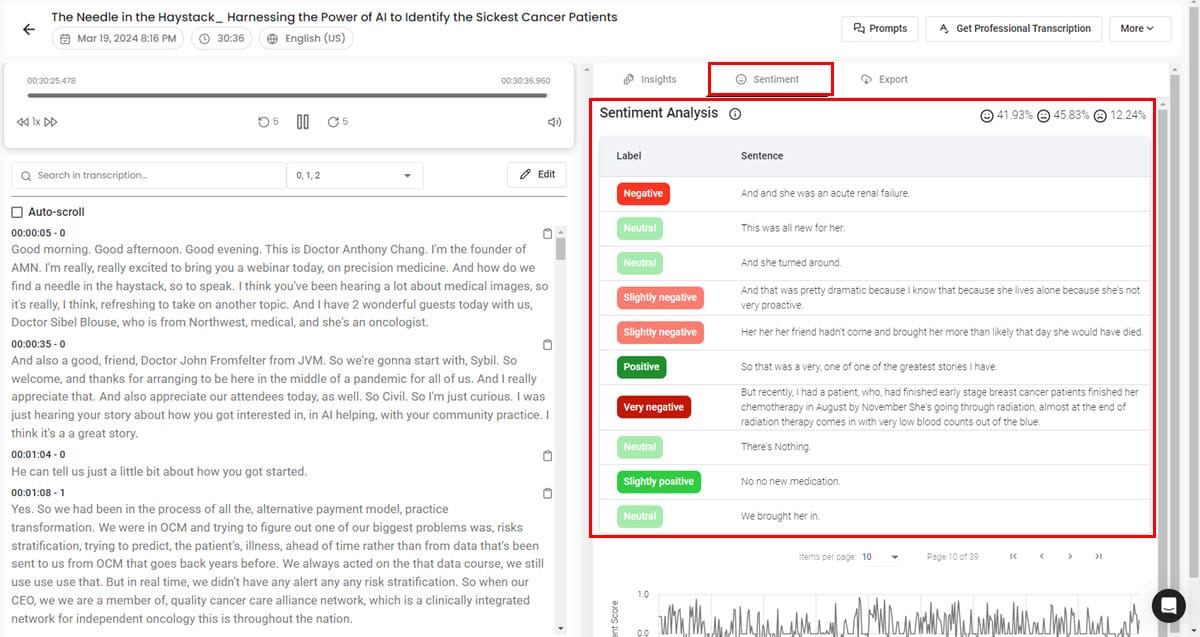
- Very positive
- Positive
- Slightly positive
- Neutral
- Slightly negative
- Negative
- Very negative
The Insights and Sentiment tabs are initially in text format. So, to create a visualization of datasets by plotting them on four charts, like word cloud, bar chart, line chart, and pie chart, use the Explore Insights feature.
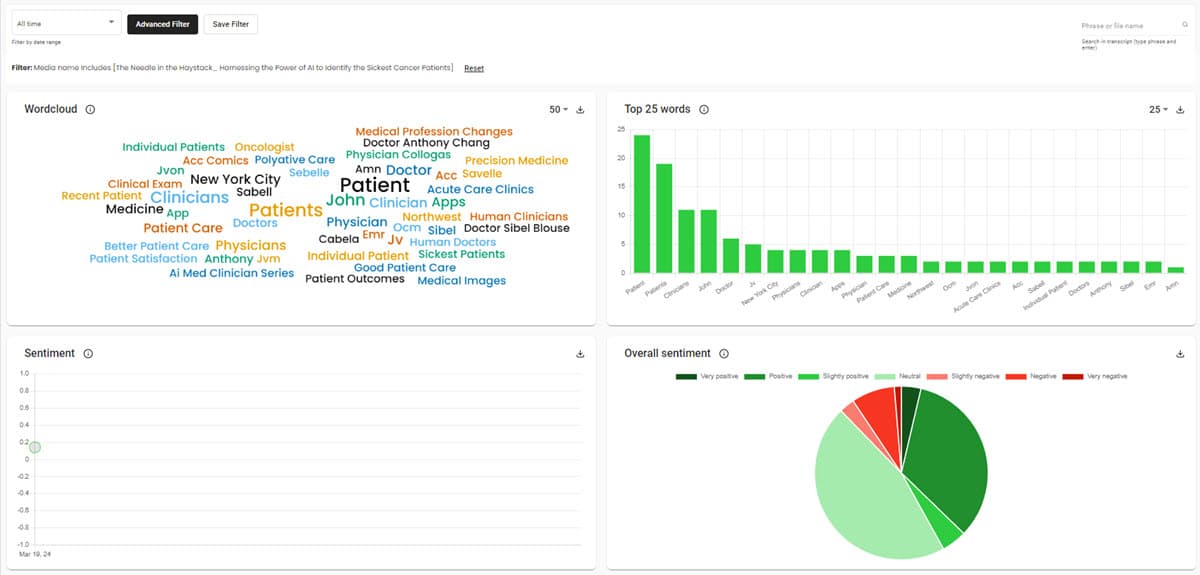
All of the charts in the Explore Insights section are interactive. You can click on any chart value and Speak AI will open an in-depth analysis of the included values, keywords, phrases, etc.
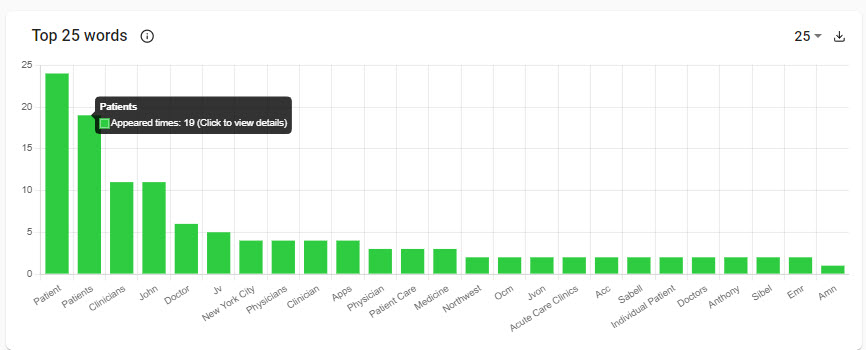
Manage Your Teams
Suppose you need an AI transcribing and meeting assistant tool for collaborative work. You plan to onboard some employees and freelancers into your Speak AI software so they can share content with you.
You can do so securely and smartly by using the Team feature of Speak. It covers the following aspects:
- Team Members: You can add as many team members as you want to share transcriptions, media embeds, recordings, notes, and language data analytics directly.
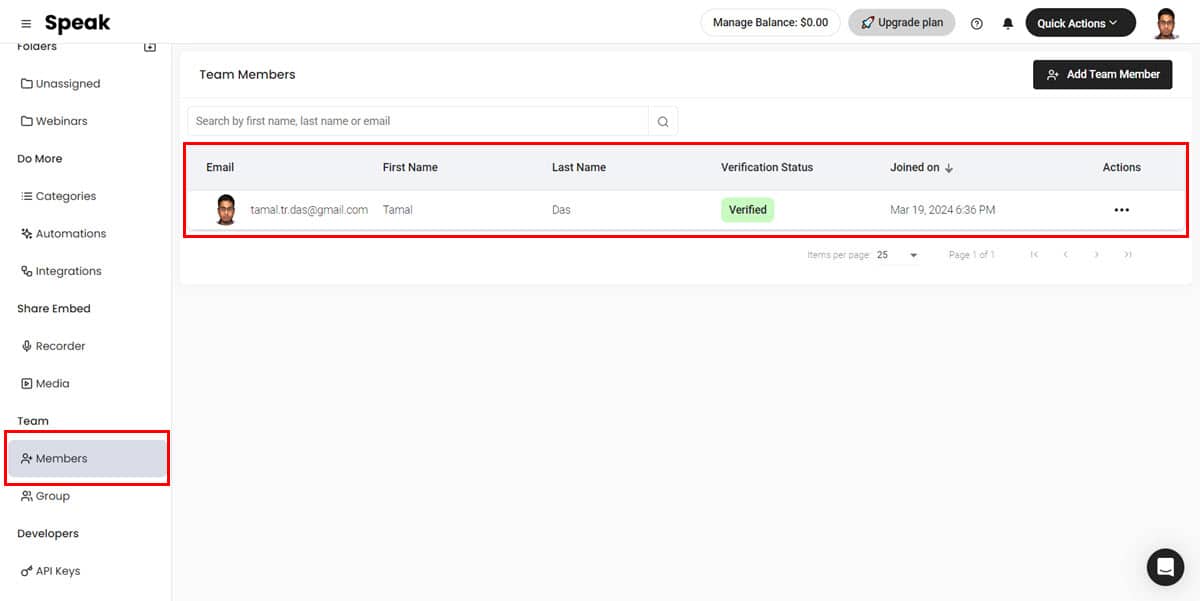
- User Groups: If you’re a large business or marketing agency that manages language data analytics from different clients, you need User Groups. You can use this sub-feature to create different groups for different clients. Then, add people from your Team Members pool to these Groups for collaboration.
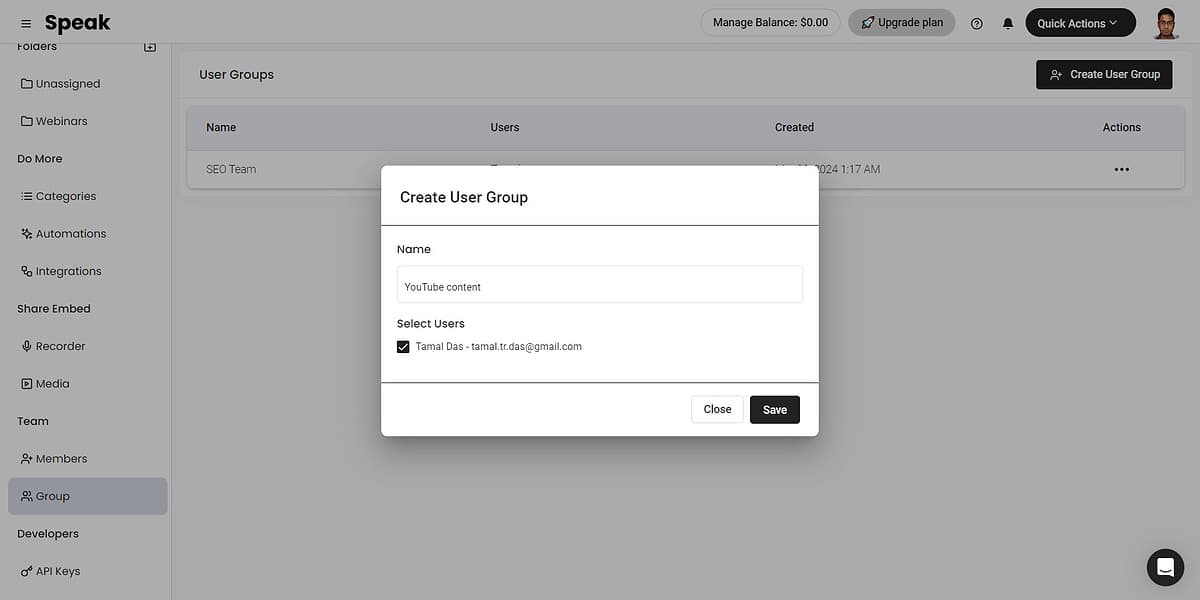
- Sharing Permissions: Team members in a User Group can use the following resources from your Speak account:
- Audio
- Video
- Text
- Payment
- User Management
- Developer access
- Delete Media
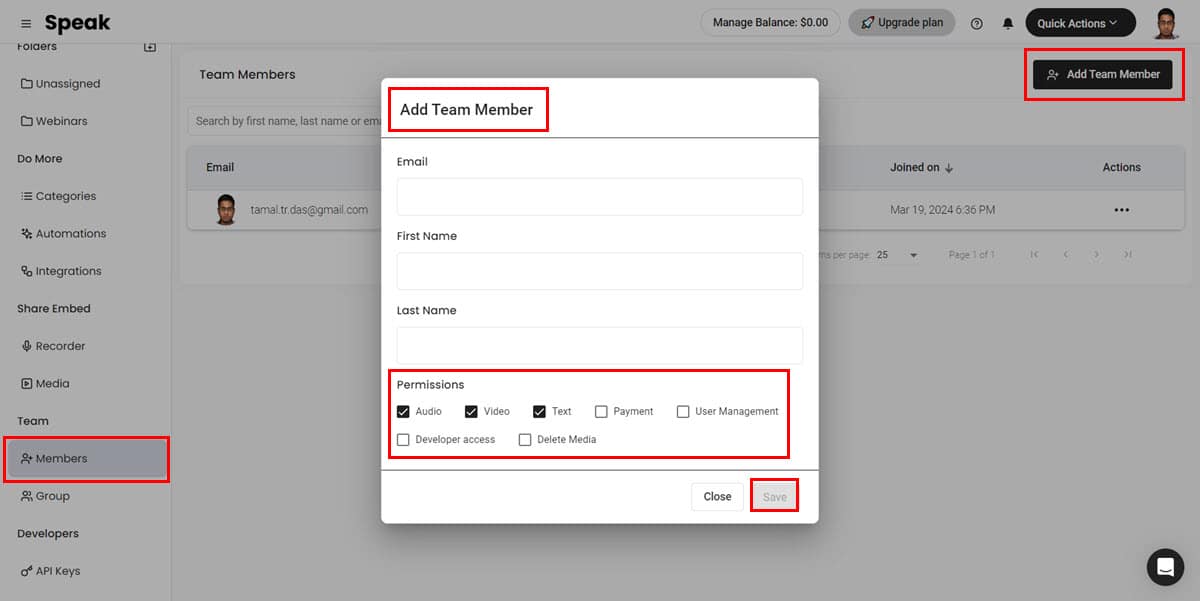
Chrome Extension
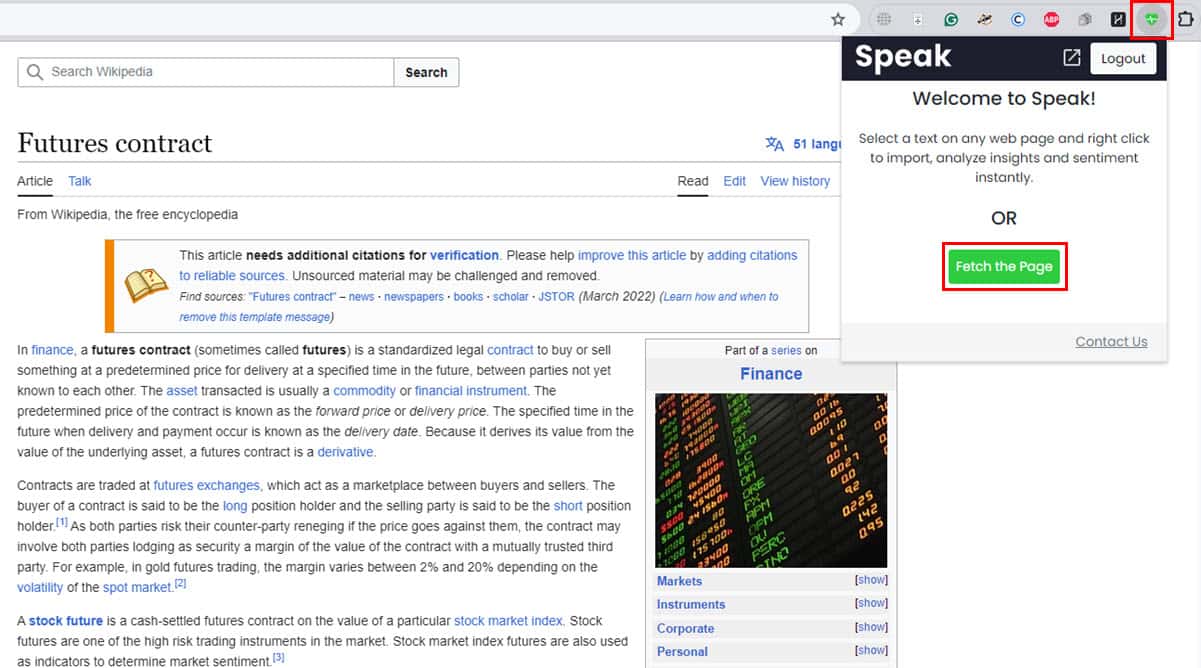
The Speak Chrome add-on lets you grab website text for language data analysis.
This feature is particularly useful for SEO projects. Suppose you’ve found a blog article published by a competitor who’s outranking you.
You can import the article text into Speak to perform a high-level analysis of the distribution of certain sentences, phrases, or keywords.
Firstly, you can extract the important keywords. Then, you can find out the frequency and distribution of the keyphrases throughout the article.
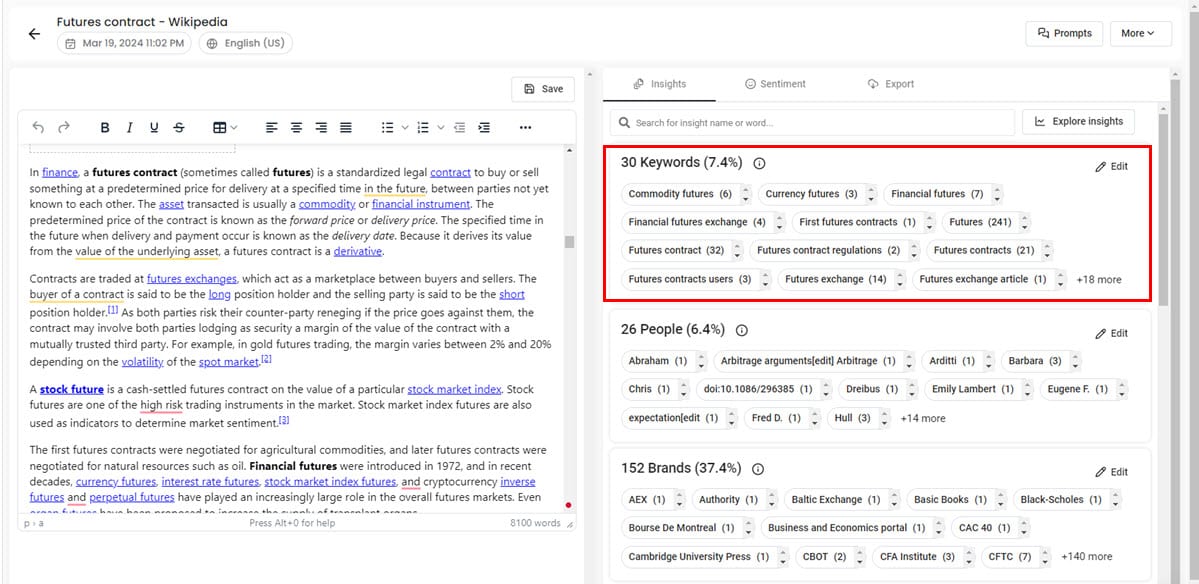
Secondly, you can figure out the exact distribution of sentiment throughout the content. This helps you understand how positive, negative, neutral, etc., sentences participate in the text.
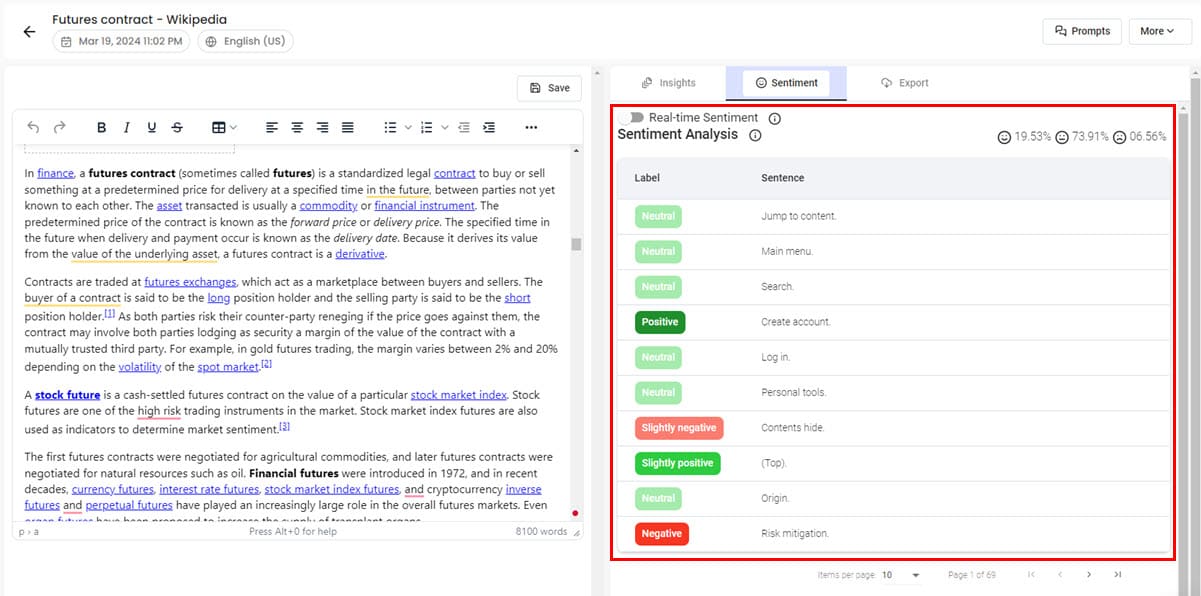
Another great way to use this extension is to discover actionable insights from website content, online PDFs, and articles. You can benefit in fields like learning, online research, content strategy extraction, and more.
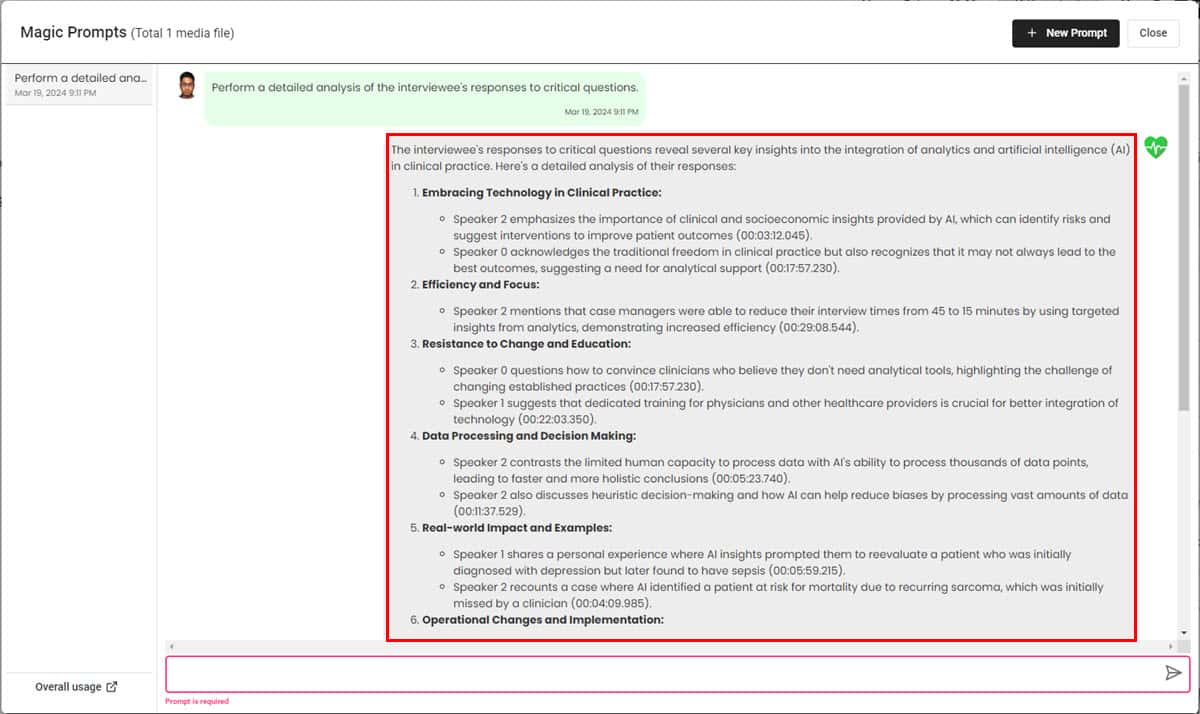
For this purpose, you can import an entire website text into the Speak transcription analysis tool. Then, use Magic Prompts on it to generate to-the-point answers.
Free Word Cloud Generator
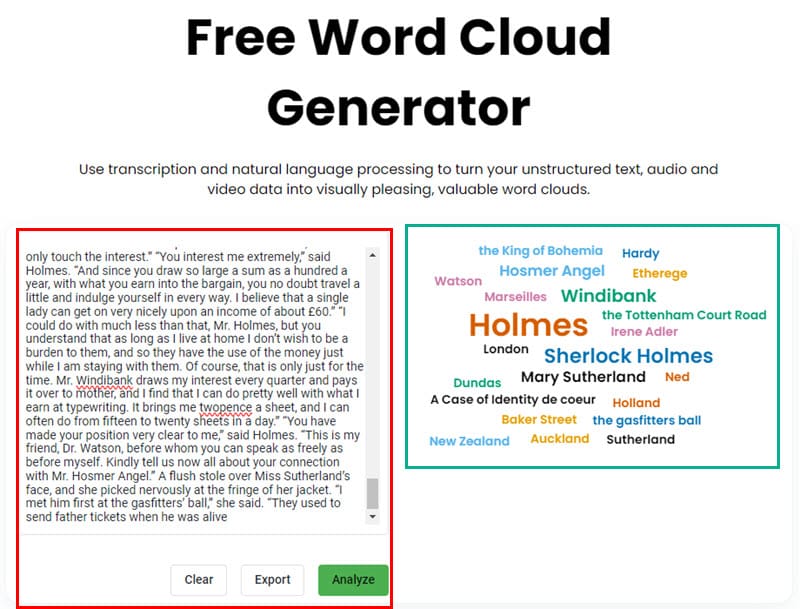
Speak AI offers a free word cloud generator for public use.
If you only need a high-quality visualization of important words in a text using the word cloud convention, you can use this tool.
Simply copy and paste your text content in the left-side text field. Then, click the Analyze button to create the word cloud on the right side.
Third-Party App Integrations
Speak AI allows you to sync the tool with various business apps that deal with media, content storage, email services, calendar apps, and more.
At the time of writing, there are 15 third-party integrations you can choose from:
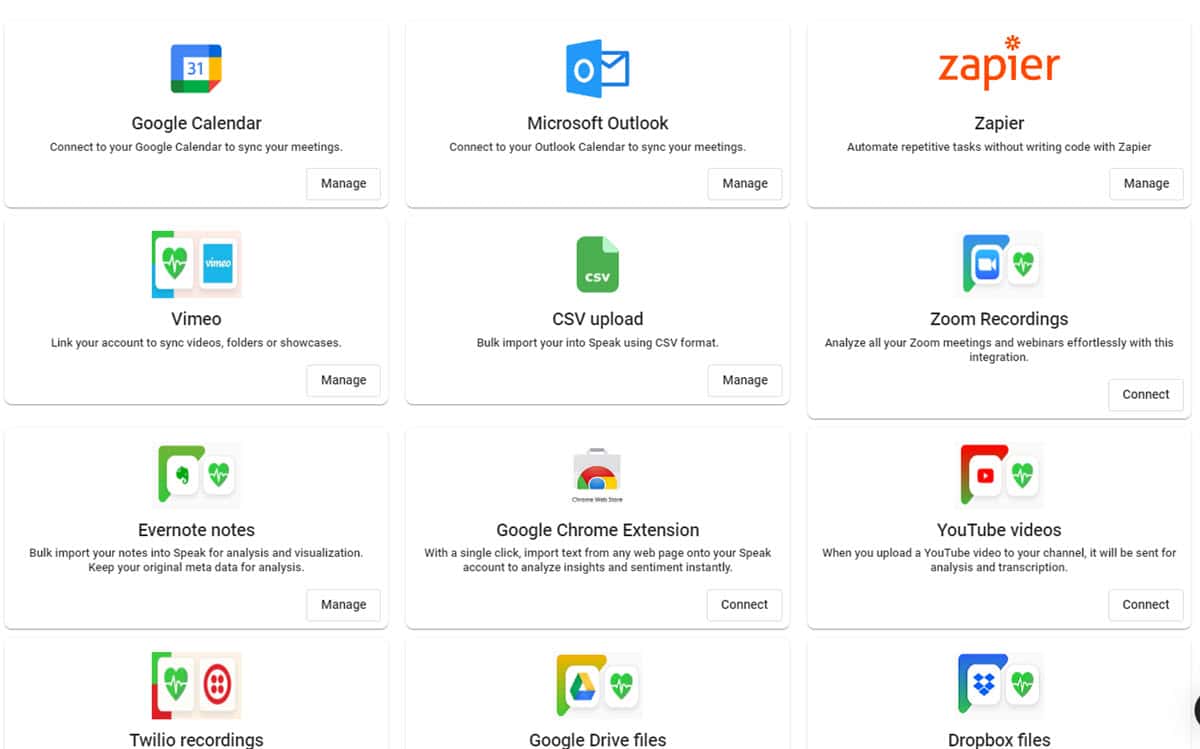
- Vimeo and Speak Integration: Lets you import videos from Vimeo to Speak for transcribing and language data analysis.
- Zoom Recordings: Using this integration, you can record, transcribe, and analyze all calls attended on Zoom.
- Evernote Notes: If you’ve got a lot of notes and texts in Evernote, you can import them to your Speak AI folders for language data analysis.
- Twilio Recordings: If you use Twilio for voice and video calls, you can import those recordings to Speak for analysis.
- Google Drive Files: This integration lets you create a Speak automation. For example, if you or someone else uploads an audio or video call to a specific Google Drive folder, Speak will automatically retrieve it for transcribing and data analytics.
If a specific integration you need isn’t available on Speak, you can use Zapier to automate repetitive tasks. Speak allows you to sync accounts in Zapier automation flows.
Finally, if you want to create custom media capturing and sharing elements on your website or mobile app to collect recordings on a massive level, you can use Speak APIs.
Data Security and Privacy
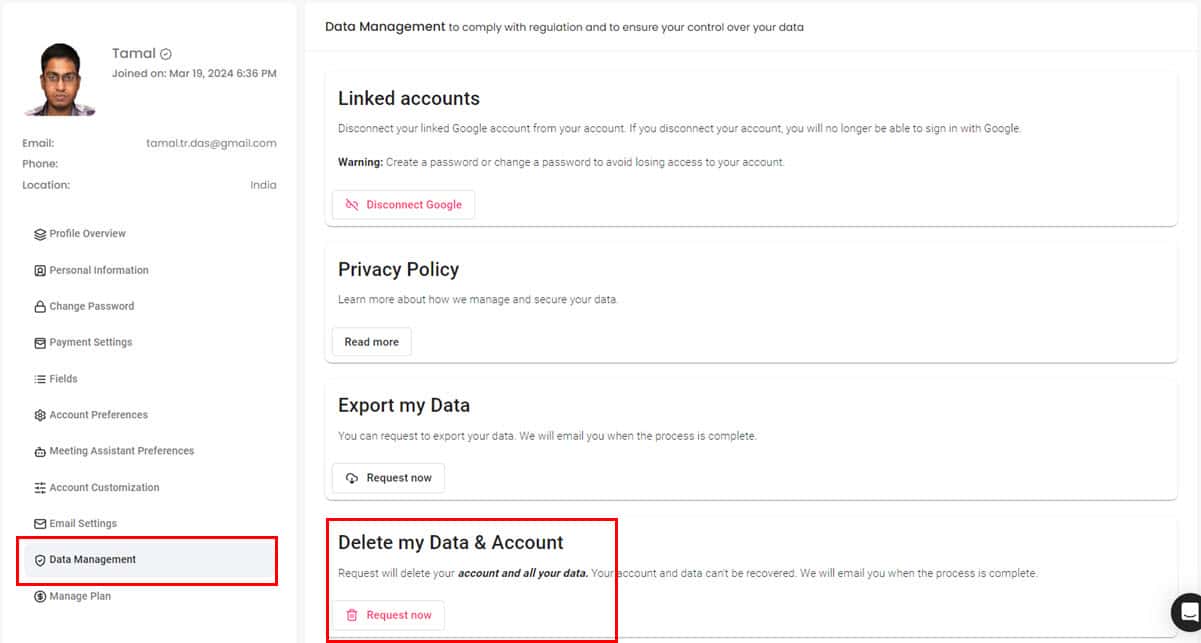
Since you’ll most likely be sharing personal and business information through Speak, security is paramount.
Here’s what Speak does to protect your data:
- Stores or transmits your data after encrypting data packets. Hence, hackers can’t intercept your discussions with your audience, clients, followers, and more.
- It complies with HIPAA to safeguard customer data. So, you can use the tool in the healthcare sector as well.
- You can request the removal of your data from Speak servers through the Delete my Data & Account option.
- From your end, you can enforce data privacy and security through 2FA and SSO.
Customer and Tech Support
Speak AI offers helpful and quick customer service even though it’s a start-up business. Its support options are as follows:
- Chat option in the website and app interface
- Slack channels
- Email support
- Phone support by calling at +1 (226) 777-9535
If you choose to chat, an AI should be able to answer common questions like product information, pricing, special offers, report bugs, nook a call, and more.
If you need more complex answers that the AI can’t provide, you can choose the Something else option and request a live human chat agent.
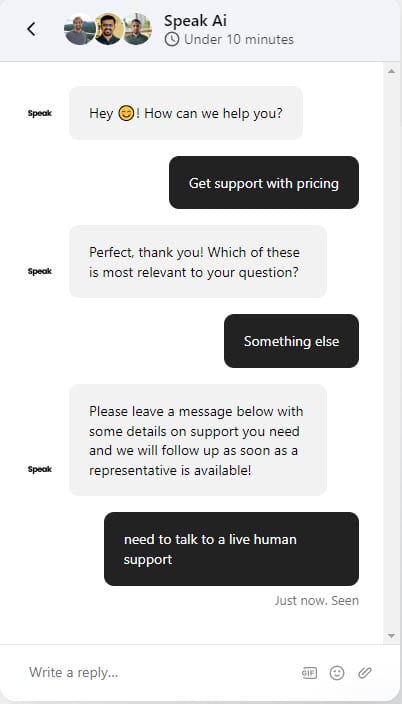
Usually, within 15 minutes, someone from the development and product team contacts you over chat.
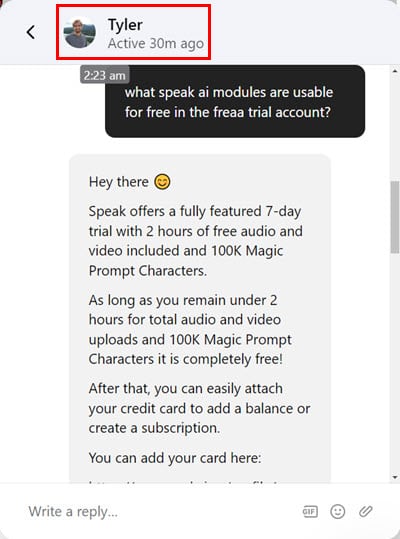
I actually spoke with the CEO over chat. He was available to offer technical support at that time, which shows how customer-centric Speak AI is, as even C-level managers are involved in the process.
The best thing about the chat support interface is you can access all old conversations when needed.
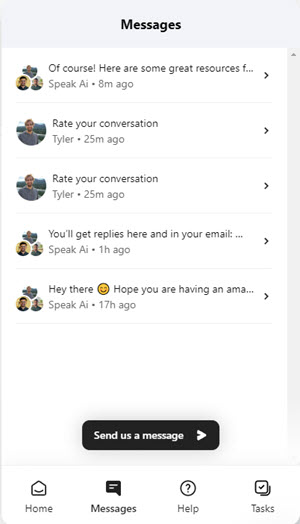
How to Use Speak AI
Now let me show you how to use Speak AI for different purposes.
First, you’ll need to sign up. You can do that for free using a Google or Microsoft account from the Speak registration page. Alternatively, you can fill up the sign-up form to create a new account.
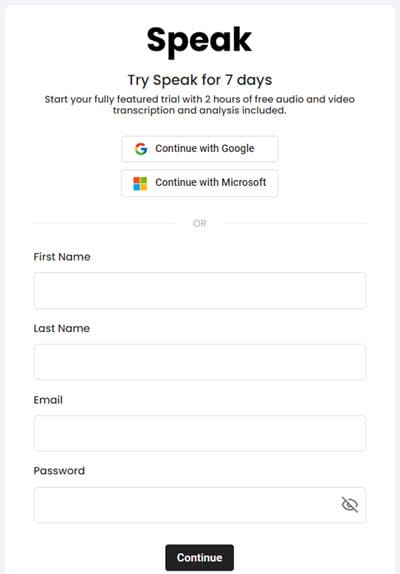
If you wish to use a different language than the default English, choose yours from a list of 70 options on the What language… page.
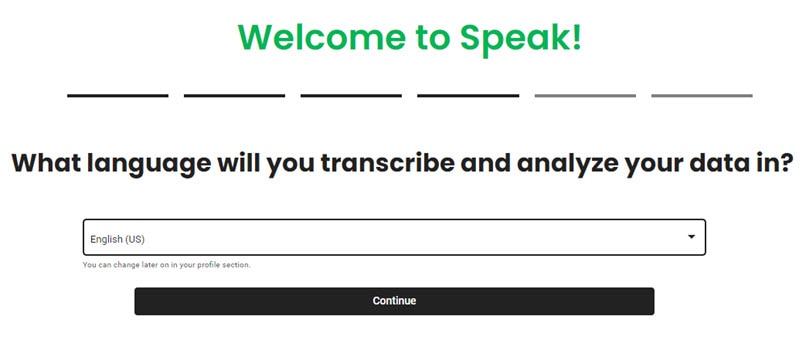
You should now arrive on the Speak Dashboard.
Using Speak as an AI Meeting Assistant
- Click on the Integrations button in the left-side navigation panel to access third-party apps.
- Choose Google Calendar or Microsoft Outlook if you wish to join a meeting via Google Meet and Teams respectively. I’ll go for Google Calendar.
- Click on the Connect to Google button in the top right corner.
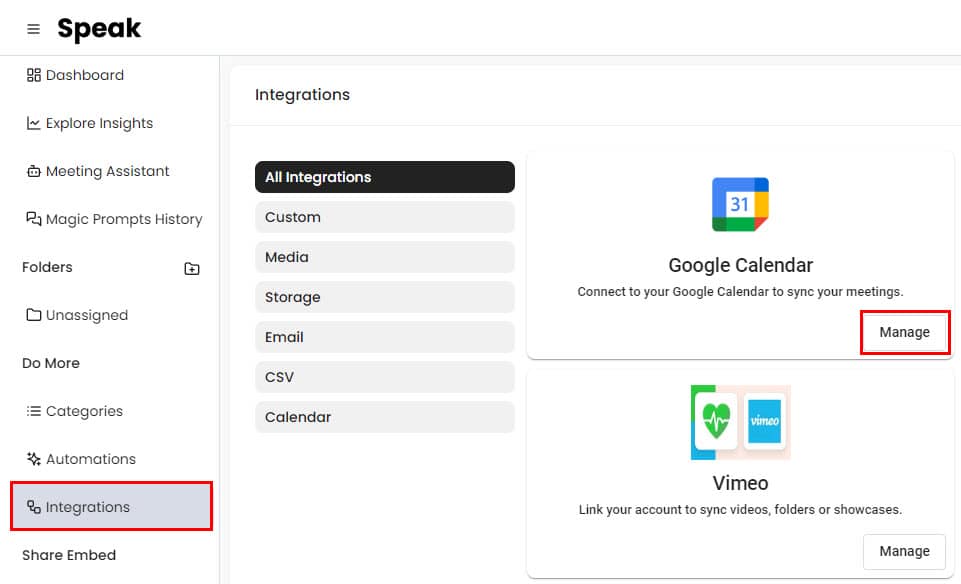
- Follow on-screen prompts to link your Google Account and import calendar events.
- Once done, click the Meeting Assistant menu in the left side panel to see all scheduled meetings via Google Meet.
- If you don’t see the events, click on the Manage Calendars option and switch to Google Calendar to sync your meeting schedules.
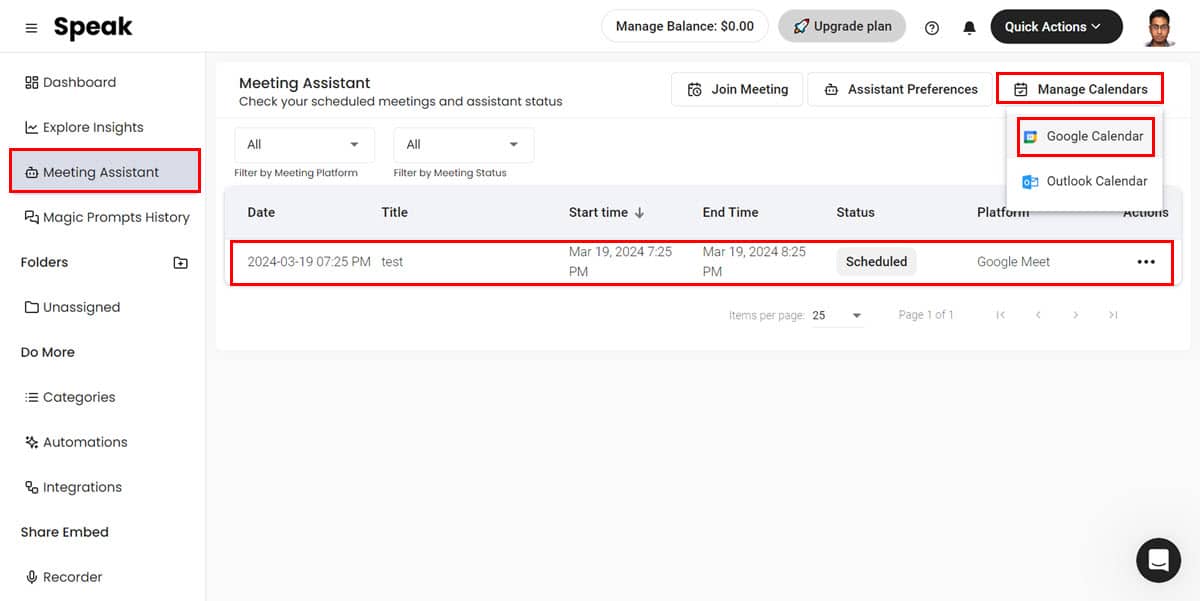
- Now, go back to Meeting Assistant and you’ll see the listed meetings.
- You can now click the Join Meeting button to let the AI assistant join the call.
- Alternatively, go to the Assistant Preferences option to access your profile page.
- Click the Auto Join Meetings button below the Manage Accounts section on the right.
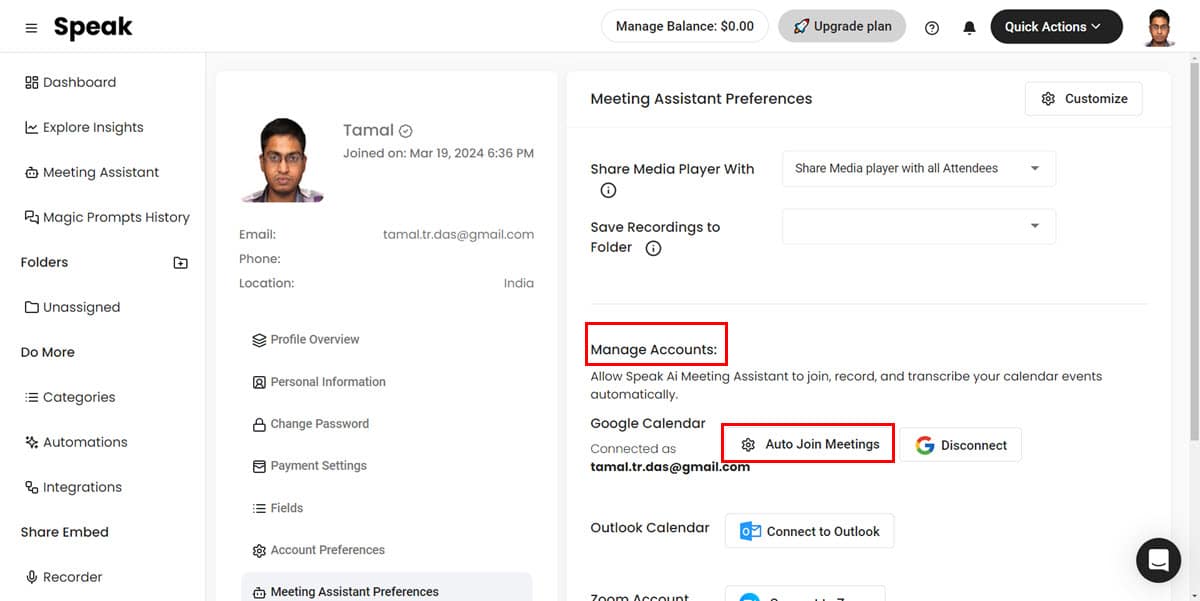
- Choose the options you need on the Auto Join Meeting Settings form and click Save.
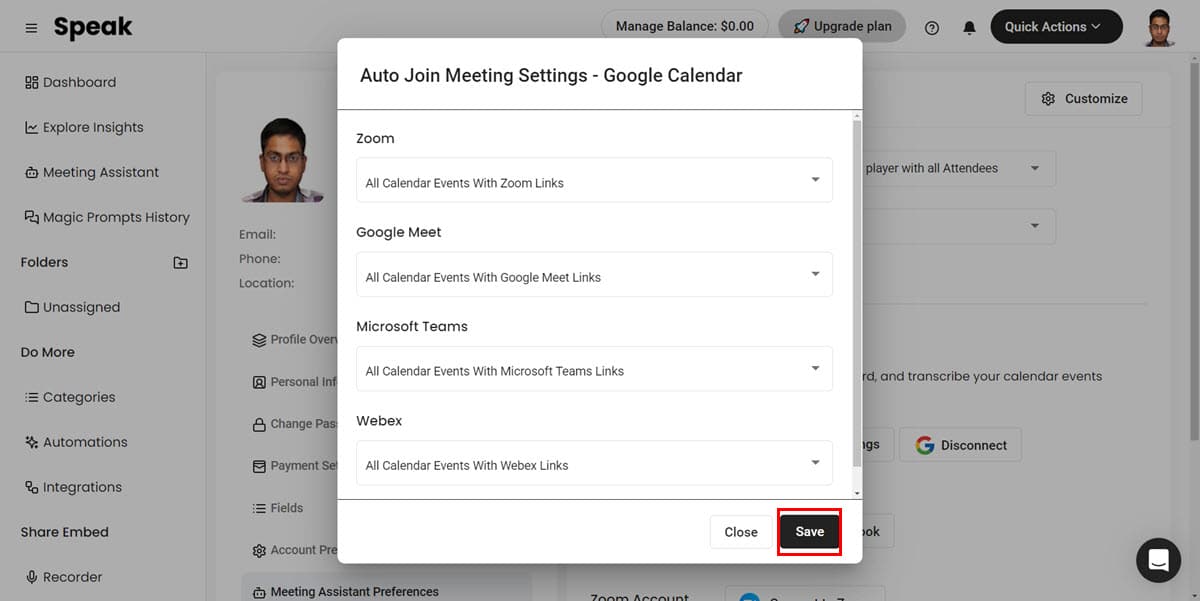
- The AI assistant will automatically join the meeting on time and show several statuses, like Joining Call, In Call Recording, etc.
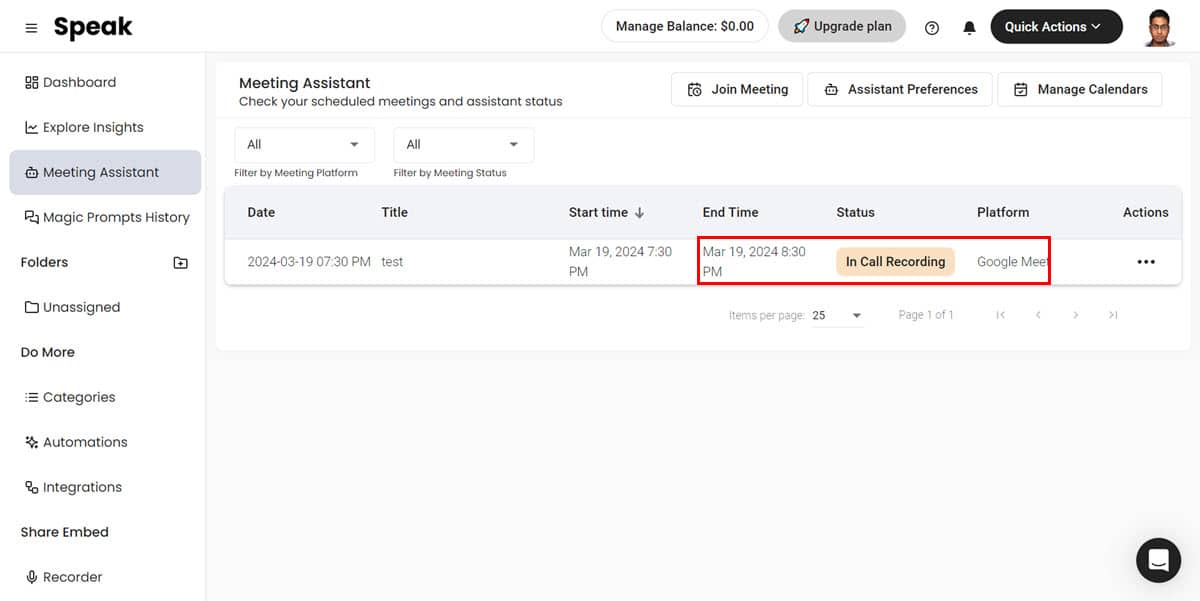
- When the host ends the meeting, Speak AI will automatically save the recording and exit the call.
- Go to the Dashboard to find the call recordings and transcription in the Recent Activities card.
- Click on the item to access its content.
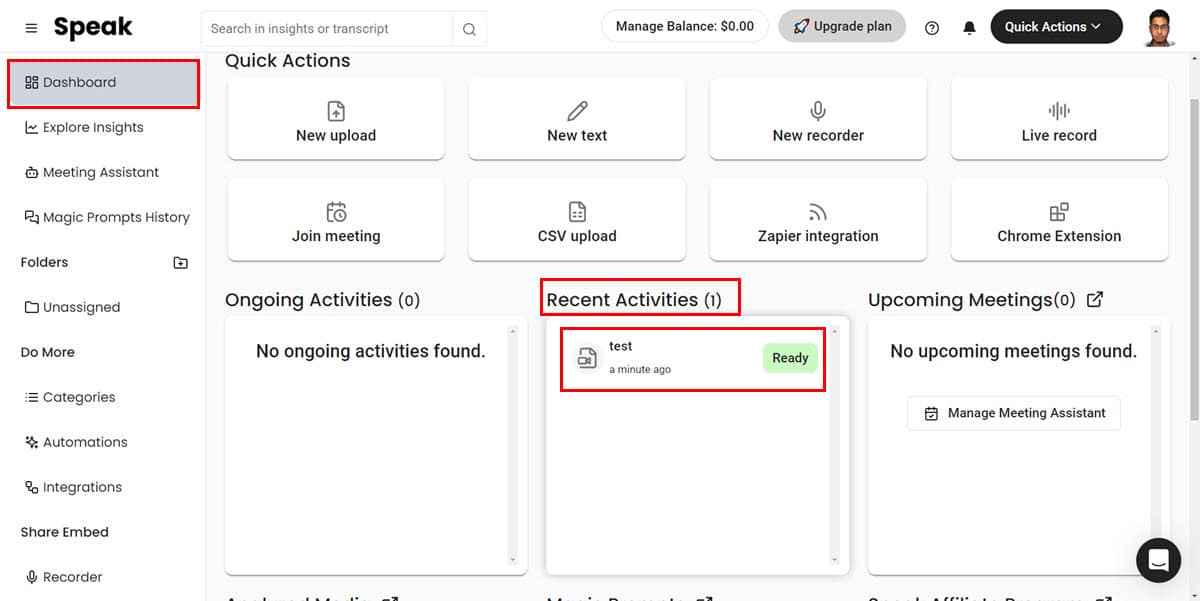
Here’s a Google Meet screenshot that shows your Speak AI meeting assistant attending a call.
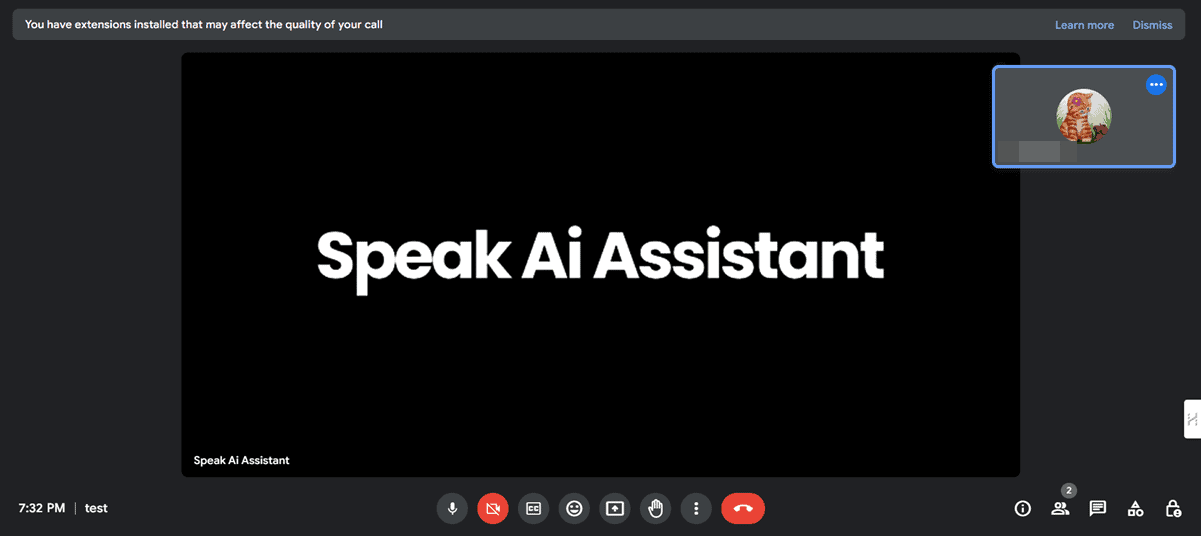
Using Speak to Transcribe Multimedia
Speak AI automatically transcribes and visualizes language data as soon as the AI meeting assistant leaves a call.
However, you might need to transcribe videos or audio files manually. These could be from YouTube or your PC/ Mac. Let me show you how to do that:
- Go to your Speak Dashboard and click the New upload button.
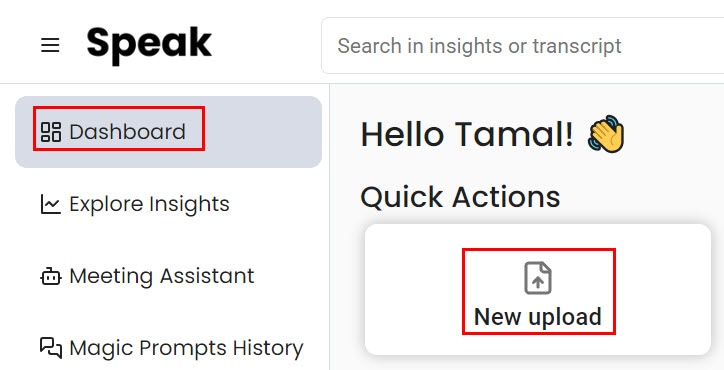
- Choose the File option to upload a multimedia file from your device.
- Select the YouTube URL option to transcribe and analyze a YouTube video.
- Let’s go ahead with the File option.
- Click on the Upload or Drop your file here link and navigate to the file you wish to upload to Speak.
- Once the file has been added to the list, click the Upload & Play button.
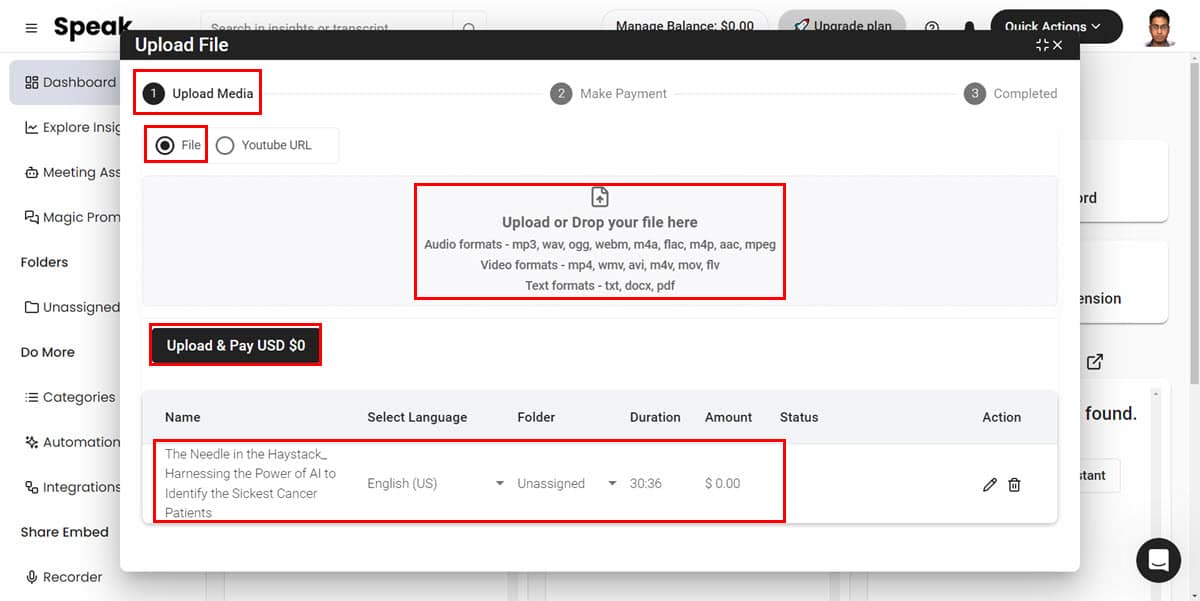
- Click Go to Folder when done uploading.
- You should see the uploaded recording as well as its transcription data in the Unassigned folder if you didn’t create a new folder before processing the file.
- To create a new folder, click the folder with a plus icon in the left-side navigation panel.
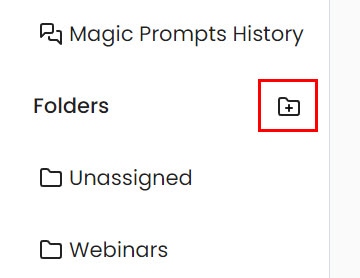
- Select the record you want to move and click the three dots icon on the right.
- Click Edit.
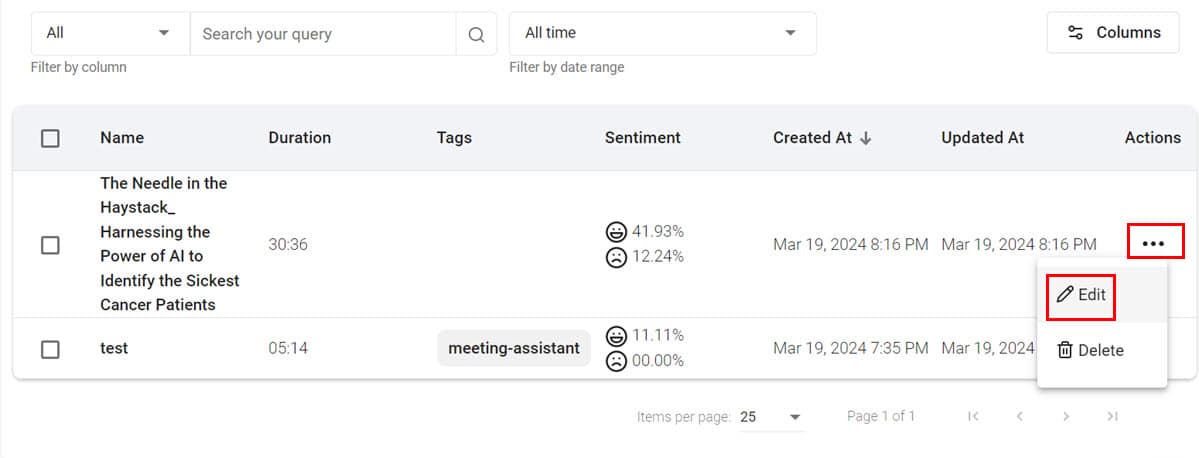
- Choose the destination folder in the Move To Folder field.
- Click Update to save the changes.
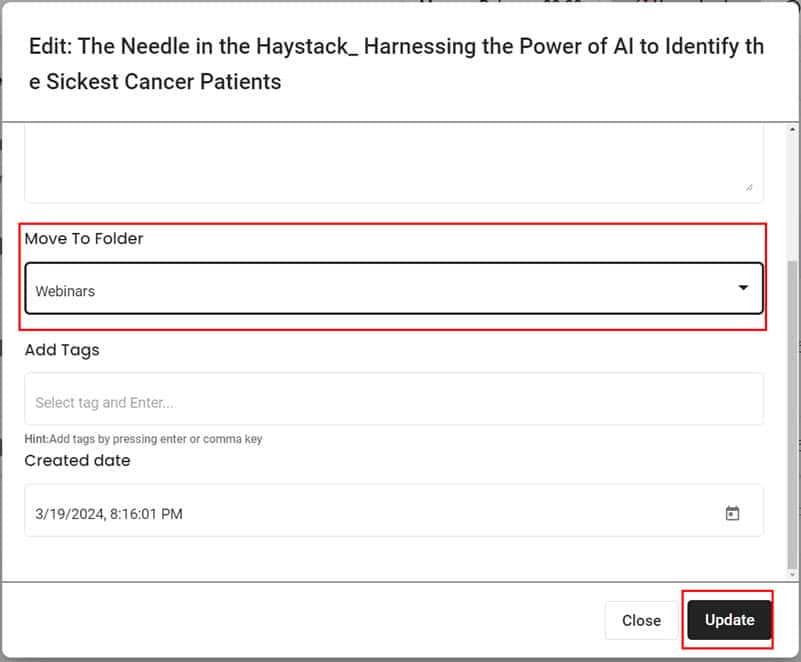
- Now, click on the file to access the following records:
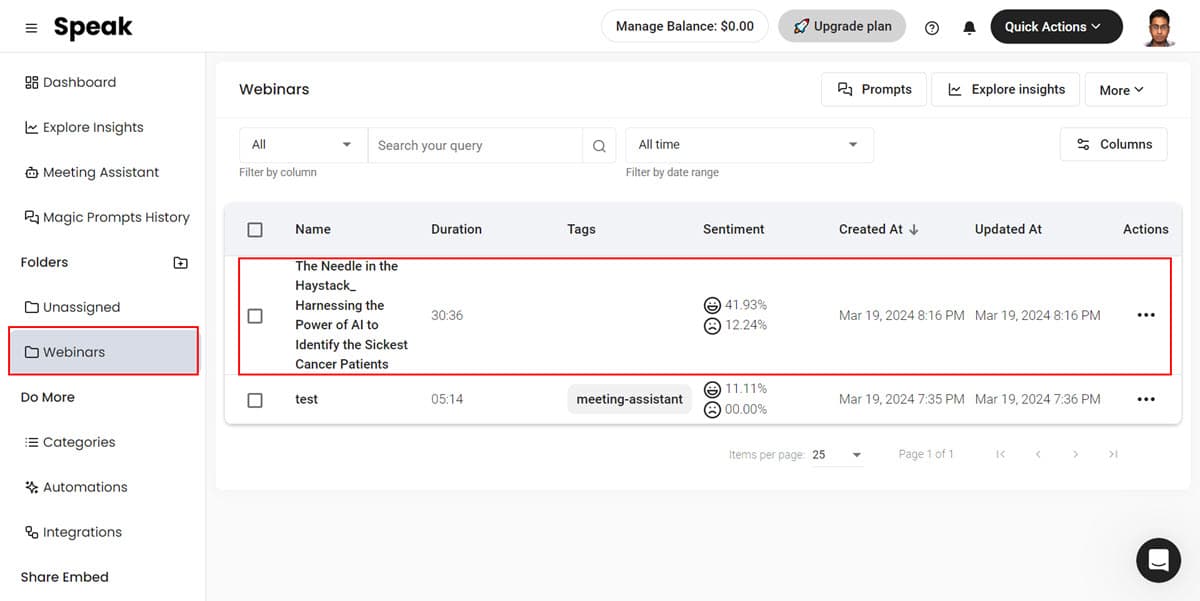
- Media player
- Transcribed text
- Language data Insights
- Sentiment analysis
- Export as a Word, PDF, Text, JSON, etc., files
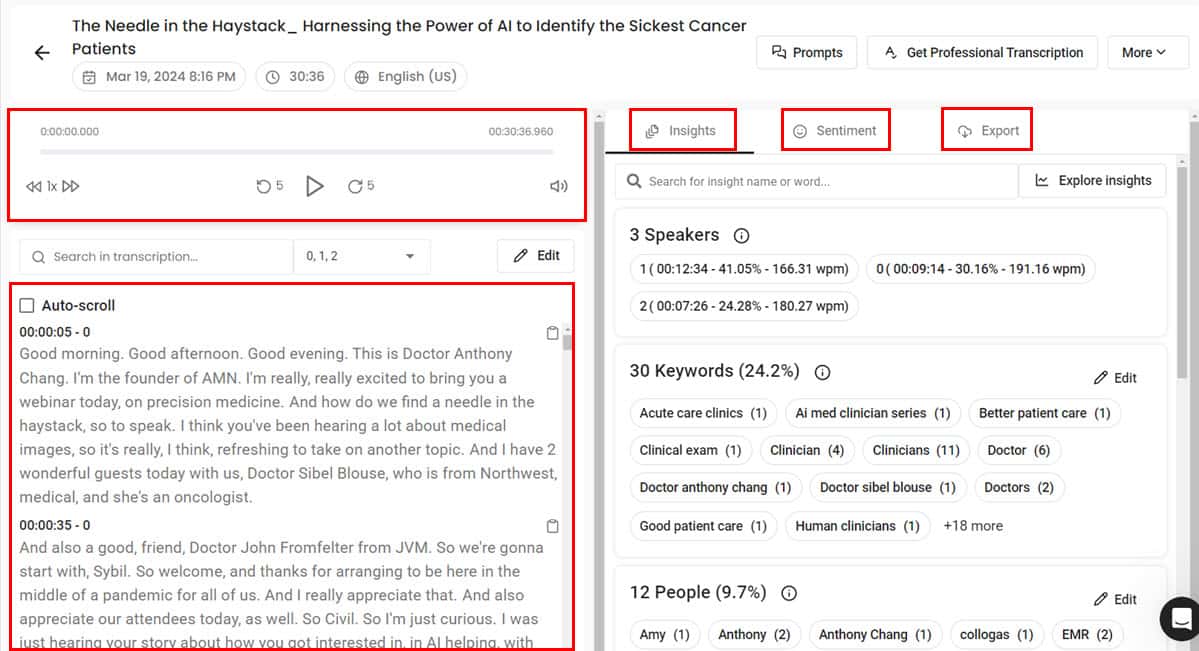
Using Speak to Visualize Language Data
Suppose you’d like to analyze a competitor’s YouTube video to see why it’s ranking above your content. Here’s how to do that in Speak:
- From the Dashboard, access the transcription you’d like to analyze.
- Once on the content, click the Explore insights button.
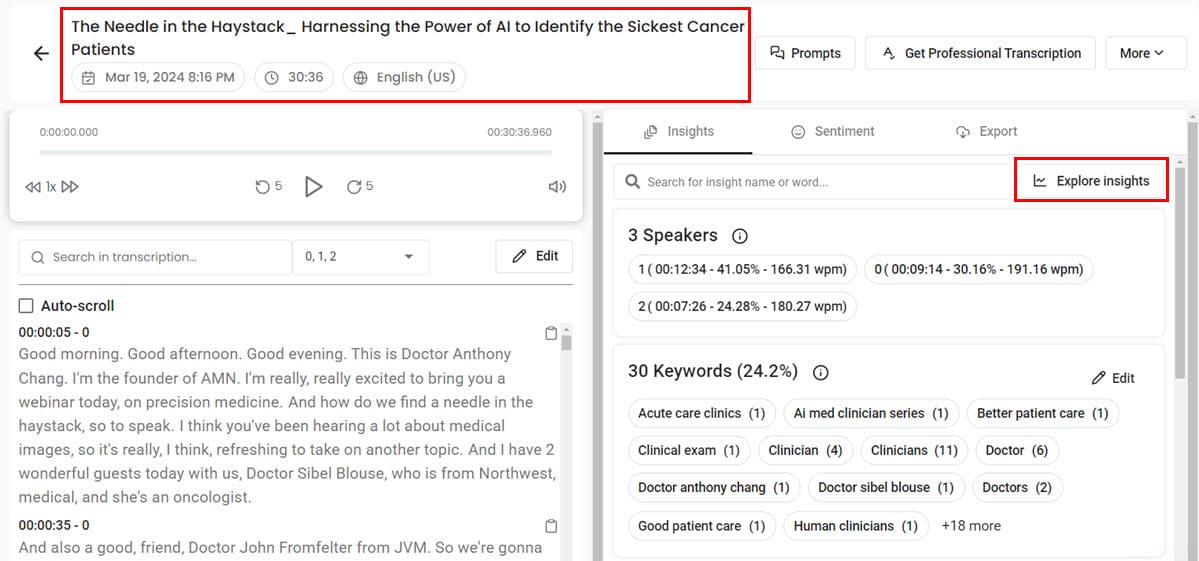
- Speak AI will automatically analyze the transcription text and show the following visualizations:
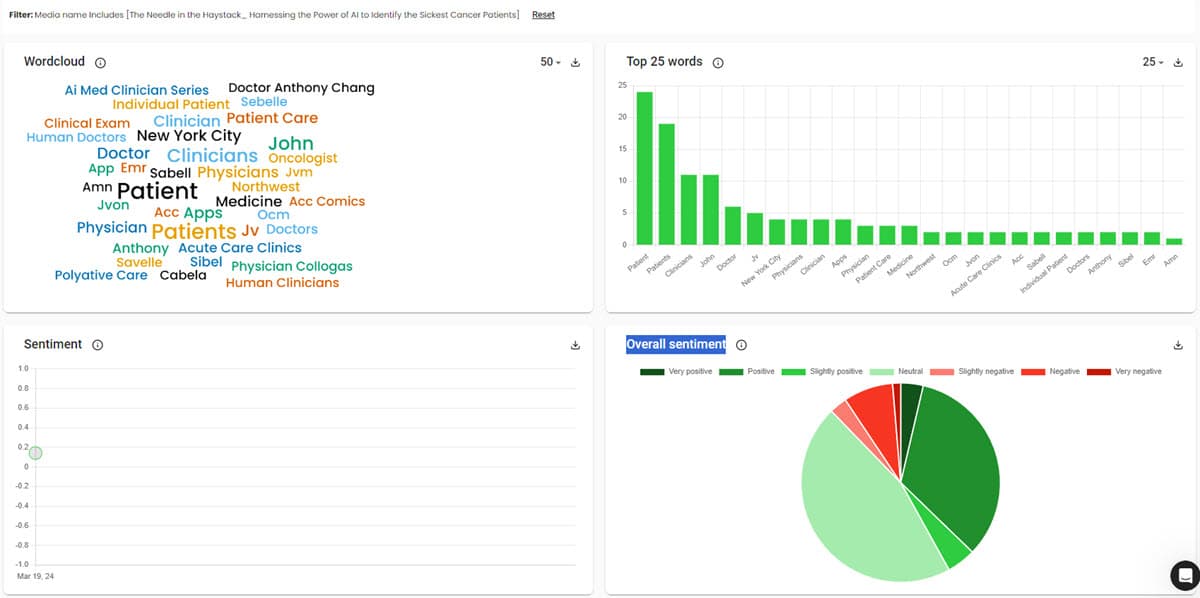
- Wordcloud: Visualizes keyword occurrences. The word in the largest font appears the most in the content.
- Top 25 words: Shows a bar chart of top keywords.
- Sentiment chart: Shows the sentiment analysis score of the video between -1 (most negative) and +1 (most positive).
- Overall sentiment pie chart: Shows the percentage distribution of different sentiment points like Very positive, Very negative, Positive, Negative, etc.
Suppose The Needle in the Haystack YouTube video ranked above your content of a similar context. From this language data analysis, you can safely say that the content is ranking due to the current Top 25 words and Overall sentiment distribution pattern.
You can optimize your YouTube video to match these data visualizations to gain better engagement.
Using Speak to Query Large Texts
- Open the transcribed content you want to query using Magic Prompts.
- Click the Prompts button in the top right corner of the page.
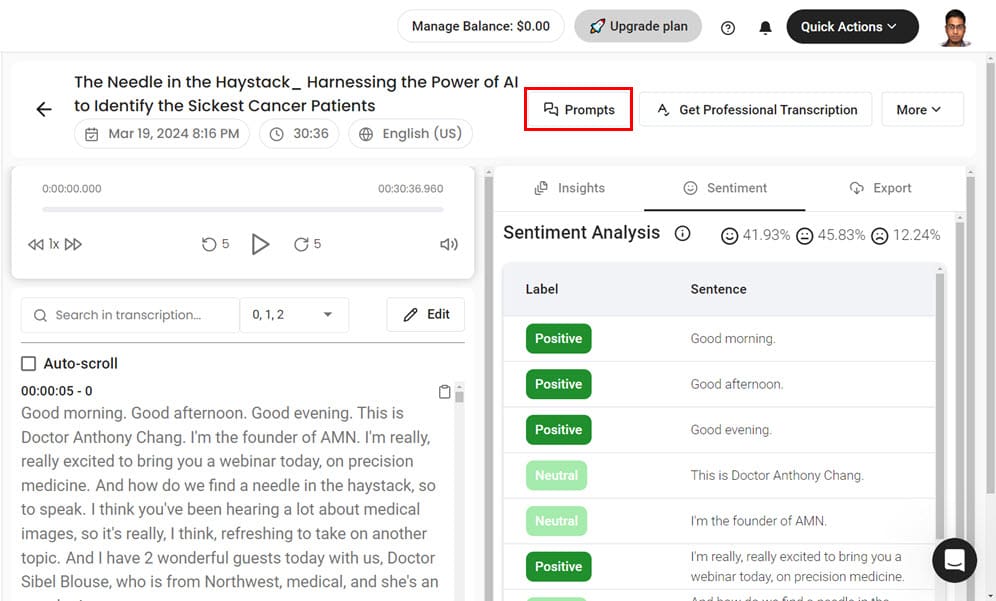
- You’ll see the Magic Prompts dialog.
- Here, you can change inputs by switching the Job Title and Data Type fields.
- If you choose All for both fields, Speak AI will show all the possible Magic Prompts for the selected content.
- Select a prompt from the list.
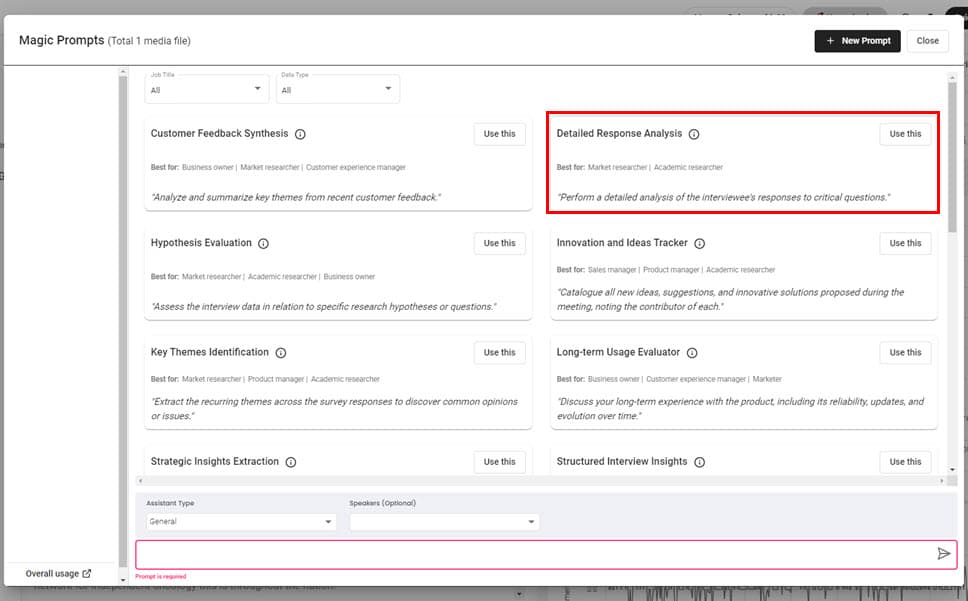
- Alternatively, type a custom prompt in the Prompt field at the bottom of the page.
- You’ll now see further analysis on the next screen.
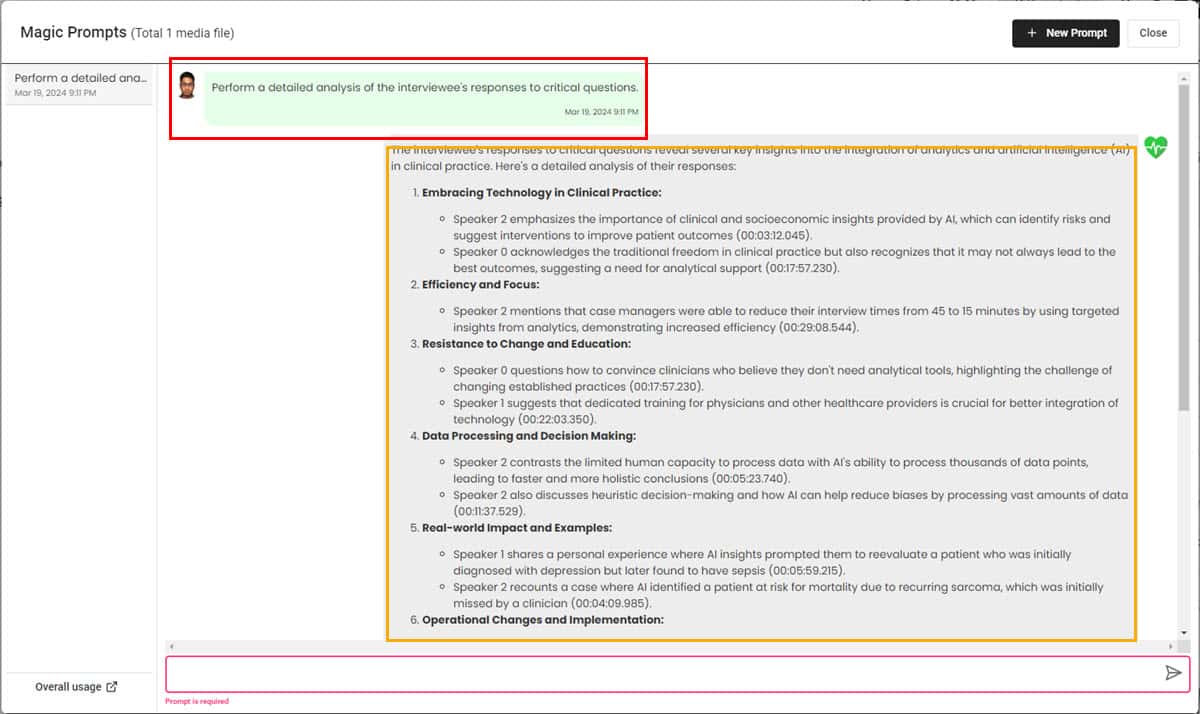
Speak AI Pricing
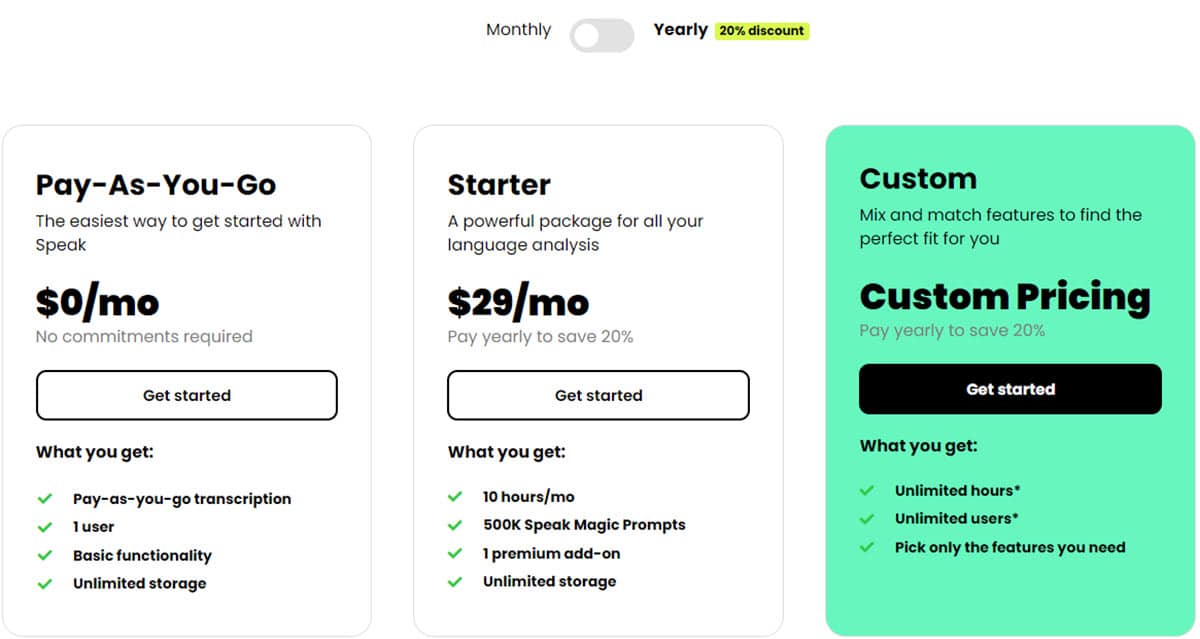
Here are the Speak AI subscription options available at the time of review:
1. Free trial:
If you need to use AI meeting assistance and transcription just once for personal needs, this is the licensing option you should choose. In this plan, you get the following:
- Up to 2 hours of video or audio transcription for 7 days.
- You can use Magic Prompts until you exhaust the 100K character limit within the trial period.
- 30 minutes of full access to all premium features when you sign up for the first time.
- Unlimited cloud storage for the free trial tenure.
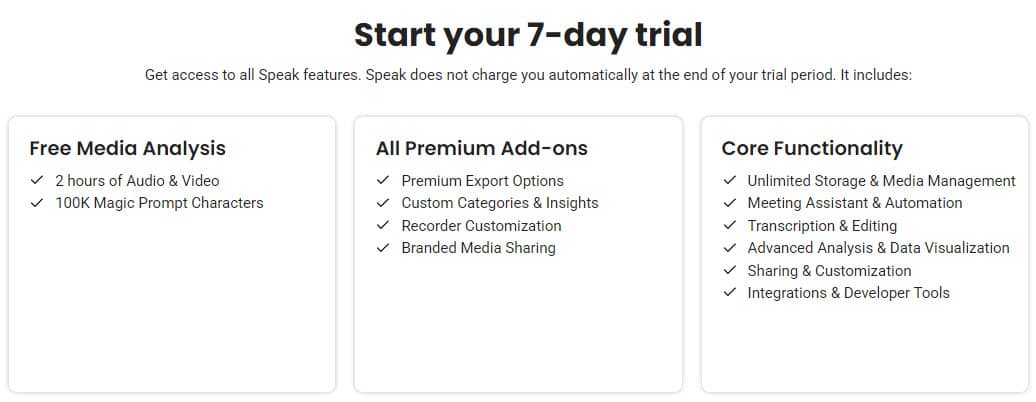
If you don’t plan to continue with a premium plan, export your content from the tool to any other app. After 30 days, Speak AI will deactivate your account.
A small challenge with the free trial plan is you need a credit card. If you don’t have one, you can try to submit a request through Chat Support.
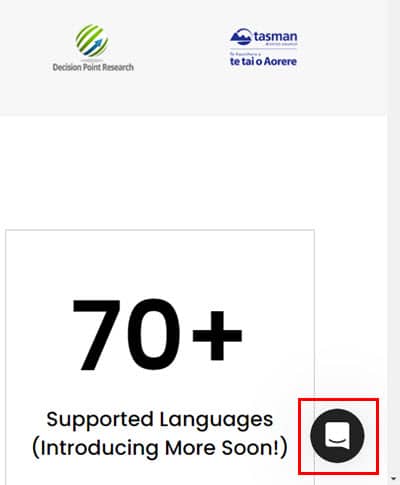
2. Starter ($29.00/ month):
Go for this plan if need not-too-extensive language content analysis for personal and professional needs. With this plan, you can save your transcriptions, meeting recordings, language data visualizations, etc., on the Speak AI cloud for as long as you’re subscribed.
Here are the benefits of this subscription tier:
- 10 hours of transcription per month.
- Up to 500K limit for Magic prompts.
- You can integrate one premium add-on.
- Unlimited cloud storage for all content and works on Speak AI.
3. Custom:
If you wish to use this AI meeting assistant and transcribing tool aggressively, you should go for this tier.
You can discuss your needs with Speak’s sales team to create the best package by mixing and matching the features you want. Basically, this subscription is for unlimited transcriptions and as many users as you require. There’s still a cap on the number of Magic Prompts you can use.
4. Premium Add-Ons:
There are some helpful add-ons you can buy to enhance the functionalities of your AI meeting assistant. Currently, you get six options:
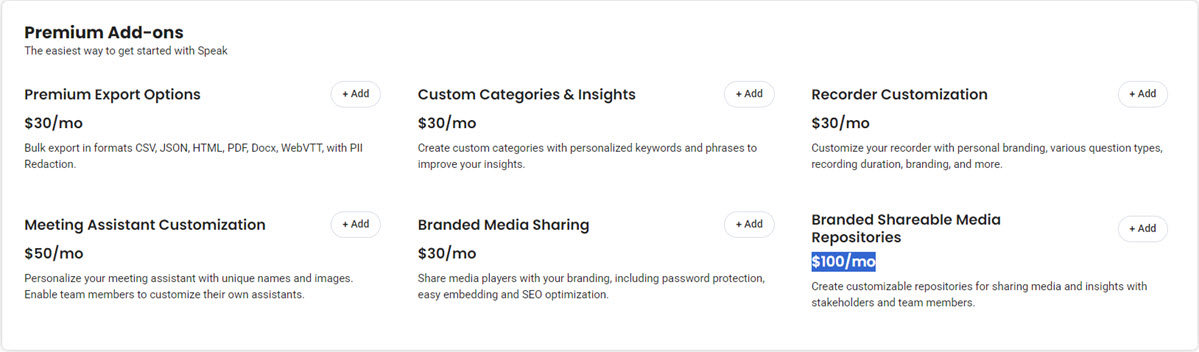
- Premium Export Options for $30/month to export language data analysis to JSON, PDF, CSV, HTML, Docx, and more.
- Custom Categories & Insights to analyze audio-visual content for keywords and SEO optimization. This costs $30/month.
- Branded Shareable Media Repositories to share confidential marketing and business media resources with internal and external collaborators. It’s available for $100/ month.
If you subscribe for a whole year and pay upfront, you get a flat 20% discount for all the above tiers.
Speak AI doesn’t offer any refunds. So, thoroughly try out the tool before buying a monthly or custom license.
Speak AI Review – Verdict
If you’re looking for a reliable and efficient AI transcribing and meeting assistant app, Speak AI. I’d say you can trust the tool with your personal and business conversations because of its HIPAA certification.
Additionally, the tool is easy to use, feature-packed, and performs its functionalities well.
However, its pricing plans are a bit on the higher side. And its limits on Magic Prompt usage are problematic.
Did you try the tool for yourself? Let me know in the comments!








User forum
0 messages