Solutions for Adobe CEF Helper high CPU usage on Windows
5 min. read
Published on
Read our disclosure page to find out how can you help MSPoweruser sustain the editorial team Read more
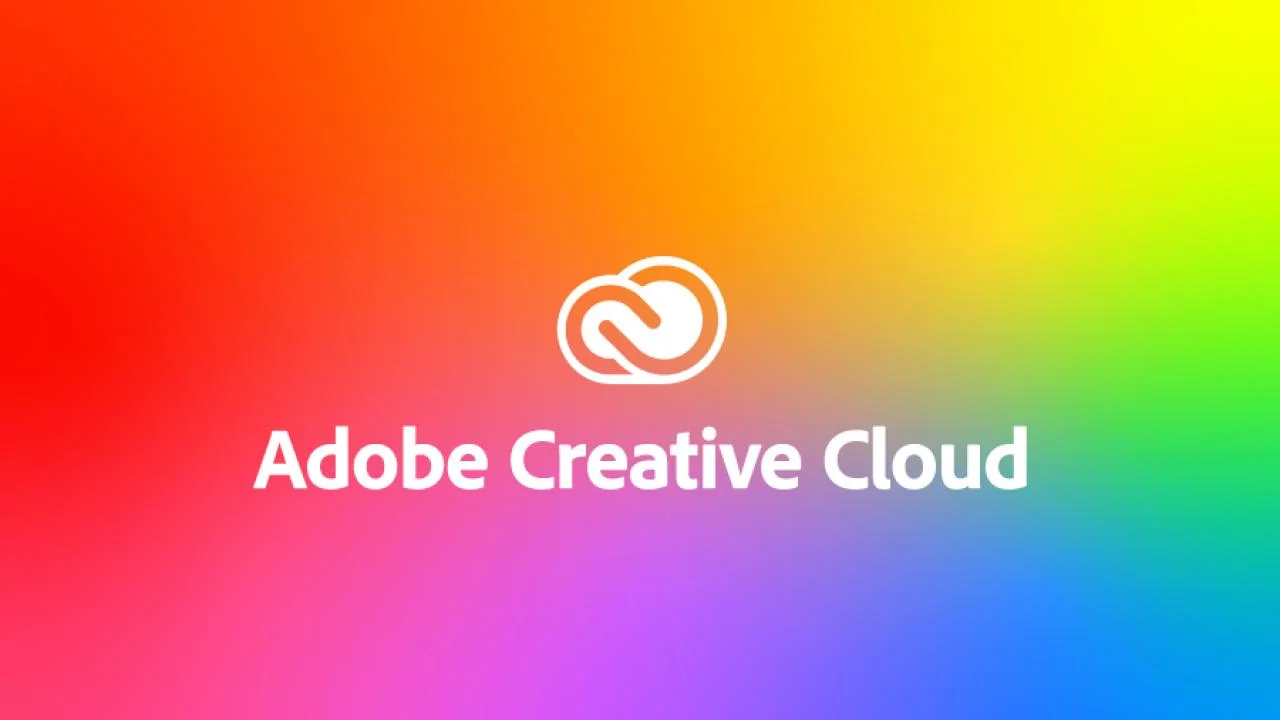
Adobe Chromium Embedded Framework Helper or Adobe CEF Helper is a vital process needed by Adobe Creative Cloud applications. This means it is constantly working to ensure all the Creative Cloud apps work properly during their runtime and rendering processes.
CEF Helper renders several individual components of the Creative Cloud desktop app, such as the Apps tab, the Files tab, and the Discover tab. With this, you can see the Adobe CEF Helper working through the different processes with similar names running in the background. This also makes CEF helper incredibly important for running the Creative Cloud desktop app. Nonetheless, there are times that it could face issues like high CPU or memory consumption. This could lead to problems with your system performance, such as screen freezes, lags, and glitches.
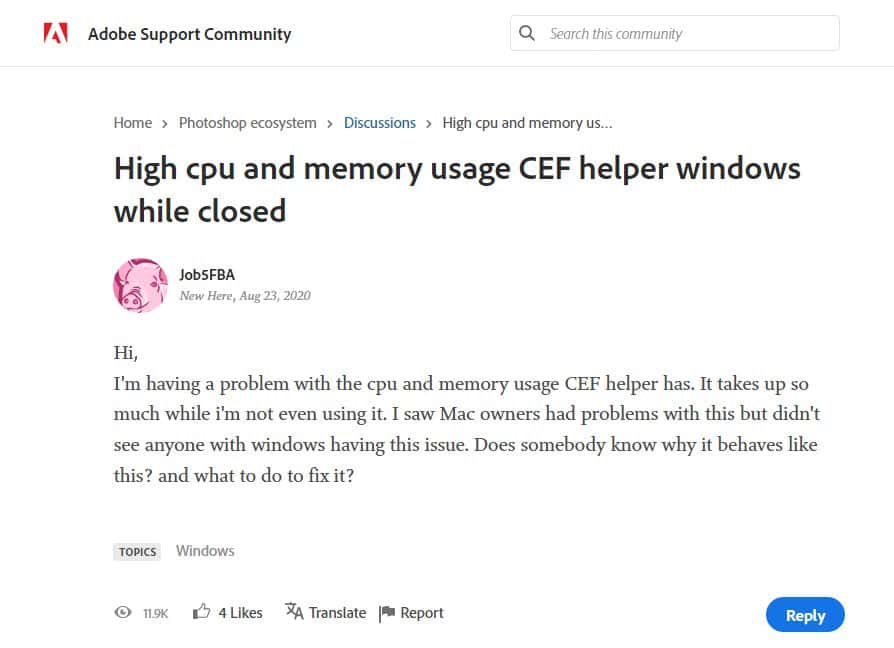
The nature of Adobe CEF Helper, nonetheless, isn’t the only reason to blame behind that. Other underlying issues within your system can also trigger this, which means resolving the problem is more than focusing on the Adobe CEF Helper. This gives you a lot of solutions to try, including the simplest ones. For instance, a simple restart of your PC would do the trick. You can also consider updating your Windows system, as your OS might be incompatible with the Adobe Creative Cloud products. Alternatively, you can check if your Creative Cloud desktop app is in the latest version (Help > Updates). Nonetheless, you might also want to disable its auto-update feature as it heavily contributes to the continuous running of the program and its processes in the background.
Further, try to temporarily disable the system optimization software and third-party antivirus you have. The latter’s activities could possibly be interfering with Adobe CC and CEF Helper and assume some of their processes as malware acts. Instead of using Task Manager, manually disable all your third-party antivirus programs one after another to prevent them from automatically starting. Look for the dedicated processes for your specific antivirus brand.
If the suggestions above don’t work for you, there are still other advanced solutions to try. Adobe also offers a chat support service for anyone experiencing high memory or CPU usage issues due to Adobe CEF Helper.
Use Creative Cloud Uninstaller to repair broken files or reinstall the Adobe Creative Cloud
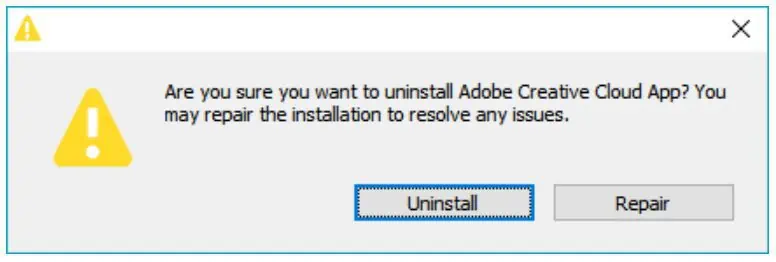
- Download Creative Cloud Uninstaller that complements your Windows OS version.
- Once downloaded, extract the contents of the zipped file and run the executable file. Confirm when a prompt appears.
- When another prompt appears asking your decision about removing the Creative Cloud desktop app, select Repair instead of Uninstall.
- Restart your PC and check if it works. If not, you can repeat the process and try the Uninstall option. Then, download and install the latest version of the Creative Cloud desktop app from the official Adobe website.
System File Checker (SFC) Scan as another way to fix broken files
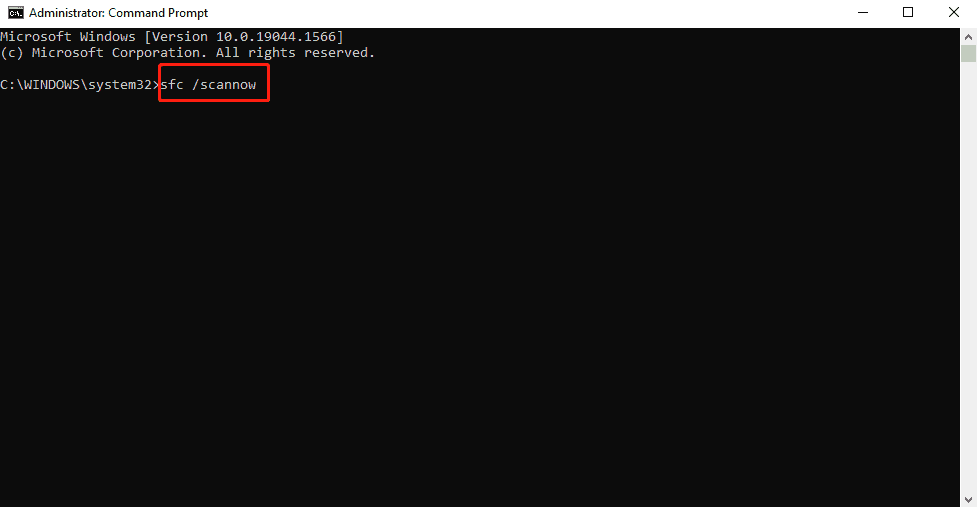
- Type cmd into the Windows Search and right-click the result. Choose the “Run As Administrator” option.
- When the Command Prompt appears, type “sfc /scannow “to start the SFC scan.
- Wait for the process to end, and restart your PC. If there are corrupt system files causing Adobe CEF Helper to misbehave, the SFC scan will search for them and replace them with cached copies.
Completely end Adobe CEF Helper tasks via PowerShell to stop CPU usage
- Search for the PowerShell on your Windows Search. Right-click on the result and choose the “Run As Administrator” option.
- Paste the command taskkill /t /f /im “Creative Cloud Helper.exe” (including the quotation marks) within the PowerShell and execute it to stop CEF Helper from using your CPU or memory while the PC is working.
Disable the Adobe Creative Cloud auto-update feature

- Launch the Adobe Creative Cloud desktop app, and click on the three horizontal lines in the top-left corner.
- Go to Preferences > General > Settings.
- Turn off the “Always keep Creative Cloud up-to-date” button. Note, however, to always check for updates to prevent future problems caused by missed updates.
Prevent the automatic opening of Creative Cloud every time the PC restarts
- Launch the Adobe Creative Cloud desktop app, and click on your profile picture.
- Select Preferences and go to General.
- Disable the “Launch Creative Cloud at login” option by toggling the button.
- Select Done to save the changes, and restart your PC. This should prevent Creative Cloud from automatically running when you open the computer, but it won’t stop other processes. In that case, you might want to disable the auto-launch of Adobe CEF Helper directly.
Disable Adobe CEF Helper via Task Manager
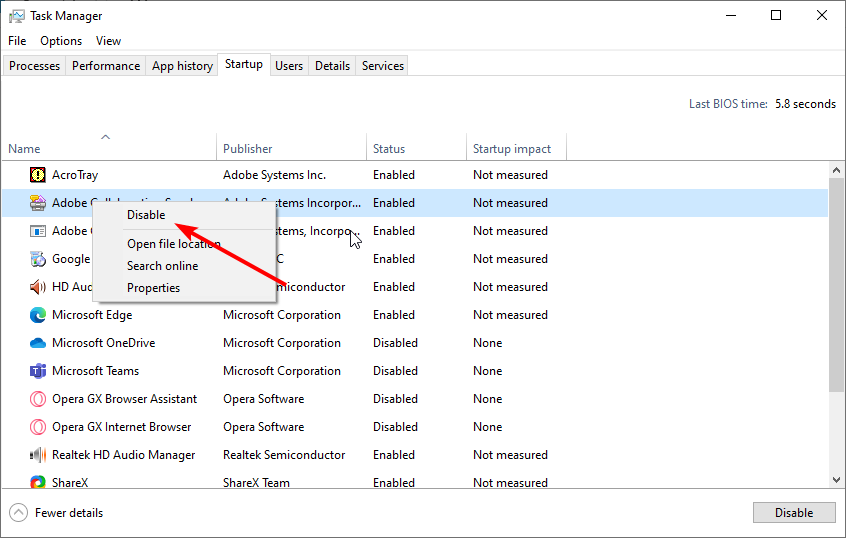
- Launch the Task Manager. Under the Processes tab, find Adobe Creative Cloud and Adobe CEF Helper. Right-click on them and select End Task repeatedly until they disappear.
- Next, go to the Startup tab and find Adobe Creative Cloud and Adobe CEF Helper. Right-click on them and select Disable.
- Restart your PC to check if it works. This will prevent Adobe CEF Helper from launching, meaning your CPU will no longer be used for Adobe Creative Cloud-related processes.
Perform clean boot
- Launch the Run dialog box by pressing Win + R.
- Type MSConfig and hit Enter.
- Under the General tab, check if the “Selective Startup” is the one selected.
- Go to the Services tab and check the box next to the “Hide All Microsoft Services” option. Click Disable All button.
- Select Apply, then the OK button. Restart PC. This will give you a system with a minimal set of drivers and startup programs by disabling unnecessary programs, like Adobe Creative Cloud and related processes.
Turn off the file sync feature of Adobe Creative Cloud
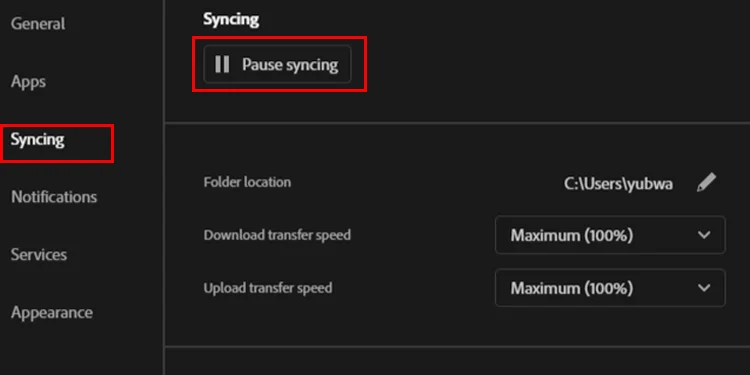
- Launch the Adobe Creative Cloud desktop app and go to Preferences > Syncing.
- Click the Pause Syncing button.









User forum
0 messages