Google Maps Not Updating Location? Try These 3 Working Fixes!
2 min. read
Updated on
Read our disclosure page to find out how can you help MSPoweruser sustain the editorial team Read more
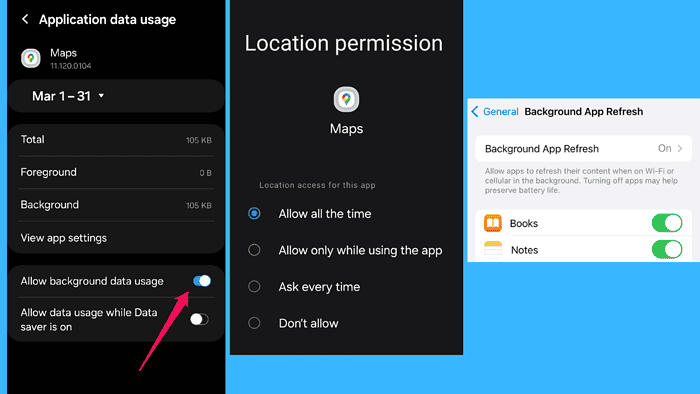
Is Google Maps not updating your location in real time? Don’t worry, you can easily fix this.
In most cases, your app permissions or refresh settings are causing this issue.
So, in this article, I’ll show you how to check and change these settings.
Quick Fixes to Try
Before we get into more details, first try the simple fixes below:
- Restart your device
- Update the Google Maps app
- Clear Google Maps app cache and data
If these don’t do the trick, here are more comprehensive solutions:
1. Verify App Permissions
If Google Maps doesn’t have the necessary permissions to access your device’s location, it won’t be able to provide real-time updates.
Navigate to your device’s settings, select Apps, then choose Google Maps. Ensure that location permissions are enabled for the app.
On Android devices, these settings are usually under Permissions, while on iOS, you’ll typically find them under Privacy.
2. Adjust Background App Refresh Settings
Restrictive background app refresh settings can prevent Google Maps from updating your location when the app is running in the background.
On iOS devices, go to Settings > General > Background App Refresh, then toggle on Wi-Fi & Cellular Data or enable background refresh for Google Maps specifically. 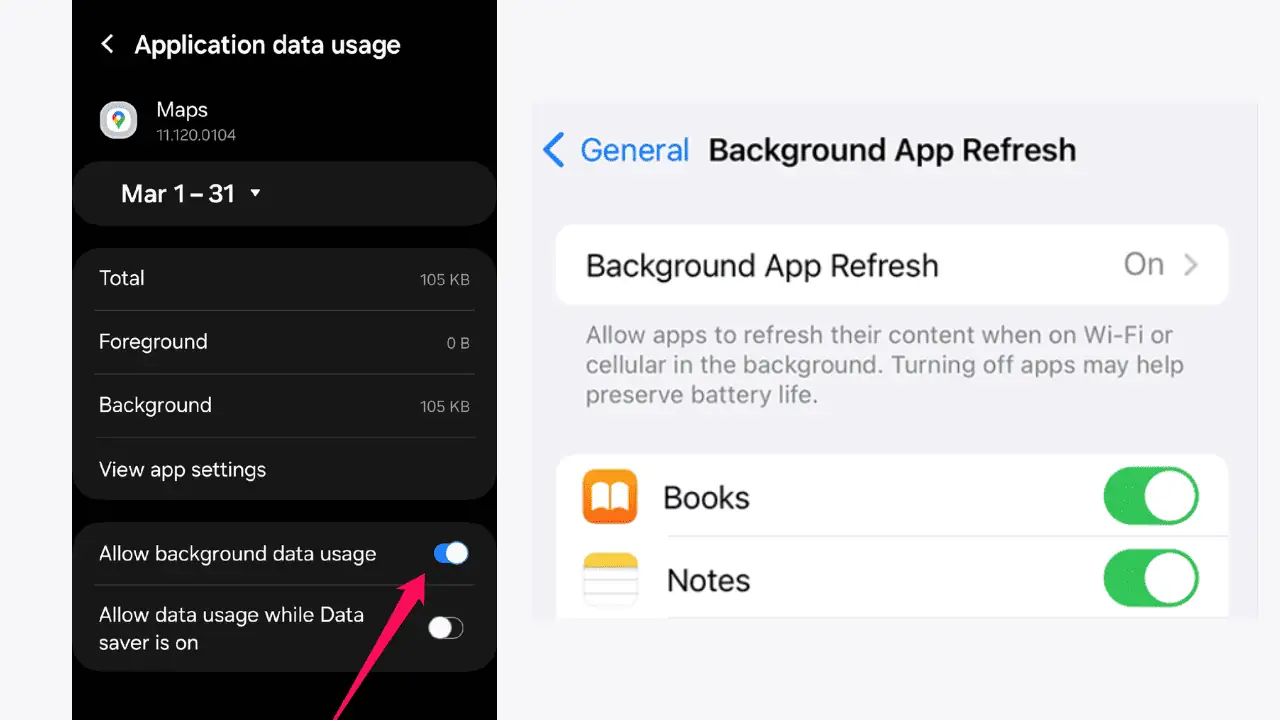 On Android devices, these settings may vary depending on the device manufacturer, but you can typically find them under Battery or Battery Optimization settings.
On Android devices, these settings may vary depending on the device manufacturer, but you can typically find them under Battery or Battery Optimization settings.
You can also try going to Settings > Connections > Data usage > Mobile data usage. Then find the Google Maps app, click on it, and turn the option Allow background data usage on.
3. Enable High Accuracy Mode
Another handy fix is to enable your device’s High Accuracy mode.
Here’s how to go about it:
- Open your device’s Settings.
- Tap on Location or Location Services.
- Make sure that the Location toggle is switched on.
- Find and select Mode, Location Mode, or Google Location Accuracy – the feature’s name will depend on your device.
- Pick High Accuracy or Improve Location Accuracy. This uses GPS, Wi-Fi, and mobile networks to determine your location.
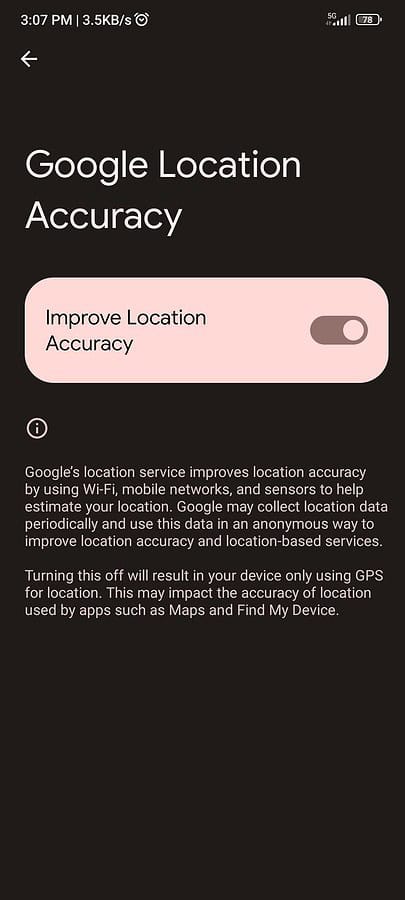
Resolving the issue of Google Maps not updating your location can be as simple as restarting your device. In other scenarios, you might have to check your location permissions and refresh settings for apps running in the background.








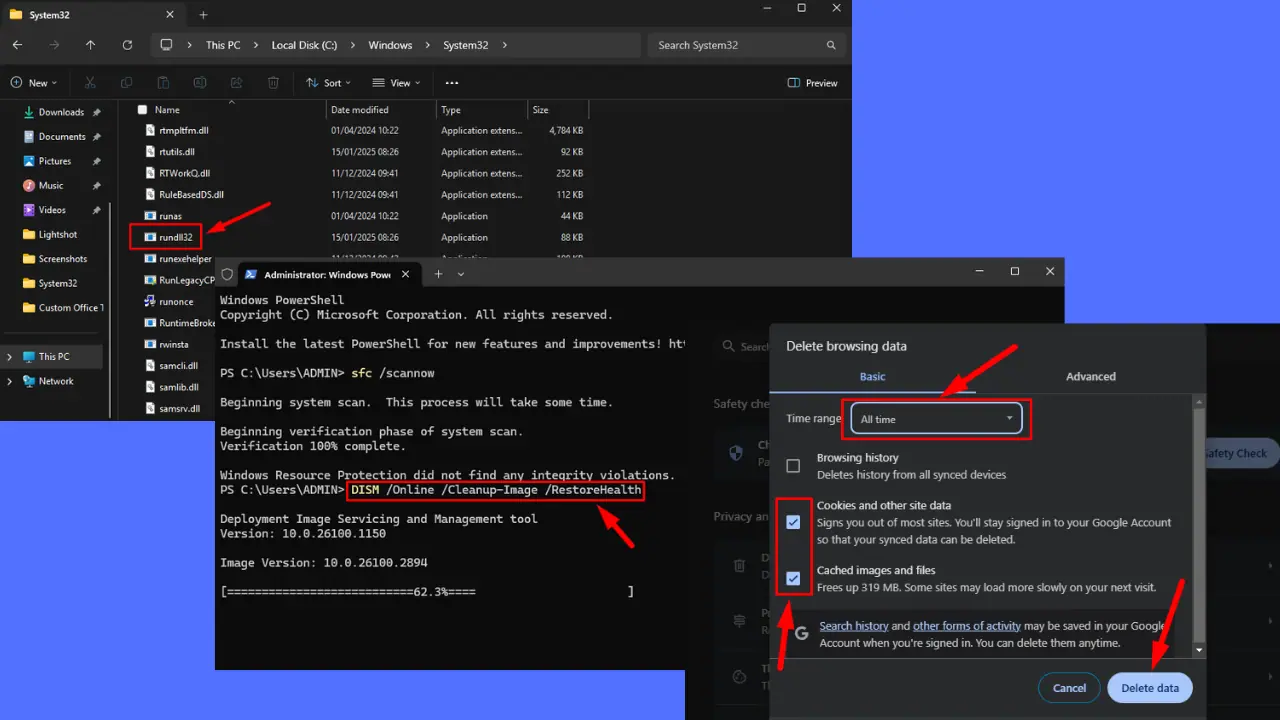
User forum
0 messages