Second Monitor Turns Off and On Repeatedly in Windows 11: Fixed
3 min. read
Published on
Read our disclosure page to find out how can you help MSPoweruser sustain the editorial team Read more
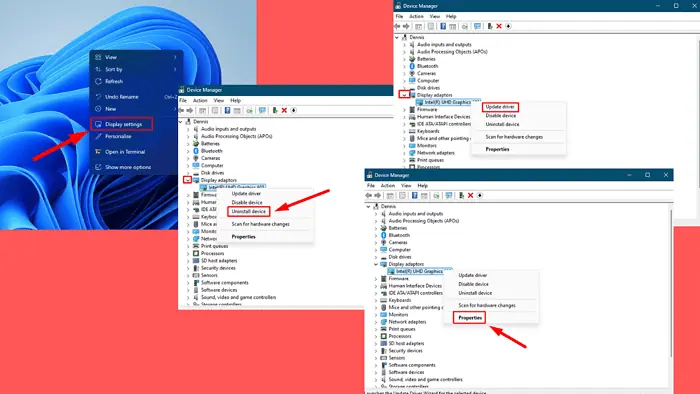
If your second monitor turns off and on repeatedly in Windows 11, it could be because of hardware malfunctions, driver problems, or incorrect settings. This frustrating issue can disrupt your workflow. Luckily, you can restore your multi-monitor setup with these quick fixes:
- Remove other peripheral devices.
- Restart your PC.
- Use a different cable.
- Use a different port.
- Ensure the power cable is properly fixed.
If these don’t resolve the problem, let’s try more detailed steps.
Disable and Re-enable the Graphics Card
This can refresh the graphic card’s state and resolve minor glitches that may be causing the monitor to flicker. Here are the steps:
- Right-click the Start button and select “Device Manager.”
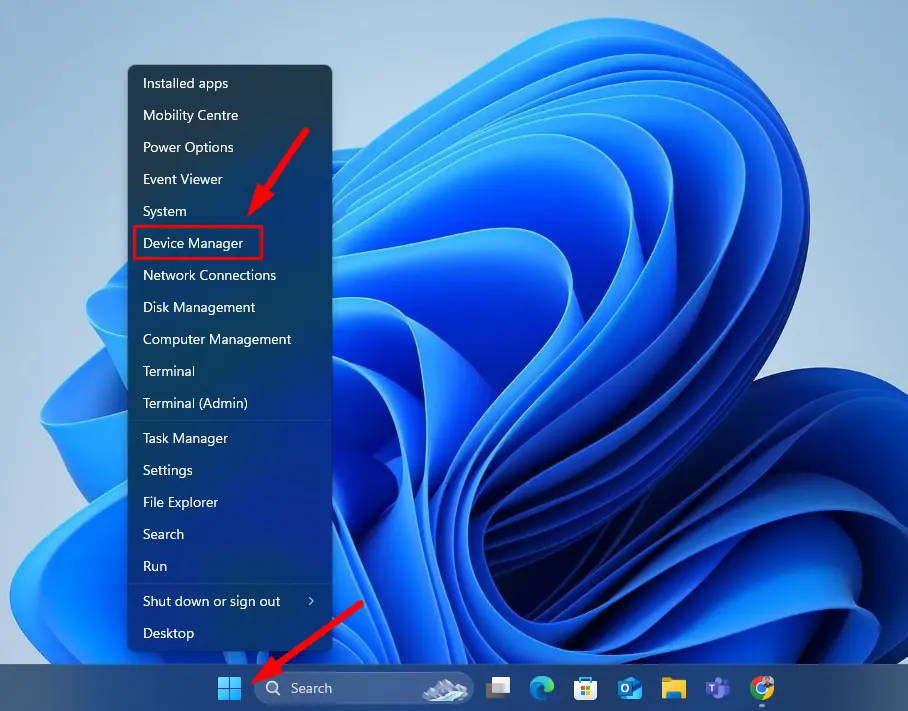
- Expand the “Display adapters” section to find your graphics card. Right-click on it and select “Disable device.”
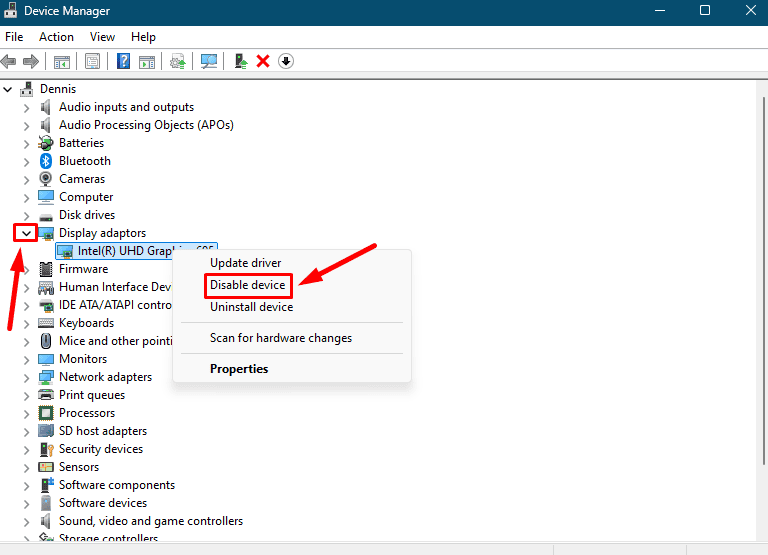
- Confirm by tapping Yes.
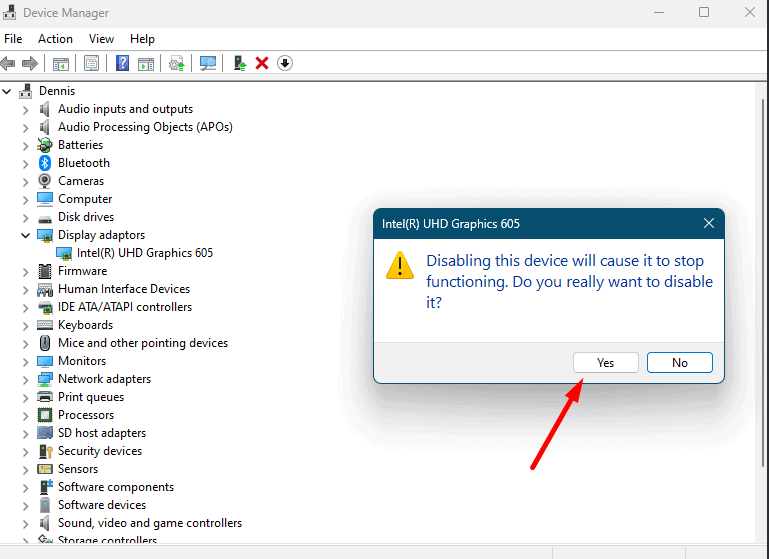
- After a few seconds, right-click again and select “Enable device.”
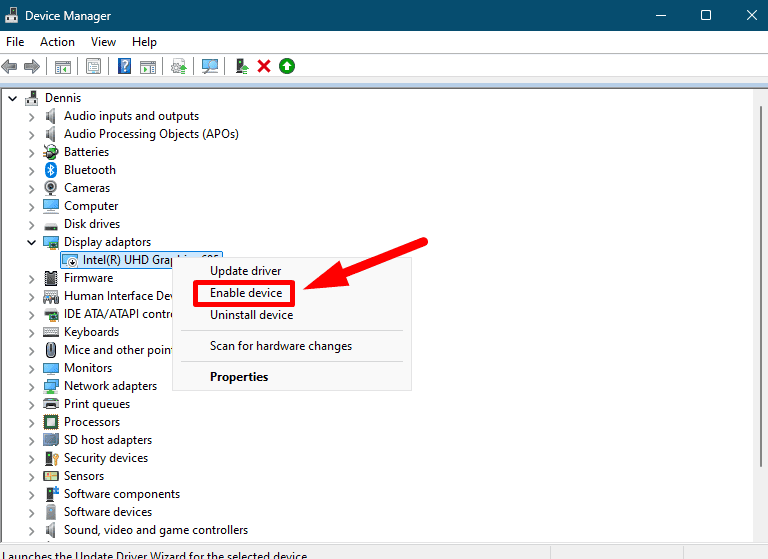
Check if your second monitor is working without turning off and on. If the problem persists, try the next fix.
Update Display Drivers
Outdated or corrupted display drivers can lead to issues with secondary monitors. To update them:
- Type “Device Manager” on the search button and click Open.
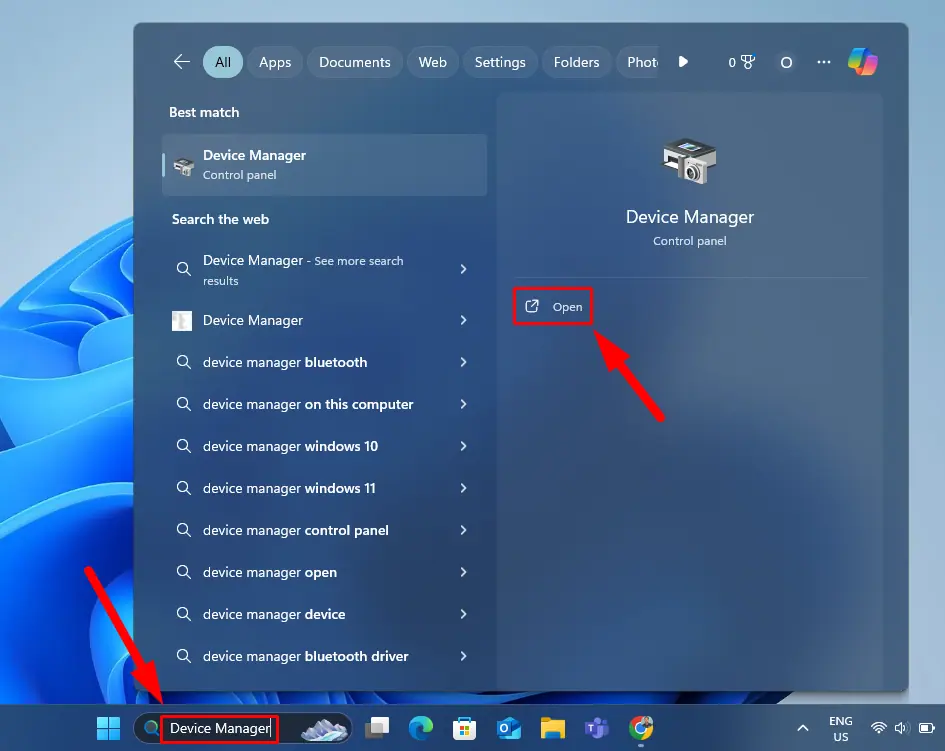
- Right-click on your graphics card under “Display adapters” and select “Update driver.”
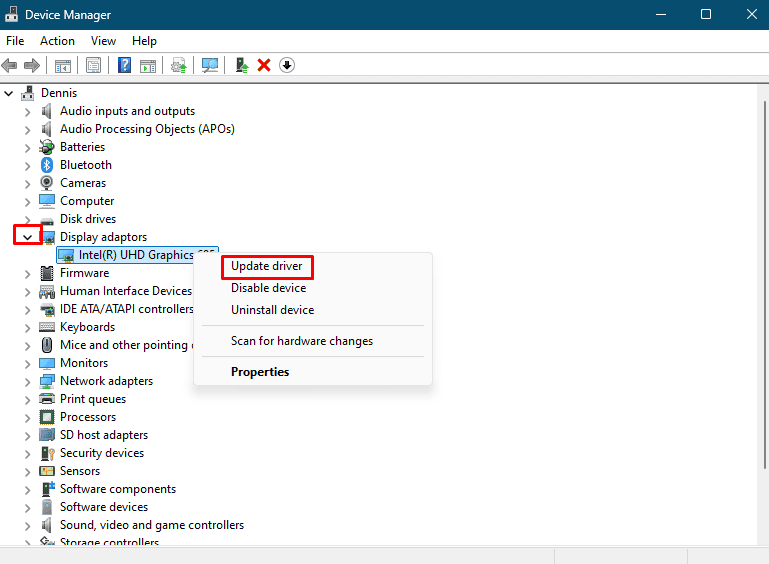
- Choose “Search automatically for drivers.” Windows will search for and install any available updates.
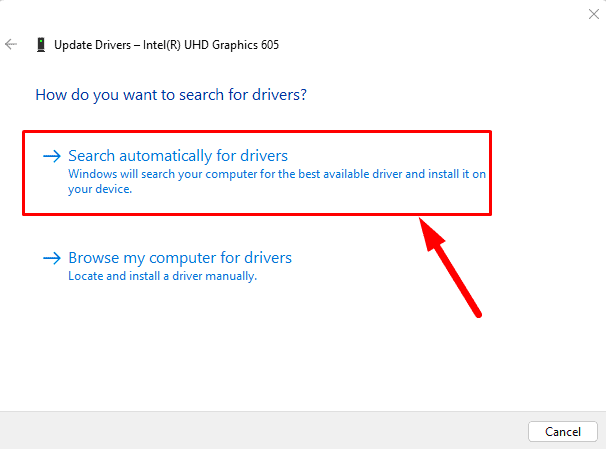
Alternatively, install and run PC HelpSoft Driver Updater to automatically update all the outdated drivers without going through the process manually.
Roll Back Display Drivers
If the problem began after a recent driver update, reverting to an earlier version can resolve compatibility issues. Follow the below steps to roll it back:
- Press the Windows Icon + R, type devmgmt.msc and hit Enter to open the Device Manager.
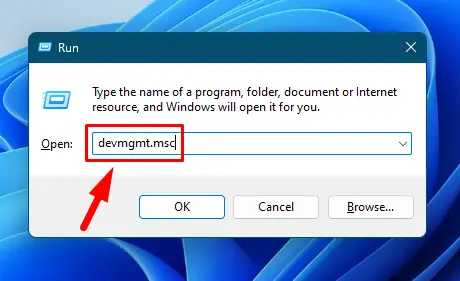
- Right-click your graphics card and select “Properties.”
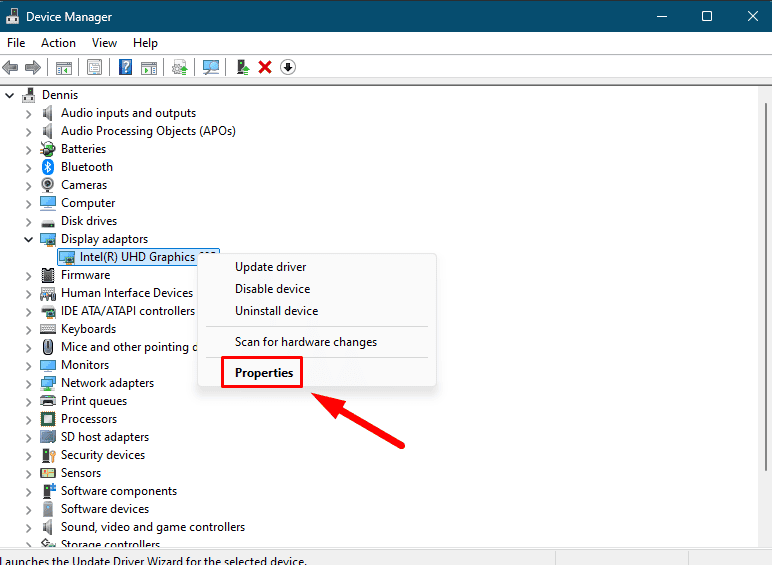
- Go to the “Driver” tab and click “Roll Back Driver” if available.
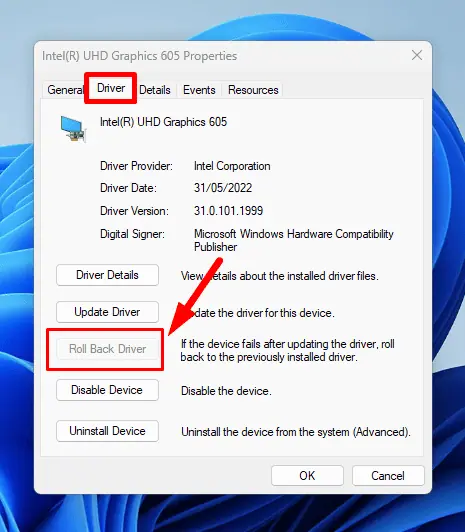
Uninstall and Reinstall Display Drivers
If updating or rolling back doesn’t work, a clean reinstall may help. This process removes corrupted files and configurations, providing a fresh start for your graphics drivers:
- Right-click the Start button and select “Device Manager.”
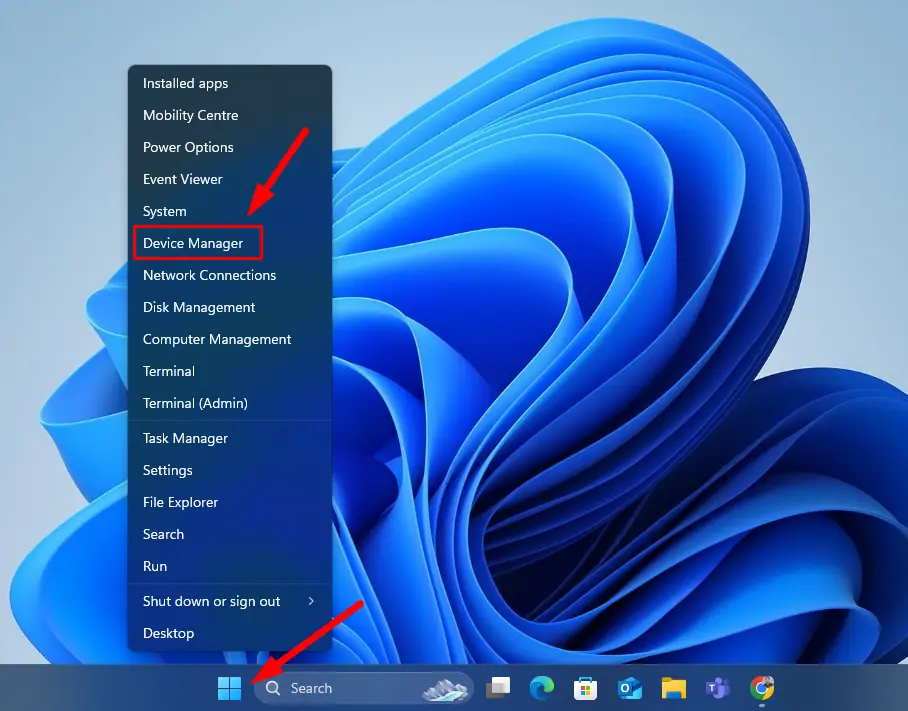
- Expand the Display adapter category, right-click your graphics card, and select “Uninstall device.” Confirm you want to do so.
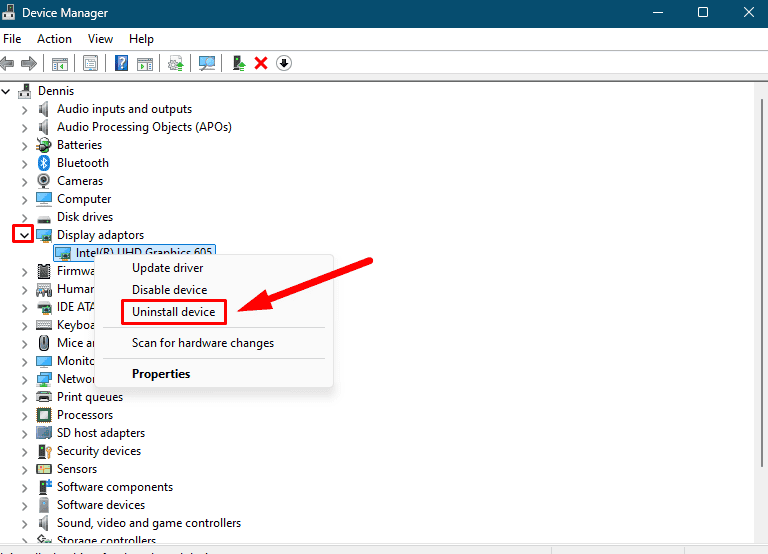
- Restart your computer. Windows should automatically reinstall the driver upon startup.
Check if your second monitor works properly without going black or other problems.
Change Monitor Frequency
Incorrect monitor refresh rates can lead to stability issues. Matching the refresh rate to the device’s specifications can reduce flickering. Here’s how to do it:
- Press the Windows Icon + I to open Settings, select System, then click Display.
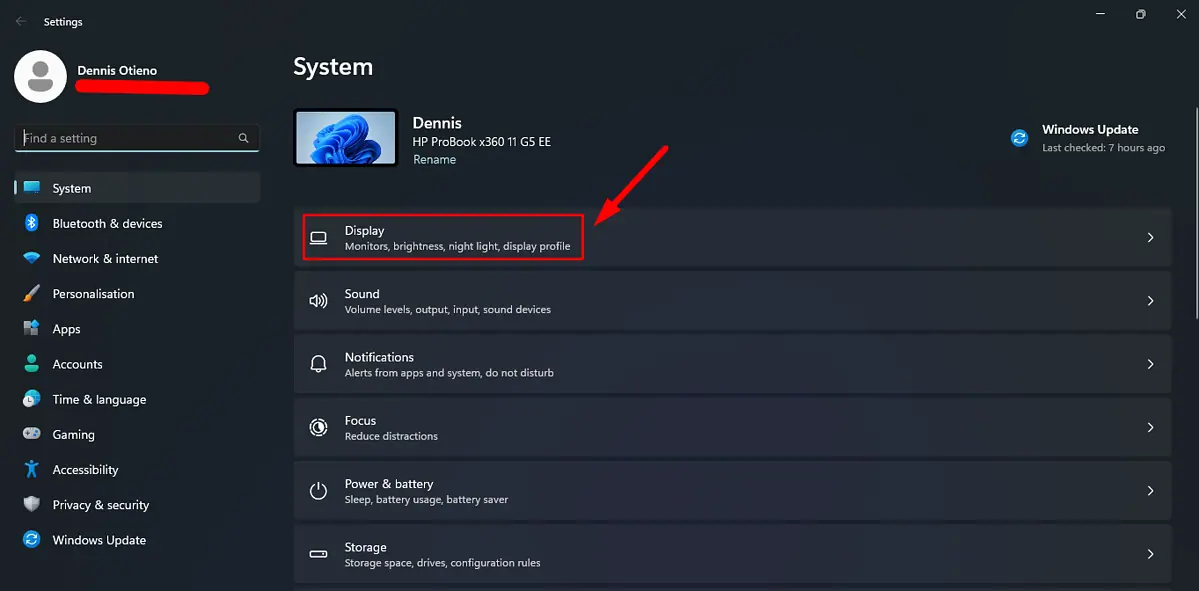
- Scroll down and click on “Advanced display” under Related settings.
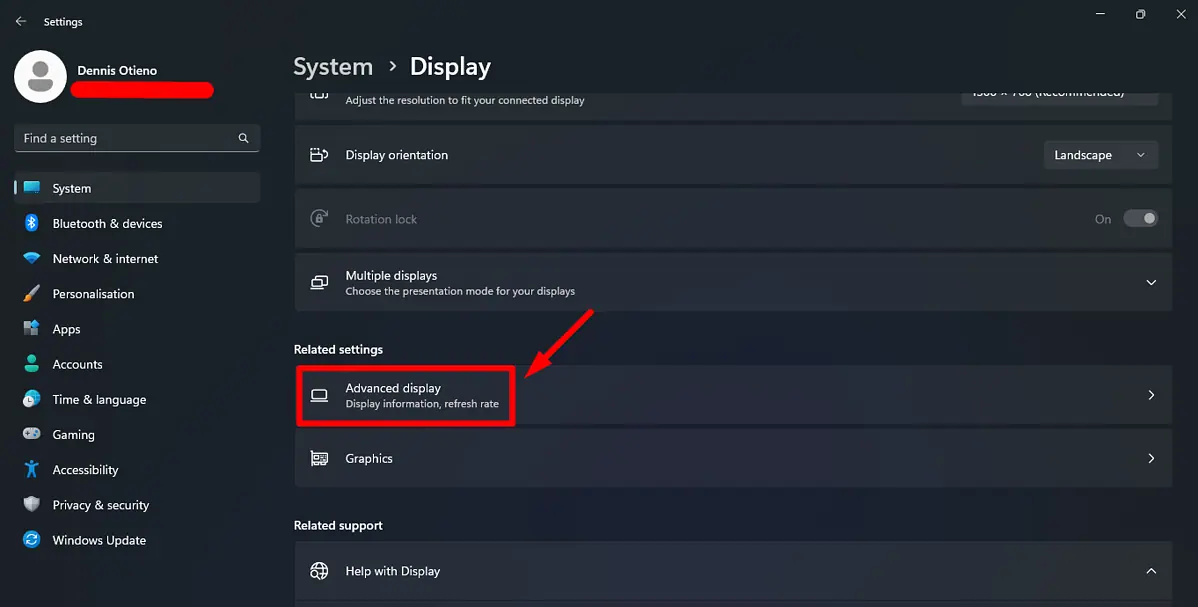
- Tap the drop-down menu, choose your second monitor, and adjust the refresh rate to a compatible setting (typically 60Hz).
If your second monitor turns off and on repeatedly in Windows 11, follow these steps to troubleshoot the issue. Begin with the easiest solutions and move on to more complex ones.
Also, learn about the features of a gaming monitor if you’re thinking of upgrading.








User forum
1 messages