Samsung Focus (and probably other phones) NoDO step by step how to
5 min. read
Published on
Read our disclosure page to find out how can you help MSPoweruser sustain the editorial team Read more
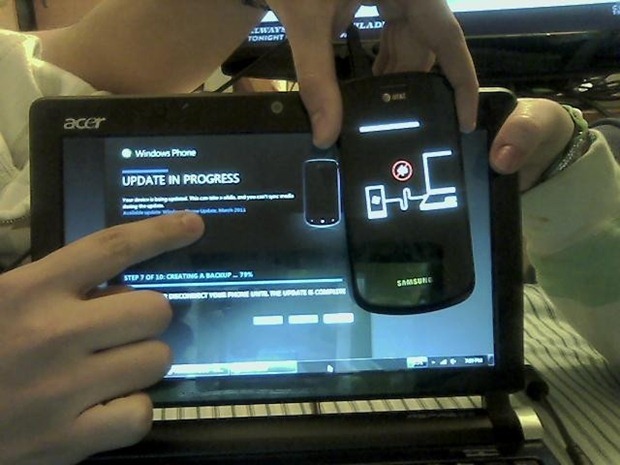
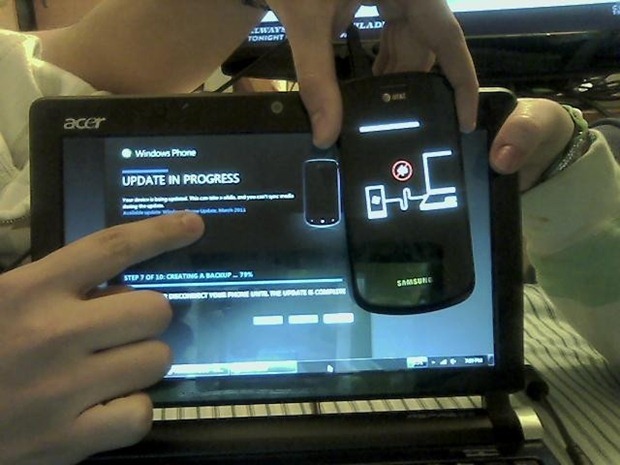
Below is a step by step starting from a completely unhacked device.
First- Developer unlocking your phone:
You need these tools:
Windows Phone 7 Developer Tools (around 3 GB)
Chevron WP7 Application, Chevron Security Certificate, Chevron Registry Entry
TCPView for Windows
Steps for unlocking:
- Install Windows Phone 7 Developer tools. This will require a reboot at the end.
- Email the "ChevronWP7.cer" file to your Windows Phone 7 device.
- Open the email, tap on the attachment to download it. The icon will turn into a shield, tap again to get a new dialog. Press "Install" then OK.
- Put your WP7 Phone into airplane mode (Settings>Airplane mode>Slide the toggle to ON)
- Double click the ChevronWP7.reg file on your computer. A prompt will open up asking if you want to write this to your registry. Press Yes to continue, then OK at the end.
- Open TCPView. (tcpview.exe inside of the downloaded archive) Click on the heading marked "Local Port" until the arrow next to it is pointing up.
- Look on the Local Port column for any entries labelled "HTTPS". These programs MUST be closed for Chevron to work properly. Common culprits are Skype, and XAMPP. Use Task Manager (CTRL+ALT+Delete) to ensure they are closed if you run into issues.
- Connect your phone to your PC via USB cable. Open the Zune software if it is not already open, and wait for it to finish syncing.
- Open your Zune software and go to the Phone page, and make SURE you don’t see anything that denotes that you are in a "Guest Sync" relationship with the device. It needs to be the primary computer the phone is synced with.
- Unlock your phone and leave it at the home screen. Make sure the phone does not go to sleep after this.
- Open ChevronWP7.exe. It should be running as administrator. Check both boxes, and press Unlock.
- Cross your fingers, and you should be up and running on a developer unlocked device! (The Unlock button will change to Relock in Chevron if this is successful)
To Deploy an application you need the following instructions:
- Go to Start>Programs>Windows Phone Developer Tools> and run Application Deployment
- Ensure the target is "Windows Phone 7 Device"
- Browse to the .XAP that you are loading.
- Connect your phone, wait for Zune sync to finish. Ensure it is not guest.
- Unlock phone and keep it awake. Press "Deploy" and the application should load (not extremely fast, and will appear in your app list without a reboot when done)
The first XAP you need is a registry editor to prevent relocking.
Download the TouchXperience Registry Editor from here.
On the phone, navigate to
[HKEY_LOCAL_MACHINE\Software\Microsoft\DeviceReg]
"PortalUrlProd"=""
"PortalUrlInt"=""
and delete those registry values (not entries)
Download WithinRaphael’s Samsung Registry XAP here, and deploy it using the Application Deployment app which you used above. Run it on the device, and it will take you right to the Operator key. Change that key to 000-88 .
Lastly, to get Zune to deliver you the NoDo update (from this XDA-Developers thread)
1. Download USAIP.pbk from here, then open it and connect to EUROIP PPTP Hungary
with
USERNAME: demo
PASSWORD: demo
(This connection is automatically closed after 7 minutes!)
and connect your phone to the PC
(If "Network Connections" doesn’t open, apply the registry entry from here and reboot your PC)
2. Disable WLAN (Wifi) in your phone, but be sure to have FLIGHT MODE off and that "Use cellular data connection to check for updates" is active
3. Start Zune and keep it running all the time
4. Switch to cellular settings on the phone
5. Manually search for an update within Zune (Settings > Phone > Update)
Important step 6.:
After a few seconds (about 10-15 seconds for me) disable data transfer on the already opened settings tab on your phone
–> The update shows up!
(You can now terminate the connection and download the update using your "normal" internet connection)
If it doesn’t work (cognizable by the fact that you get a time out error) retry steps 5 and 6 and vary the time until you manually disable data transfer! (step 6)
Some users report this tutorial works with WIFI! So if you aren’t successful try to use your phone’s WIFI connection instead of your cellular data connection (be sure to set cellular data off this time).
(Thanks goes to vi3txlifv, mikmik111 and kapanak)
A trick to get the right timing (thanks Hardmen):
Get a stopwatch and stop the time until Zune says "no internet connection". Subtract 0.5 to 1 seconds and that’s the time you have to shut off the data connection.
As can be seen in the video below, the results are worth it. (Via Winrumors)








User forum
0 messages