Rundll32.exe Application Error - How To Resolve It Easily
3 min. read
Updated on
Read our disclosure page to find out how can you help MSPoweruser sustain the editorial team Read more
Key notes
- The rundll32.exe application error can occur due to corrupted files, system conflicts, or malware infections.
- Start by updating Windows and scanning for malware.
- If the issue persists, run the SFC and DISM tools to repair system files, replace the corrupted rundll32.exe file, and try other methods covered in this guide.
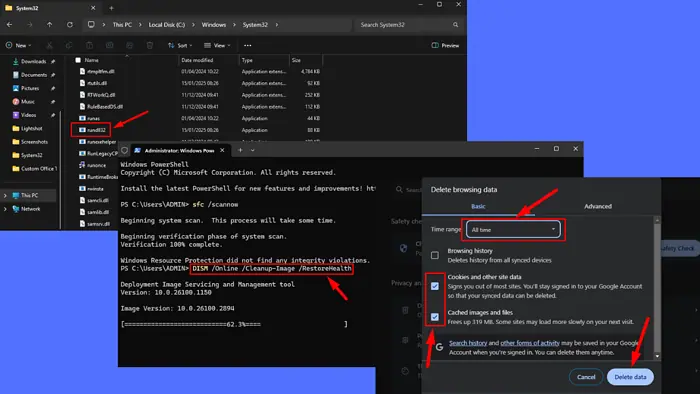
The rundll32.exe application error is usually caused by conflicts with the rundll32.exe file or its associated installation profile, or improper use of the file or directories. In some cases, it could be due to a malicious attack on the system.
I’ll show you how to fix this problem for good, so read on!
Quick Fixes
Start with these simple steps:
- Update Windows: Go to Settings > Windows Update > Check for updates > Download and install any pending ones.
- Scan for malware: Open Windows Security through the search button > Virus & threat protection > Scan options > Full scan > Scan now.
Replace the Corrupted RunDLL File
If your rundll32.exe file is corrupted and causing errors, you can replace it with a working version from another computer that matches your system setup. Here’s how you can do it.
First, ensure that the computer you’re copying from has the same Windows version and architecture (like 32-bit or 64-bit) as yours. Press the Start Menu > Settings > System > About > System type.
- Go to the functional computer and press the Windows Key + E to open File Explorer.
- Tap This PC > Local Disk (C:) > Windows > System32.
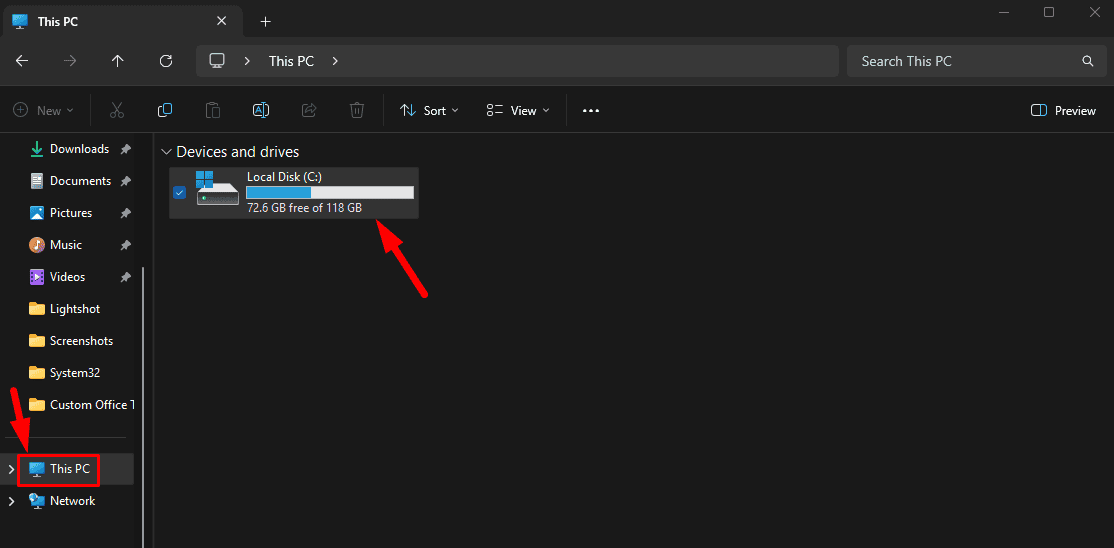
- Locate the rundll32.exe file in that directory and copy it to a USB flash drive or any other portable storage device.
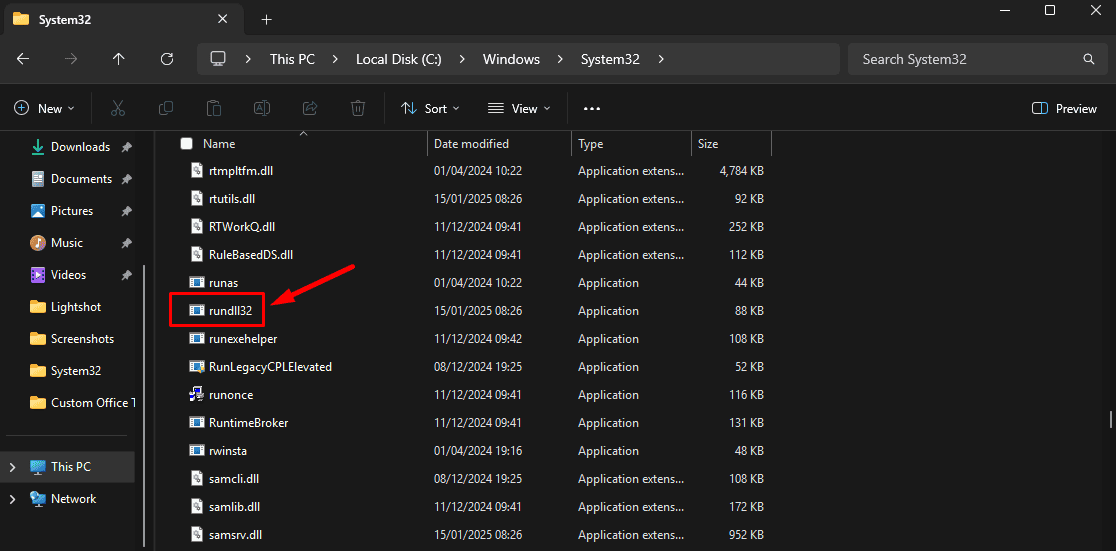
- Transfer the copied rundll32.exe file from the USB flash drive to the C:\Windows\System32 directory on your computer. You might be asked for permission, tap Continue to complete the process.
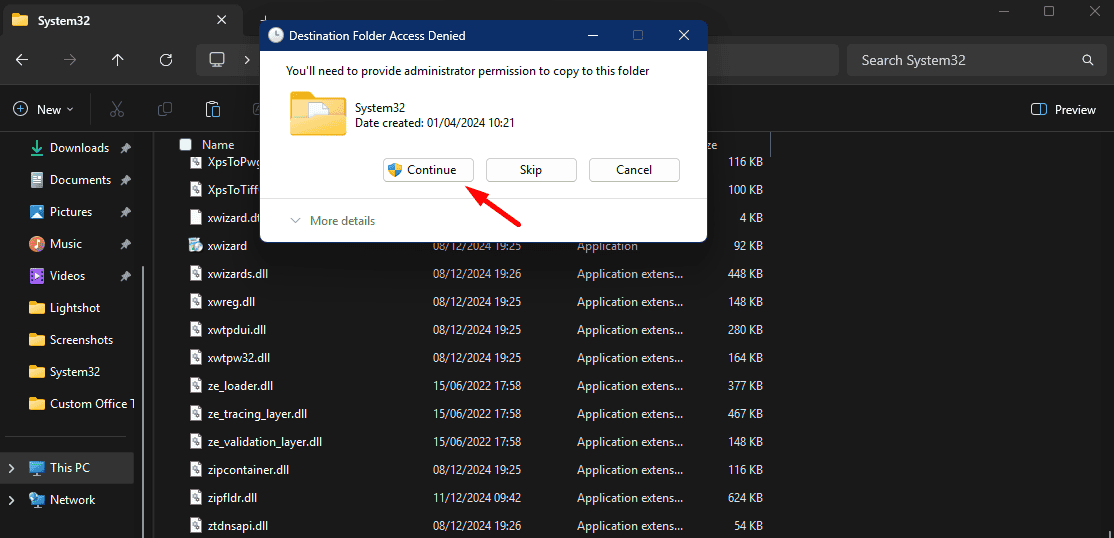
After replacing the file, restart your computer to apply the changes.
Run the SFC and DISM Scans
If replacing it didn’t resolve the issue, you can use the built-in System File Checker (SFC) and Deployment Imaging Service and Management Tool (DISM) to fix system corruption. They can scan for and repair missing or corrupted system files. Here’s how to use them:
- Press Windows Key + X and select Terminal (Admin).
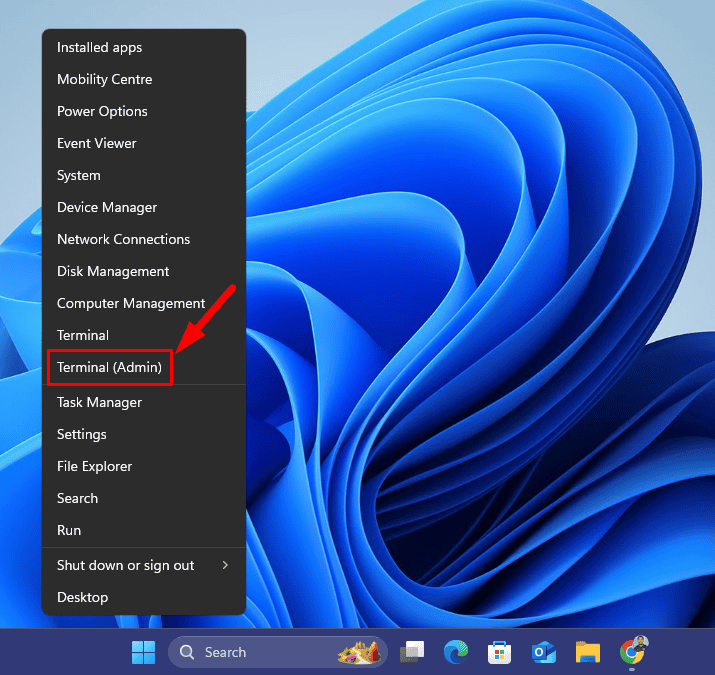
- In the command window, type sfc /scannow and press Enter.
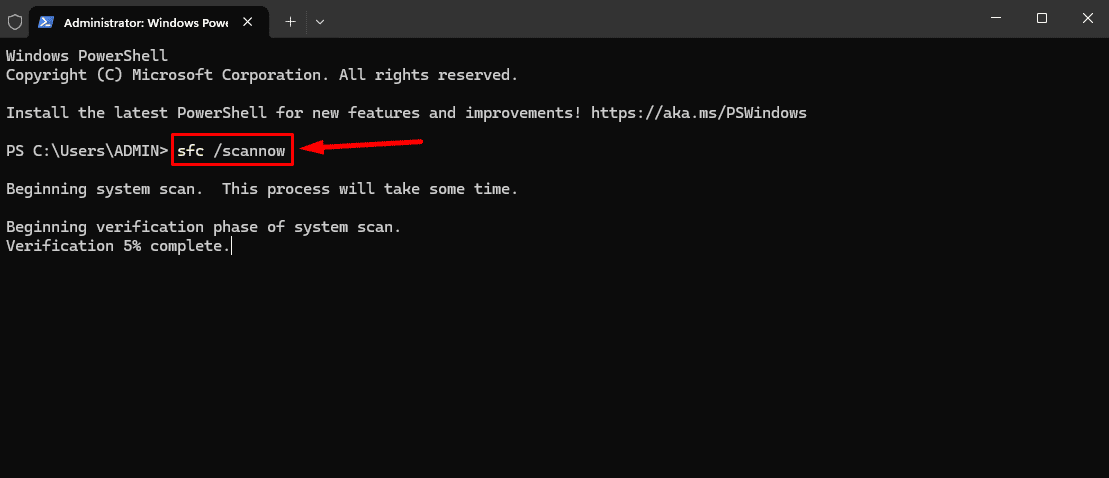
- The system will begin scanning your files for corruption. This process may take a while.
- Once it’s complete, type DISM /Online /Cleanup-Image /RestoreHealth and hit Enter.
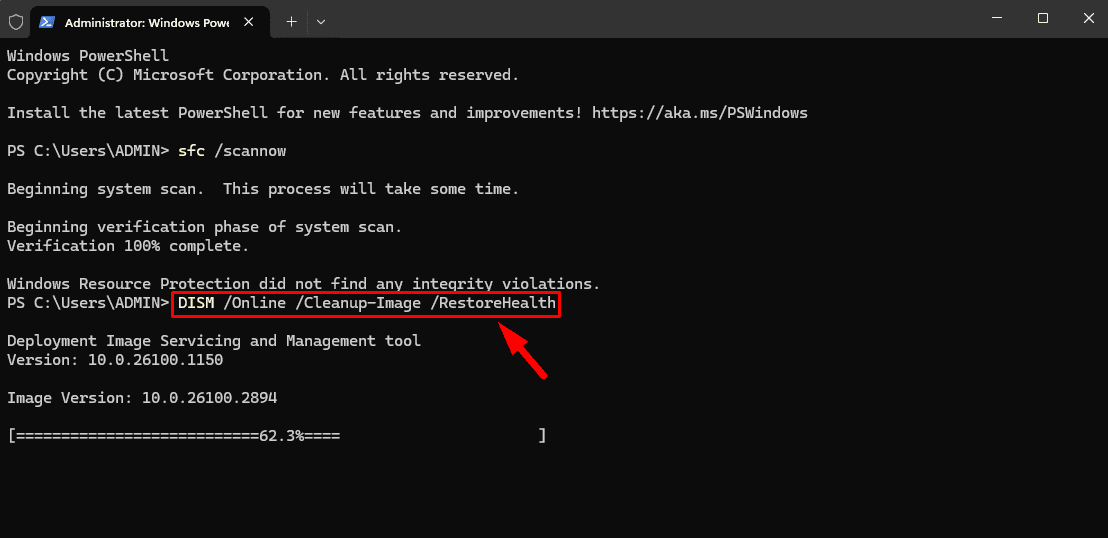
- This command will scan your system for issues and attempt to fix them. Once it’s done, restart your computer.
Check if the rundll32.exe application error is solved.
Clear the Browser Cache and Close All Tabs
If the problem occurs while using your browser, it might be caused by corrupt cache files or too many open tabs consuming system resources. Here’s how to clear the cache and close the tabs:
- Press Ctrl + Shift + Del.
- Click the drop-down menu beside Time Range and select All time.
- Check Cookies and other site data and Cached images and files boxes. Click Delete data.
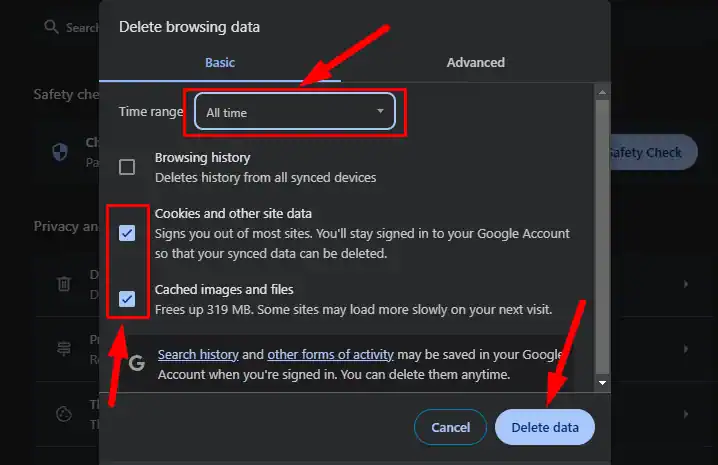
- Close any unnecessary tabs.
Perform a System Restore
If none of the above solutions work, performing a system restore can revert your computer to a previous state where the rundll32.exe application error wasn’t present. Here’s how:
- Press Windows Key + R to open the Run dialog. Type rstrui and hit Enter.
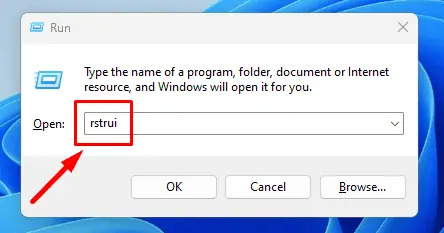
- Choose a restore point from before the error started happening and click Next.
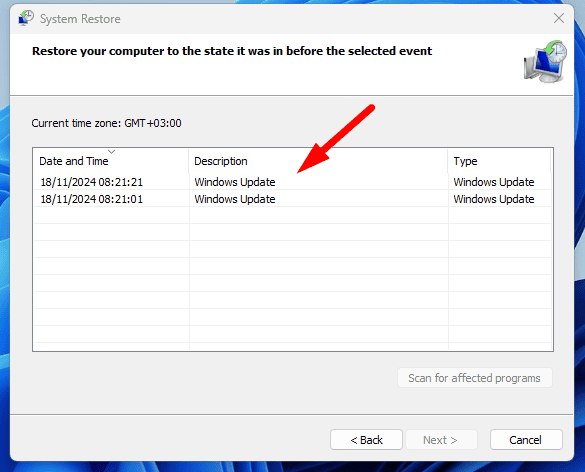
- Tap Finish to begin the restoration process, then restart your PC.
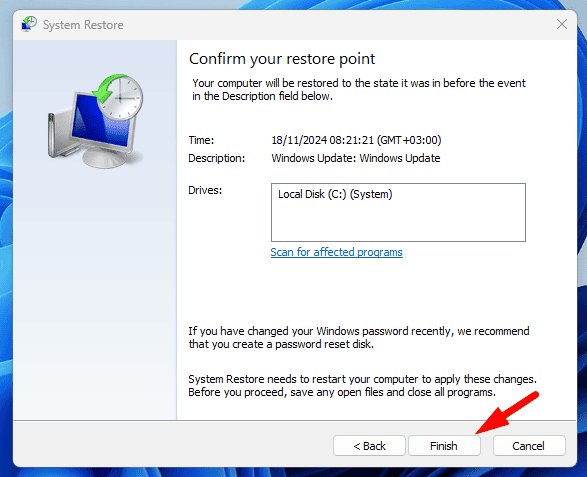
This should help if a recent system change or installation caused the problem.
The above solutions should be able to resolve the rundll32.exe application error and restore your system to normal. Start with the quick fixes before proceeding to complex ones.
Also, learn how to fix DLL files missing on Windows 11 and find out about the best repair tools.









User forum
0 messages