Apple TV Not Working on Roku: 8 Best Fixes
4 min. read
Published on
Read our disclosure page to find out how can you help MSPoweruser sustain the editorial team Read more
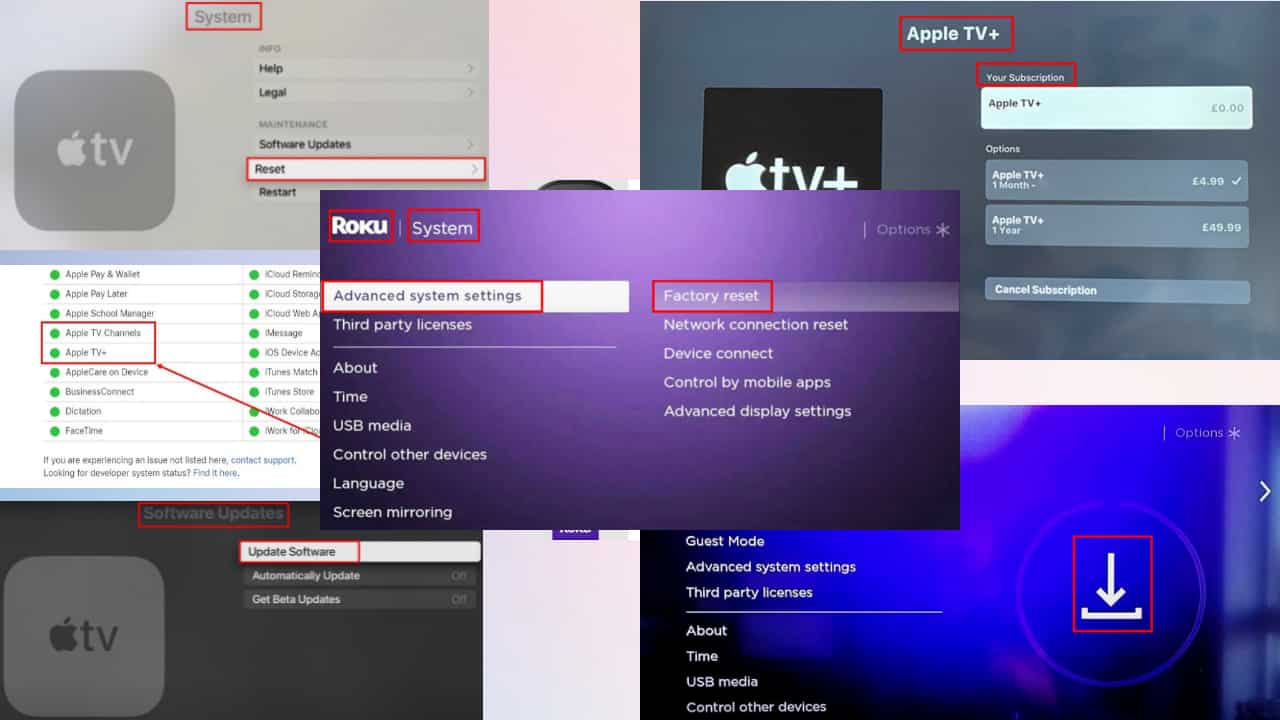
Is your Apple TV not working on Roku? Don’t be disheartened as I’ll share some foolproof methods that’ll fix the problem.
As an Apple TV subscriber, you should be able to watch the content on your Roku device. Unfortunately, there have been many reports of users encountering problems. If you’re one of them, continue reading this guide to learn the solutions.
Why Is Apple TV Not Working on Roku?
There could be a number of reasons why you can’t watch Apple TV movies and series on Roku. In my experience, the most common ones are:
- Slow or unstable internet connection
- Enabled VPN
- Apple TV server is down
- Incompatible Roku device
- Expired subscription
- Outdated Roku OS or Apple TV app
- Custom settings.
Fix Apple TV Not Working on Roku
When my Apple TV didn’t cooperate with Roku, I tried the following troubleshooting ideas in the listing order. I was able to fix the issue by resetting the Apple TV app.
So, give these methods a try and you should get back to binge-watching your favorite TV shows in no time:
Solution 1: Try Basic Fixes
Your first step should be to restart the device. It might sound funny, but it works in many cases. Similarly, you should try these common fixes before moving into more complex ones:
- Check your internet speed. If you have slow or unstable internet connectivity, you can’t watch Apple TV on Roku.
- If your internet isn’t working properly, you’ll need to reset it. Restart your WiFi modem or router.
- Turn off or disable your VPN and see if this resolves your problem regarding Apple TV streaming.
- Unplug the Roku device and reconnect it to restart.
- You should also check if the Apple TV server is working or not.
Solution 2: Check for Device Compatibility
Since not all Roku devices support streaming Apple TV, you’ll need to confirm if your device is compatible with it. To find out your Roku device model, go to the home page of the device.
Then, go to the Settings section and select System. Choose About and you can see the Roku model.
Solution 3: Check Apple TV+ Subscription
You must have an Apple TV+ subscription to play its content on Roku. So, check whether the plan has expired or not using the following steps:
- Go to the Settings section on the Apple TV app.
- Choose Users and Accounts and then go to (Account Name) Subscriptions.
- See if the Apple TV+ subscription is listed there.
- If not, you’ll need to renew your subscription.
Solution 4: Update Roku Software
To manually check if any Roku OS/software update is available, you can follow these steps:
- Press the Home icon on your Roku remote.
- On the screen, select Settings, and go to System.
- Now, select Software update and then Check Now.
Roku will check for available updates. If there are any, it’ll download and install them.
Solution 5: Check for Apple TV App Updates
If the Apple TV app update check option isn’t set to automatic, you’ll have to perform it manually with the following steps:
- Navigate to Settings on Apple TV.
- Select System and go to Software Updates.
- Choose the Update Software option. Any update availability will prompt a message.
- Now, select the Download and Install option to get the latest version of the app.
Solution 6: Reset the Apple TV App
If the problem persists even after the update, you’ll need to reset the app with this method:
- Open the Apple TV app and go to its Settings section.
- Navigate to Reset and then, select Reset.
- On the next screen, choose the Reset All Settings option.
The command will restore the app to its original settings, removing all your customizations and preferences.
Solution 7: Factory Reset Roku
If the previous methods didn’t work, it’s time to reset your Roku:
- Press the Home button on your Roku remote.
Image Credit: Roku - Navigate to Settings and select System.
- Now, choose Advanced system settings and select Factory reset.
- Choose Factory reset everything and follow the prompts.
Solution 8: Contact Roku Customer Support
Is Apple TV still not working on Roku? If all else fails, you can contact Roku’s customer support and explain your problem.
Visit the support portal and choose Device issues to chat or talk to an expert.
Read more: Learn how to fix Roku Channel Failed to Load Content
Conclusion
So, now you know how to fix Apple TV not working on Roku. The above solutions should take care of the problem. And if nothing else works, you can always contact Roku customer support.
If I missed any method that worked for you, don’t hesitate to comment below!
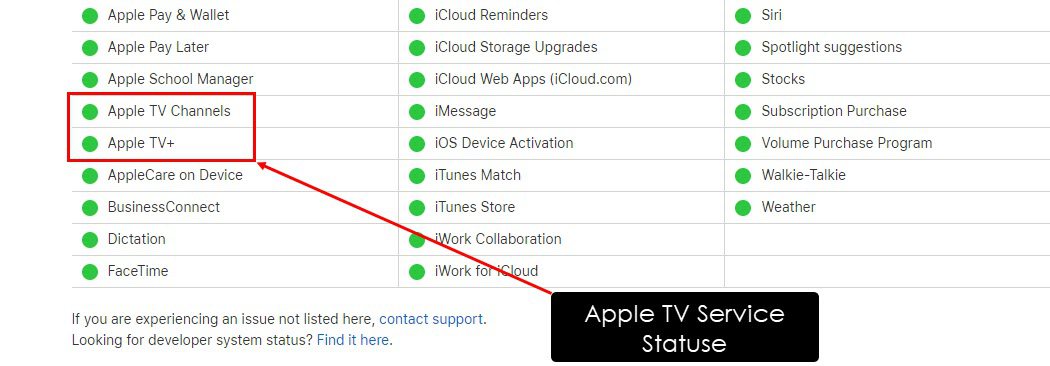
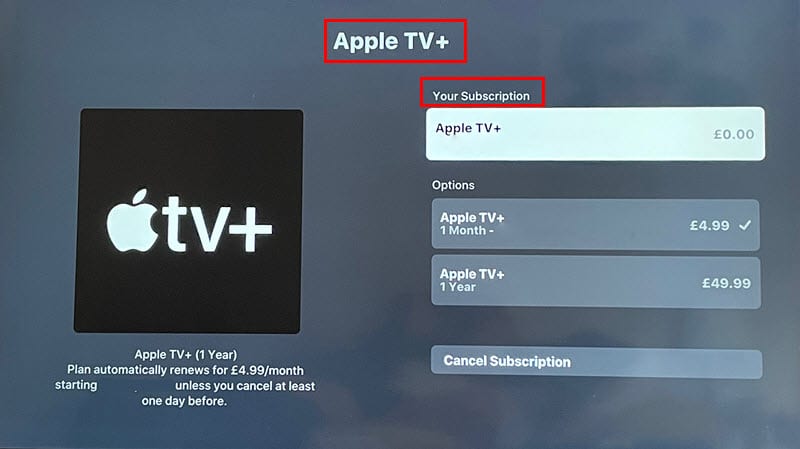
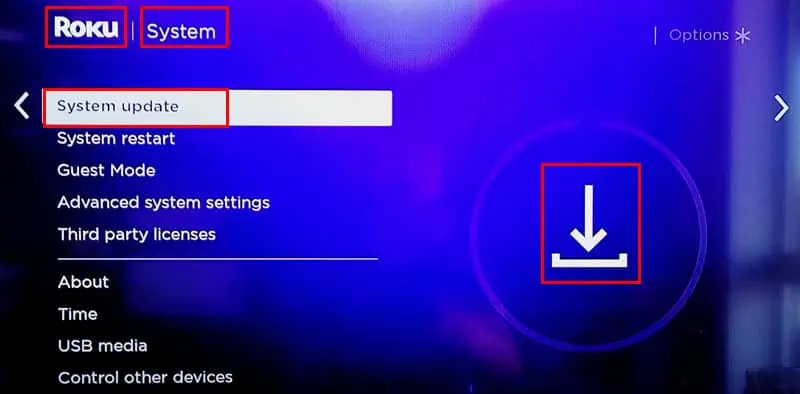
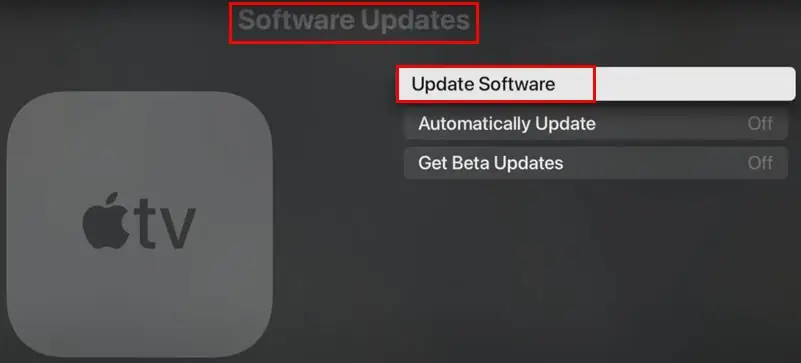
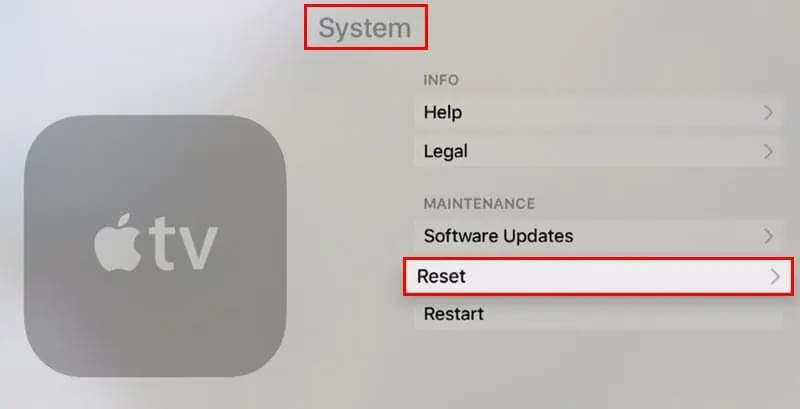

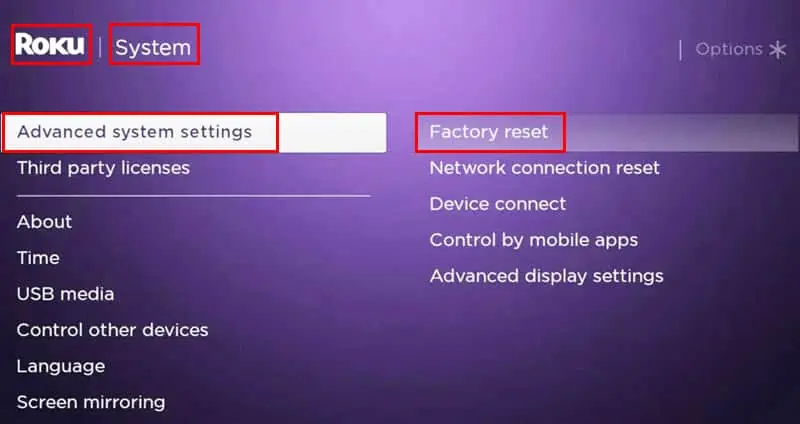
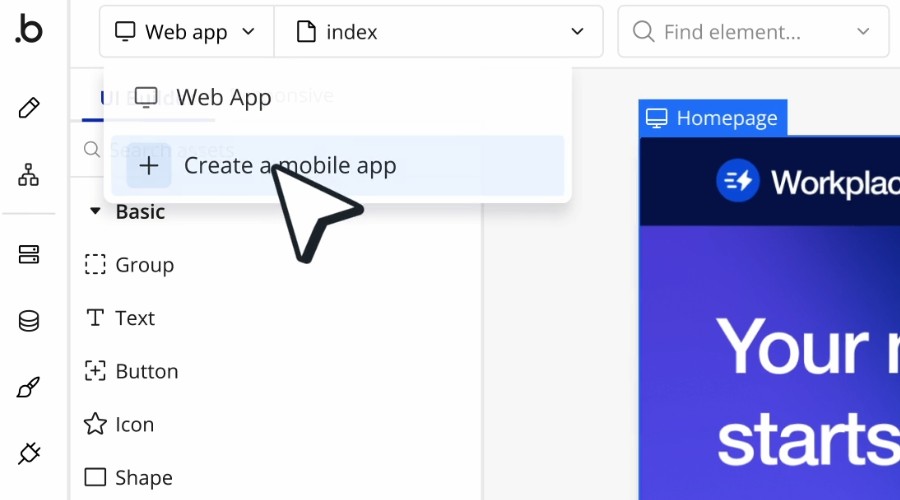







User forum
0 messages