How to remove OneDrive from the Windows 10 File Explorer
2 min. read
Updated on
Read our disclosure page to find out how can you help MSPoweruser sustain the editorial team Read more
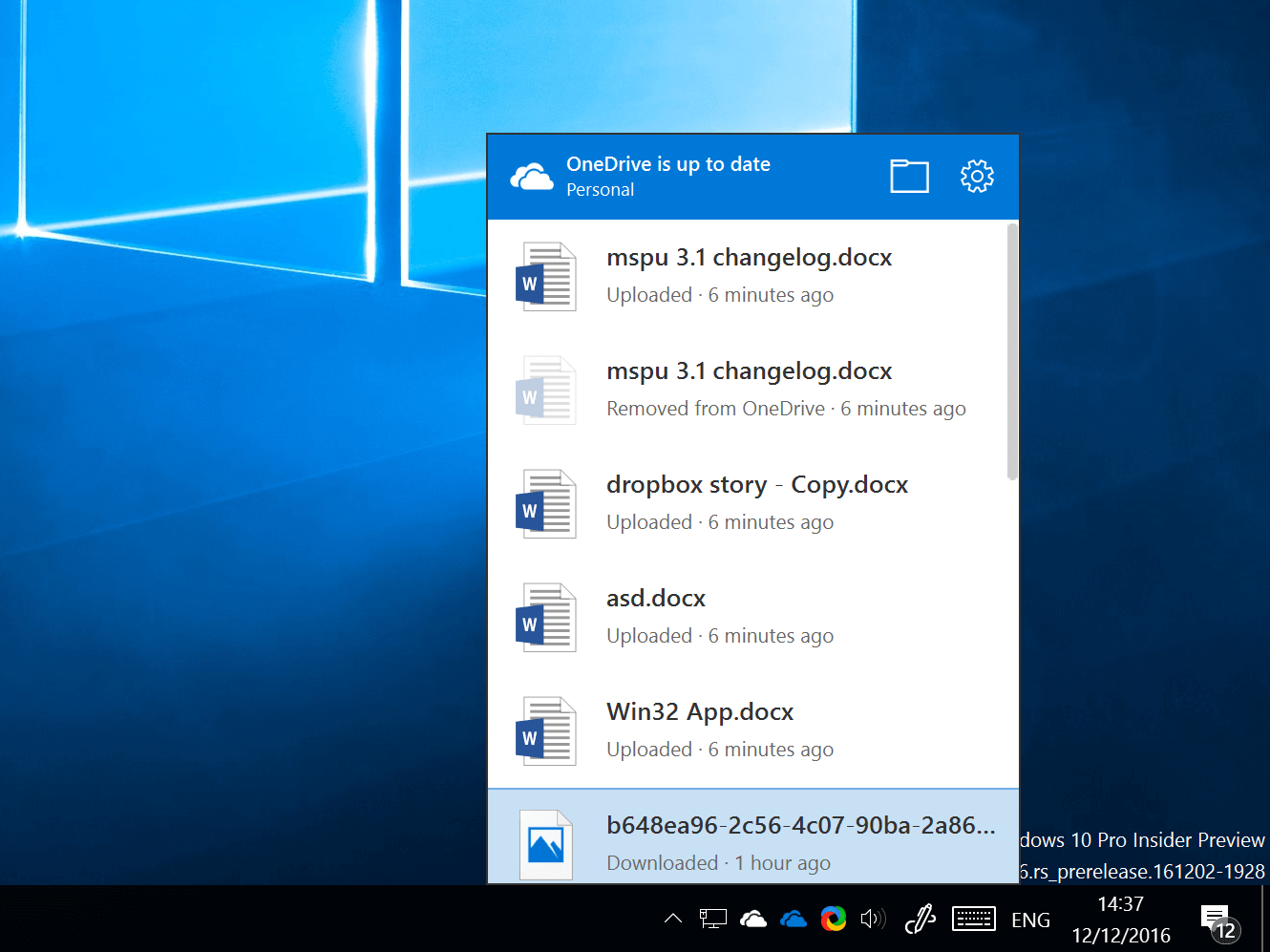
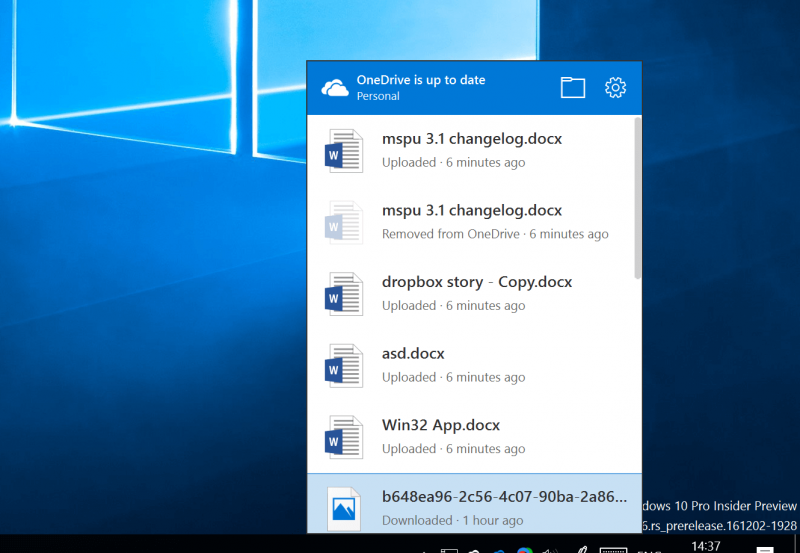
Microsoft’s OneDrive service is heavily integrated into Windows. In Windows 8, Microsoft had a service known as “placeholders” where files fro OneDrive would automatically appear in your file manager as if they were already on your PC and would only be downloaded once you summoned them. While this feature isn’t here in Windows 10, OneDrive still remains omnipresent throughout Windows, appearing in your file manager user interface and being generally in your face so to speak.
While it is desirable to have access to OneDrive for file backup and such, some users may not want to have OneDrive cluttering up their File Explorer UI, preferring that it stay in the background and out of the way.
Note that this removes the OneDrive UI in File Explorer, it does not remove the service from your PC, so you can still upload, download files and view your OneDrive files by typing “OneDrive” into the File Explorer address bar..
Here’s how to make OneDrive disappear.
- Open the Registry Editor by searching Regedit in Cortana/Search.

- Once there, navigate to the following key HKEY_CLASSES_ROOT\CLSID\{018D5C66-4533-4307-9B53-224DE2ED1FE6}. This might be a bit tedious, so if you’re the impatient type you can just CTRL + F and search for it by pasting the key into the search box.

- Once there, select the key “{018D5C66-4533-4307-9B53-224DE2ED1FE6}”

- In the now visible right pane, you should now see the following “System.IsPinnedToNameSpaceTree” Dword
- Right-click on it and select “Modify”
- Change the value from 1 (meaning enabled) to 0 meaning disabled. This should now remove OneDrive from your File Explorer.

- To undo this, simply retrace the steps from 1 -4 and then replace the last step with 1 instead of 0.
Additionally, check out this guide on how to bring back OneDrive if it’s missing from File Explorer.









User forum
0 messages