Fix "Please wait while we install a system update" like This
3 min. read
Updated on
Read our disclosure page to find out how can you help MSPoweruser sustain the editorial team Read more
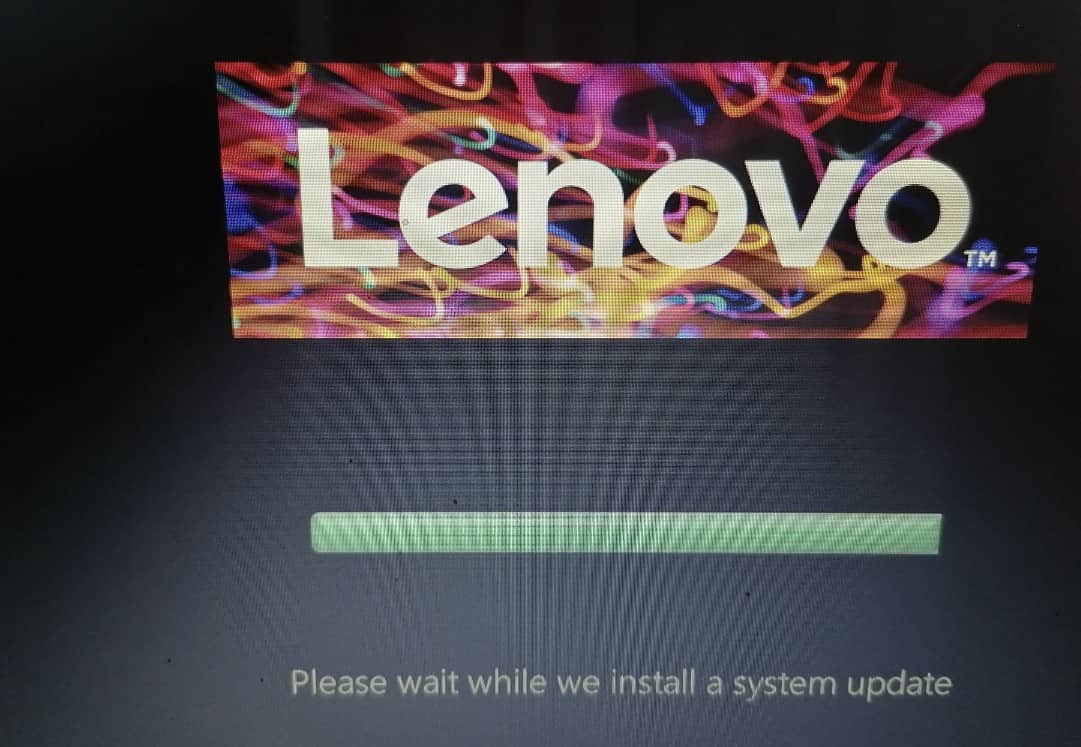
Experiencing a prolonged “Please wait while we install a system update” message can be a cause for concern for many users. This message typically appears during system boot-ups and can sometimes last for an extended period, causing distress and inconvenience. After researching various forums and community discussions, we’ve compiled a list of potential solutions and insights from users who have faced this issue across different device brands.
How to fix Please wait while we install a system update
- Wait for the Update to Complete: Sometimes updates can take longer than expected, especially if they involve significant changes to the system. It’s recommended to leave the laptop plugged in and connected to the internet and wait to see if the update completes on its own.
- Force Restart: If waiting doesn’t work, users can try force restarting the laptop by holding down the power button for 15-20 seconds until the device turns off. After waiting a few seconds, turn it back on. This should interrupt the update process and allow the system to boot into Windows normally.
- Boot into Windows Recovery Environment: If force restarting doesn’t resolve the issue, booting into the Windows Recovery Environment is suggested. To do this, hold down the Shift key while clicking on the Restart option on the login screen. This action should bring up the Advanced Startup Options menu, where users can choose the “Troubleshoot” option, followed by “Advanced Options” and “Startup Repair.”
- Check for External Devices: One user mentioned that the update issue was resolved after unplugging all external devices (like a display connected via USB-C or a Logitech transceiver) and then restarting the device.
- Use the Reset Hole: For some Lenovo models, there’s a reset hole at the bottom of the laptop. Users can refer to the user guide for detailed instructions on how to use it.
- Contact Lenovo Support: If the problem persists, it’s recommended to contact Lenovo support for further assistance.
- Recover the BIOS using Key Press Combination: BIOS can get corrupted from a failed update or a virus. To recover:
- Turn off the computer.
- Press and hold the
Windows + bkeys. Continue holding these keys while pressing and holding the power button for 2 to 3 seconds. - Release the power button but keep pressing the
Windows + bkeys. - The power light remains on, and after about 40 seconds, an HP BIOS Update screen should appear, and the BIOS update will begin automatically.
- If the HP BIOS Update screen doesn’t display, try pressing the power button and immediately press the
Windows + bkeys repeatedly until the computer beeps or the HP BIOS Update screen appears. - After the BIOS recovery, a
Continue Startupbutton will be displayed. Click it to restart the computer immediately, or wait for an automatic restart.
- Test the Hard Drive: If the issue persists, it’s essential to test the hard drive for any potential issues.
- Start or restart the computer.
- Press
F2repeatedly during startup to enter the HP PC Hardware Diagnostics UEFI utility. - Select
Component Tests > Hard Drive > Quick Test. - Click
Run Once. - Once the test completes, the results will be displayed on the screen.
The “Please wait while we install a system update” message can be a result of various factors, including firmware updates, stuck Windows updates, or BIOS changes. It’s essential to approach the issue methodically, starting with the most common solutions like checking for pending updates or running system troubleshooters. If the problem persists, consider seeking professional assistance or visiting the device’s official support forum for more tailored solutions.









User forum
0 messages