Best Media Player for Windows 11 - Top 10 Tools for 2025
7 min. read
Updated on
Read our disclosure page to find out how can you help MSPoweruser sustain the editorial team Read more
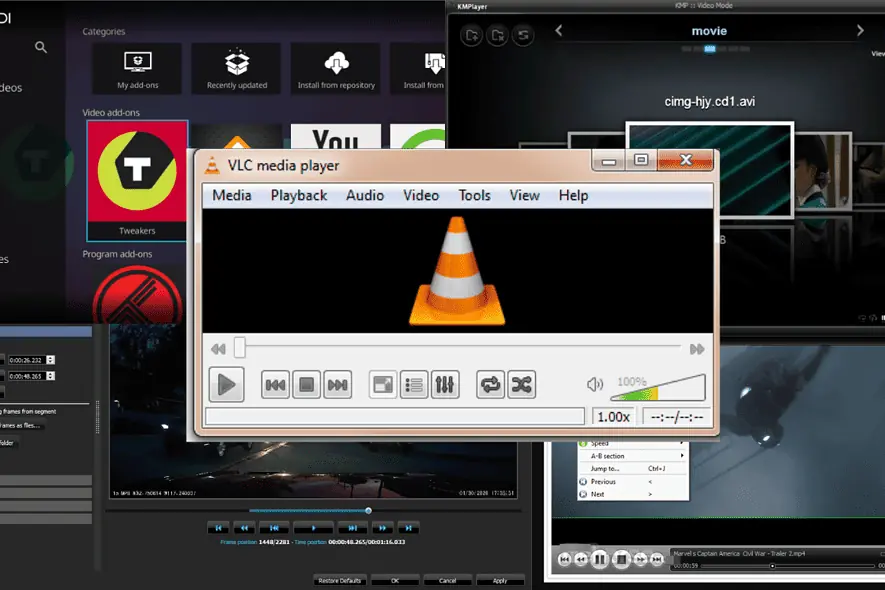
Are you looking for the best media player for Windows 11? Although Windows has an in-built media player, third-party tools have extra features that might suit your needs better.
In this guide, I will show you 10 top-rated options for your Windows 11 PC.
Best Media Player for Windows 11
| Media Player | Beginner-friendly | Format Support | Pricing | CPU Usage |
| PowerDVD | Yes | Over 100 formats | Premium | Medium |
| VLC Media Player | Yes | Over 100 formats | Free | Low |
| GOM Player | Yes | Over 100 formats | Premium | Medium |
| Kodi Media Player | Average | Under 100 formats | Free | Medium |
| KMPlayer | Average | Over 100 formats | Free download | Medium |
| DivX Player | Average | Over 100 formats | Free download | Medium |
| Windows Media Player | Yes | Over 100 formats | Free | Low |
| SMPlayer | Yes | Under 100 formats | Free | Low |
| 5KPlayer | Yes | Under 100 formats | Free download | Low |
| ALLPlayer | Yes | Over 100 formats | Free download | Medium |
1. PowerDVD
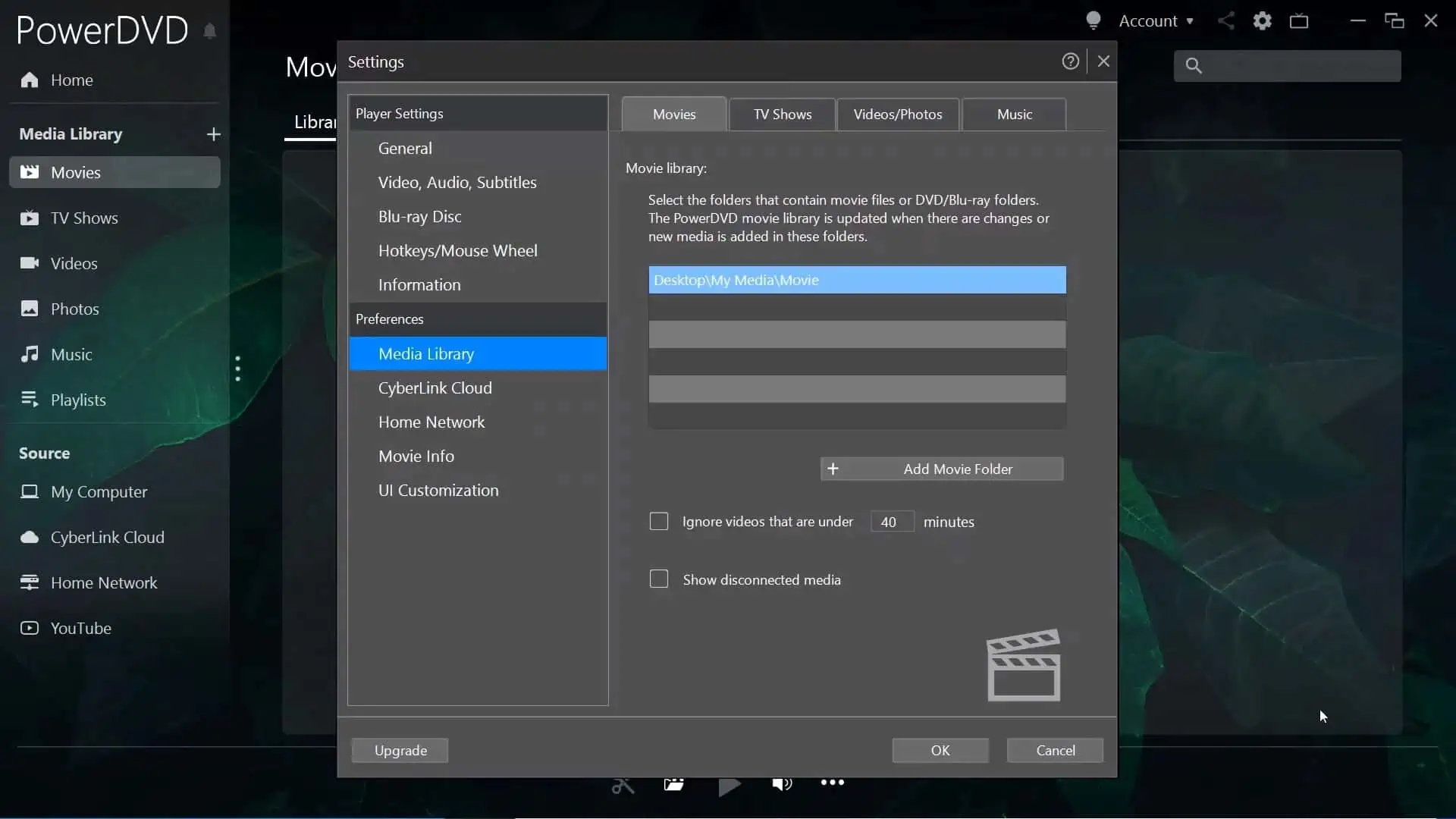
PowerDVD by Cyberlink is one of the most advanced media and DVD players for Windows PCs. It supports a range of formats, including Blu-ray, UHD, and ISO. It’s a perfect player for 8K media resolution.
One of its unique features is the ability to play online media right there on the app. For example, you can play Vimeo and YouTube videos and music.
The tool also allows users to stream content wirelessly using the casting features. So you can cast Amazon Fire TV, Chromecast, Apple TV, and Roku.
| Pros | Cons |
| Exceptional media playback quality | Protected media can’t be cast |
| You can customize your interface | |
| Ability to share media through a link |
2. VLC Media Player
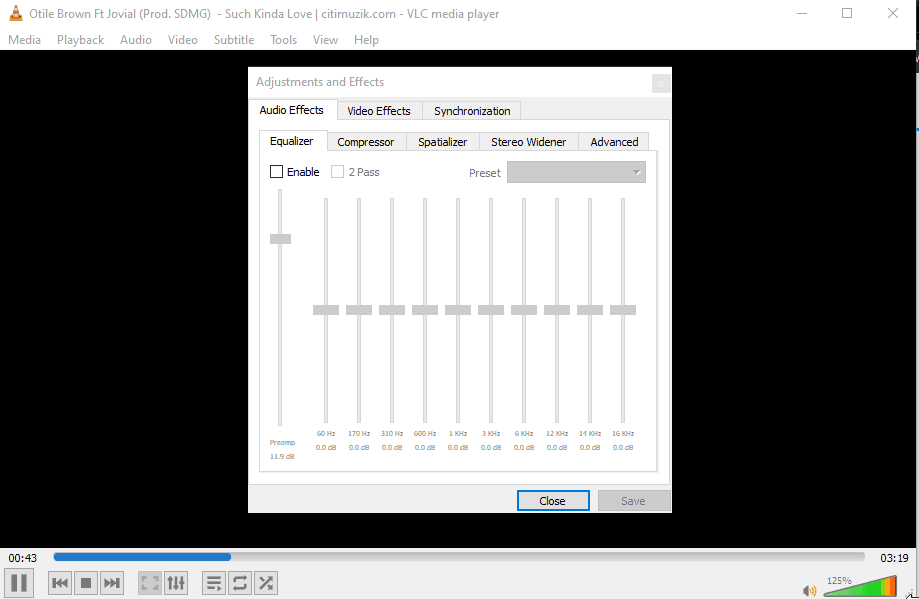
VLC is one of the most popular media players for Windows users. It’s free and open-source. I’ve been using this tool for years, and it indeed plays nearly all video and audio formats.
It’s also one of the oldest video and music apps, but the developers regularly update it to include new features.
It can play up to 8K video resolution, supports subtitles, and you can easily add filters to audio and videos. It’s a great DVD player, as well.
| Pros | Cons |
| A wide range of media formats are supported | Doesn’t support Blu-ray |
| It’s a lightweight program | Advanced options can intimidate beginners |
| Easy and friendly user interface | |
| It decodes hardware quite fast |
3. GOM Player
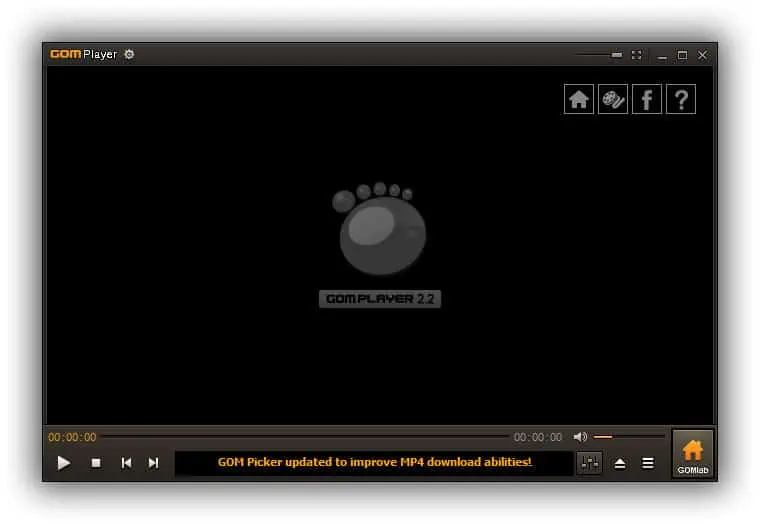
If you’re looking for a highly customizable tool, then go for GOM Player. It comes with different logo variations and lots of skins to choose from. You won’t see a large codec library as in many other media players, but you can easily add them.
Another outstanding feature is the ability to change media brightness, contrast, time jumps, playback speed, and hue.
It covers a wide range of subtitle formats such as SRT, DVB, PSB, SMI, TXT, VTT, and many others. It supports over 14 languages.
| Pros | Cons |
| Highly customizable | High CPU usage |
| Friendly user interface | |
| Fast playback and subtitles |
4. Kodi Media Player
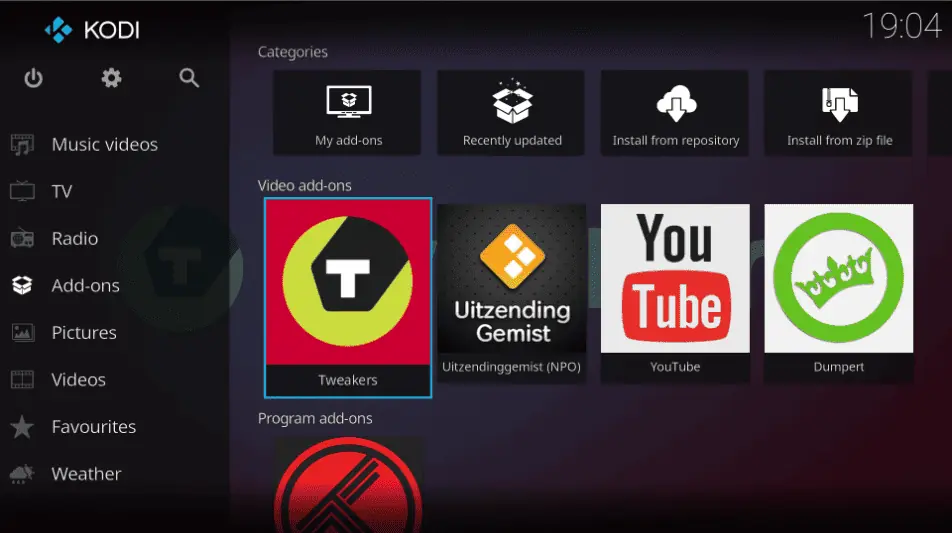
Kodi is a free and open-source media player for Windows 11. I would recommend this software to users who want to have a large file database in one place.
It supports real-time media like videos and formats such as MIDI, MP4, AAC, and up to 8K media resolution. Also, you can live-stream events and sports using Kodi.
You can also use it for playing games, recording live shows to watch later, and having numerous plug-in libraries to customize your experience.
| Pros | Cons |
| It’s free to use | Beginners might find it hard to add and use plug-ins |
| Easily customized | It doesn’t support screencasting |
| It has parental controls | |
| Good for keeping all media in one library |
5. KMPlayer
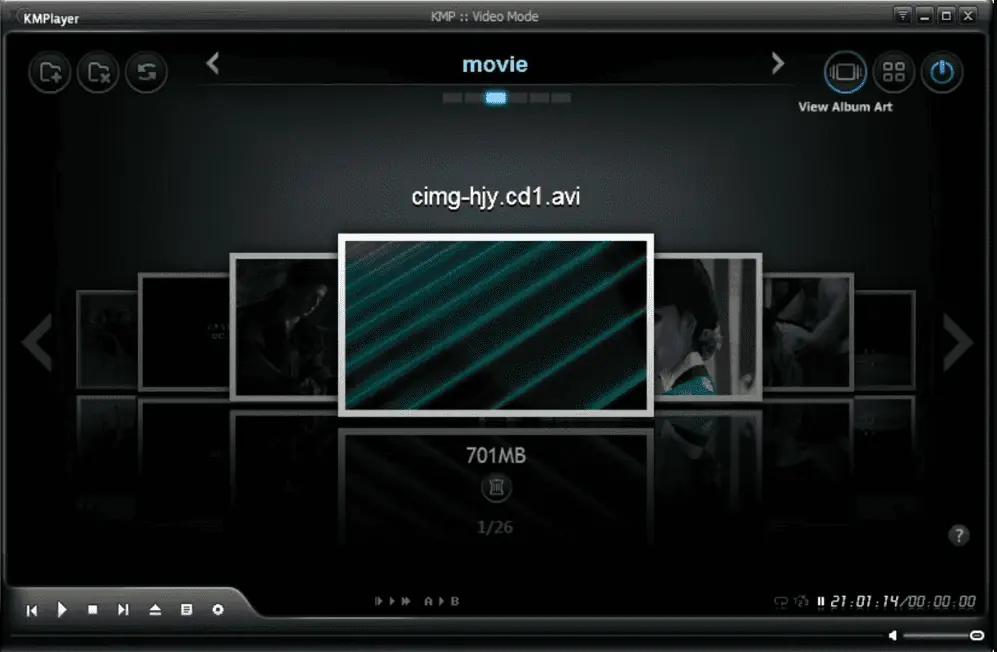
KMPlayer is another top-rated media player for Windows that’s rich in features. It supports slideshow creation, video-to-GIF conversion, and the ability to use Chromecast to cast video to bigger screens.
It plays a wide range of formats, like DVDs, 4K, 8K, and Blu-ray media. It also has built-in codecs and supports subtitles for videos and movies.
I recommend this software to advanced media users who want to experience options that are rare in other tools. You can do more than just media playing with KMPlayer.
| Pros | Cons |
| Supports many media formats | High CPU usage |
| User-friendly interface | Beginners might be intimidated by advanced features |
| It’s able to play Blu-ray | |
| It has a free version |
6. DivX Player
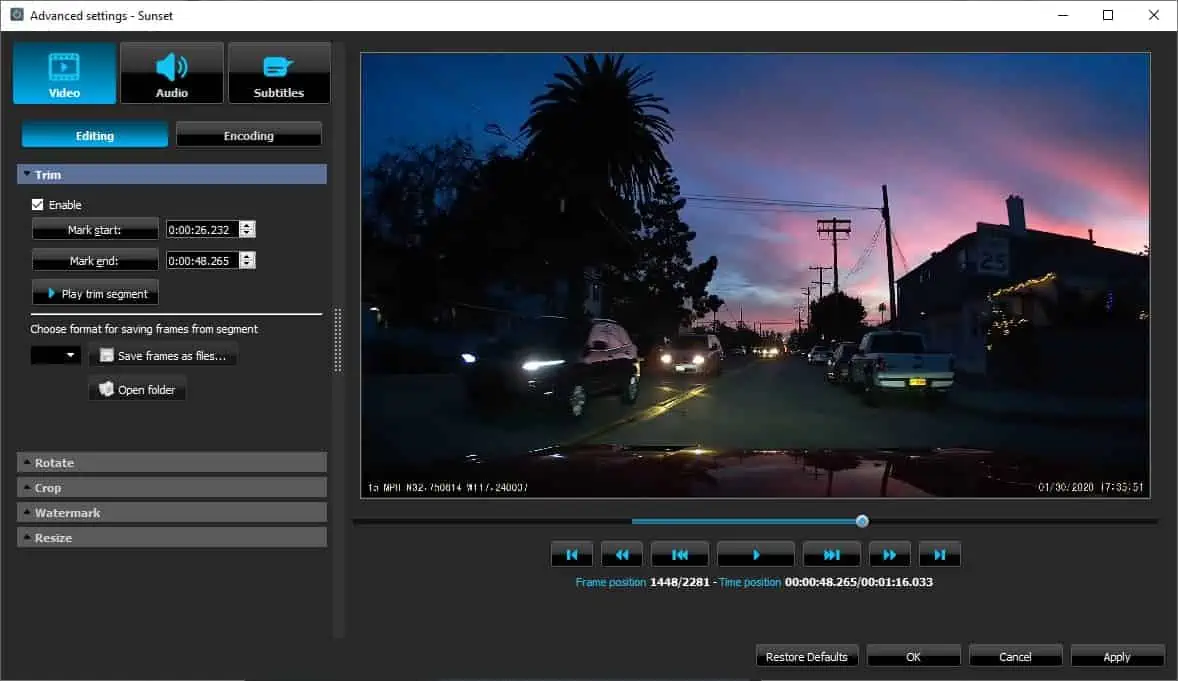
DivX Player is one of the best media players for Windows 11 computers. It can play DivX media formats such as AVI, which is a rare feature. However, it supports other formats such as HEVC, MKV, MP4, and many others.
Some of the unique features are Trick Play and Chapter Points. Trick Play allows users to jump to their preferred scenes, while Chapter Points helps users search and find scenes.
The tool also lets you keep track of your media and play up to 8K video resolution.
| Pros | Cons |
| Easy to navigate through options | Advanced options can be tricky for beginners |
| Supports casting | |
| It’s a lightweight tool |
7. Windows Media Player
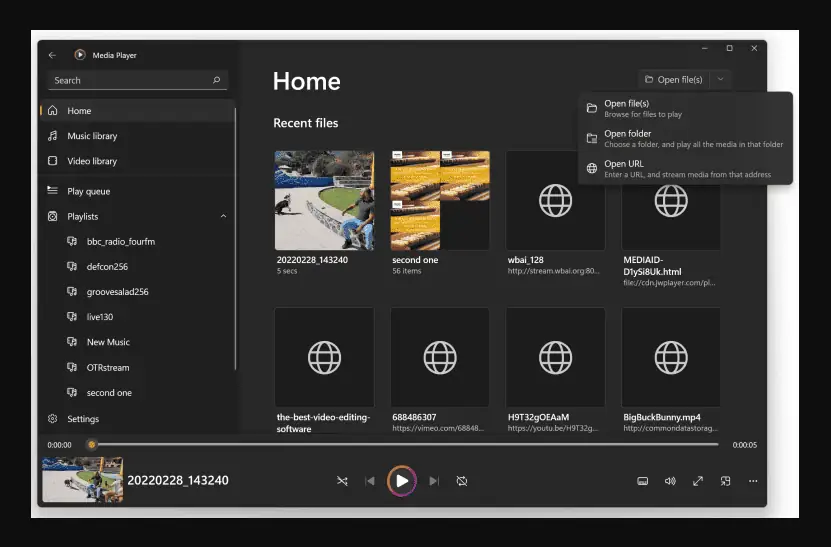
Windows Media Play is a revamped tool for Windows 11. It boasts a simple and aesthetic interface, and it’s not prone to glitches.
You can also turn on the tool’s dark view.
It supports various media formats such as MP4, AVI, MP3, MOV, 3GP, WebM, ASF, and many others. I use it to play music and videos, and it’s quite pleasing.
| Pros | Cons |
| You can adjust brightness and contrast | Some formats might require add-ons |
| User-friendly interface | |
| No bugs or glitches |
8. SMPlayer
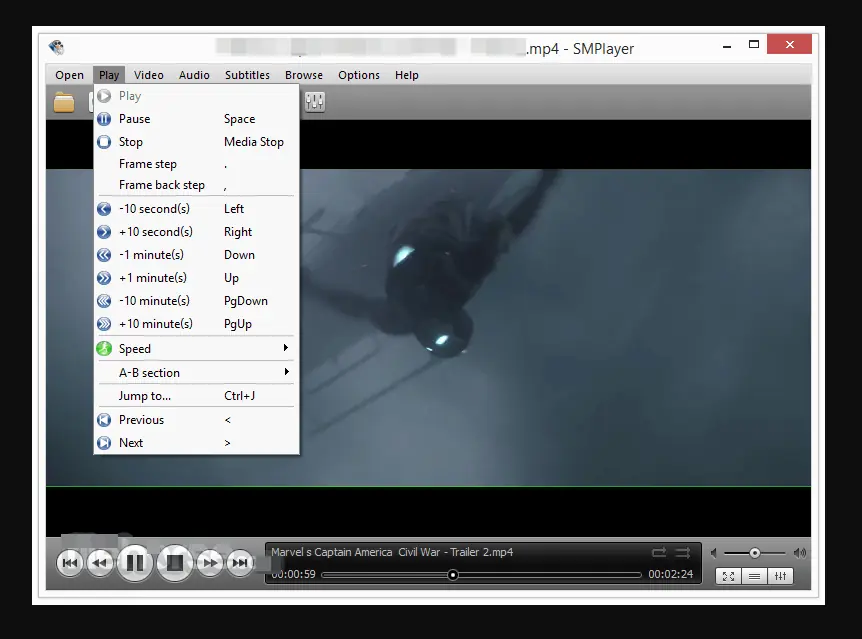
SMPlayer can remember media settings, volume, subtitles, and much more. Simply put, you can play a video or audio using the last set of preferences.
The media software is highly customizable, especially when making changes to the toolbar. It also has several playback options, and you can sync subtitles.
SMPlayer supports many video and audio formats, and it’s easy to download and install on your device.
| Pros | Cons |
| It’s a lightweight tool | Lacks advanced features for expert users |
| User-friendly interface | Some formats might need add-ons |
| Fast to install on your computer | |
| Available for different devices |
9. 5KPlayer
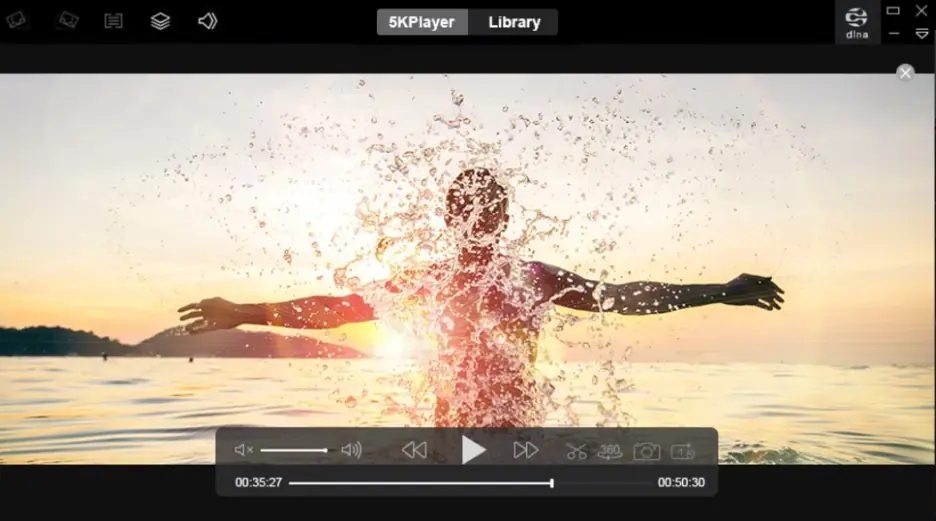
5KPlayer is one of the best video and audio tools with a classic codec library. Supported formats include FLV, MPEG, MP4, WEBM, and many others.
It’s pretty lightweight and doesn’t consume too much GPU and CPU resources. Nearly any computer can run it.
Many users like this tool because it supports high video resolutions of up to 8K. You can also enhance the audio quality using simple settings. Moreover, you can watch live videos and online platforms like YouTube.
| Pros | Cons |
| Easy to use interface | Lacks more advanced features |
| It’s a lightweight app | |
| Compatible with many devices |
10. ALLPlayer
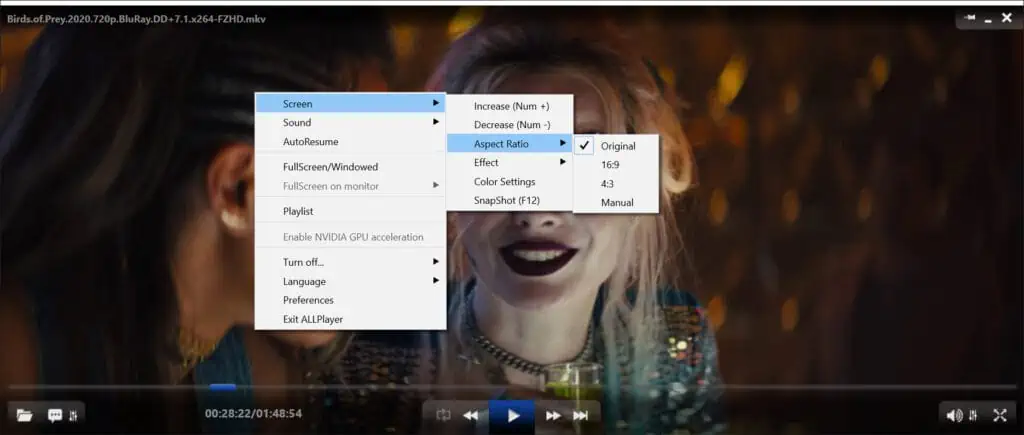
If you’re in a family setup where kids want to use a media player, then ALLPlayer is your program. It has excellent parental control options. You can use a password to lock inappropriate content.
I also noted that it has great playback and subtitle options – the developers have integrated AI to enhance accurate subtitles.
It supports many media formats and peripherals like DVDs and CDs. You can also use the tool to stream live events and sports.
| Pros | Cons |
| Uses AI subtitles | Can’t play Blu-ray format |
| Supports dual monitor | |
| Supports Dolby surround |
How I Chose the Best Media Player for Windows 11?
To come up with the list of the best media players for Windows 11, I tested and used 20 tools. I checked their:
- Features
- User interface
- Media format support
- Customization
- CPU usage
- User experience
- Advanced app options.
I have also compared their plans (free and paid), and how to download and install them on your Windows PC.
How To Use a Media Player?
In this section, I’ll use VLC Media Player as an example.
- Go to the official VLC website, download it, and install it on your PC.
- Open the media player, and on the top-left side, click Media > Open file.
- Go to where your audio or videos are stored on your PC and select the ones you want to play. Alternatively, you can drag and drop them on the VLC window.
- Next, locate the controls and use them as you wish.
- To add subtitles, go to the Subtitle tab.
- There are many other options that you access through the toolbar options: Media, Playback, Audio, Video, Subtitle, Tools, View, and Help.
Settling for the best media player for Windows 11 is not easy, but I believe this guide will help you make a perfect decision. Choose the one that suits your needs and that can’t overload your PC.
Feel free to tell me which player worked for you in the comment section below. And if you want more info, learn how to play a DVD movie on Windows 11 here.
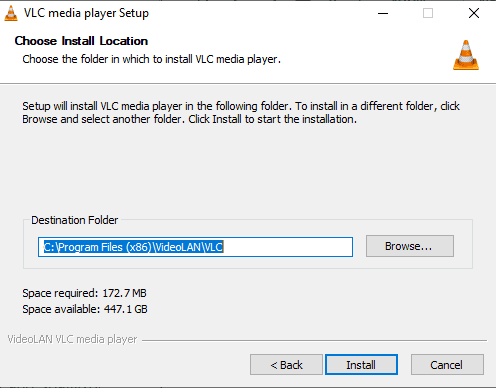
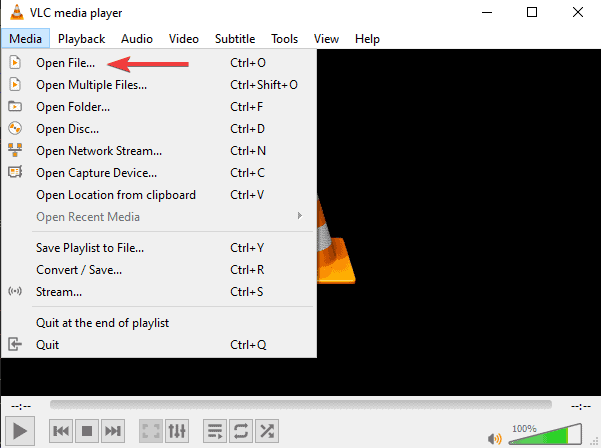
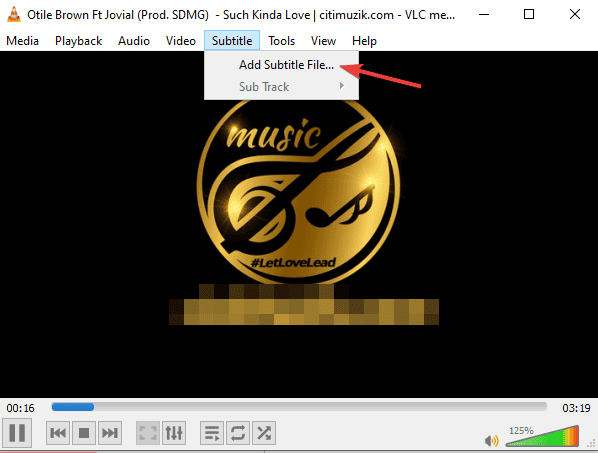
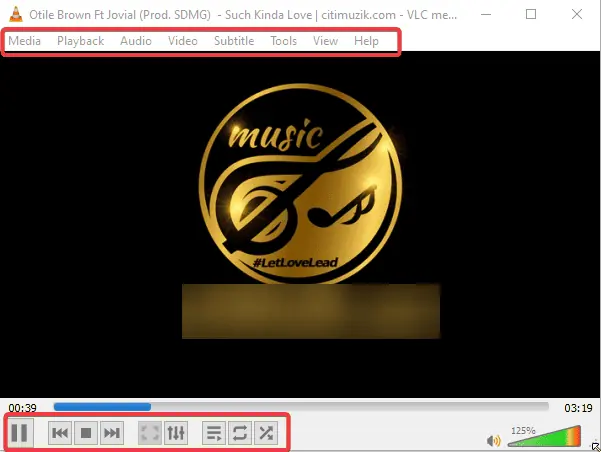
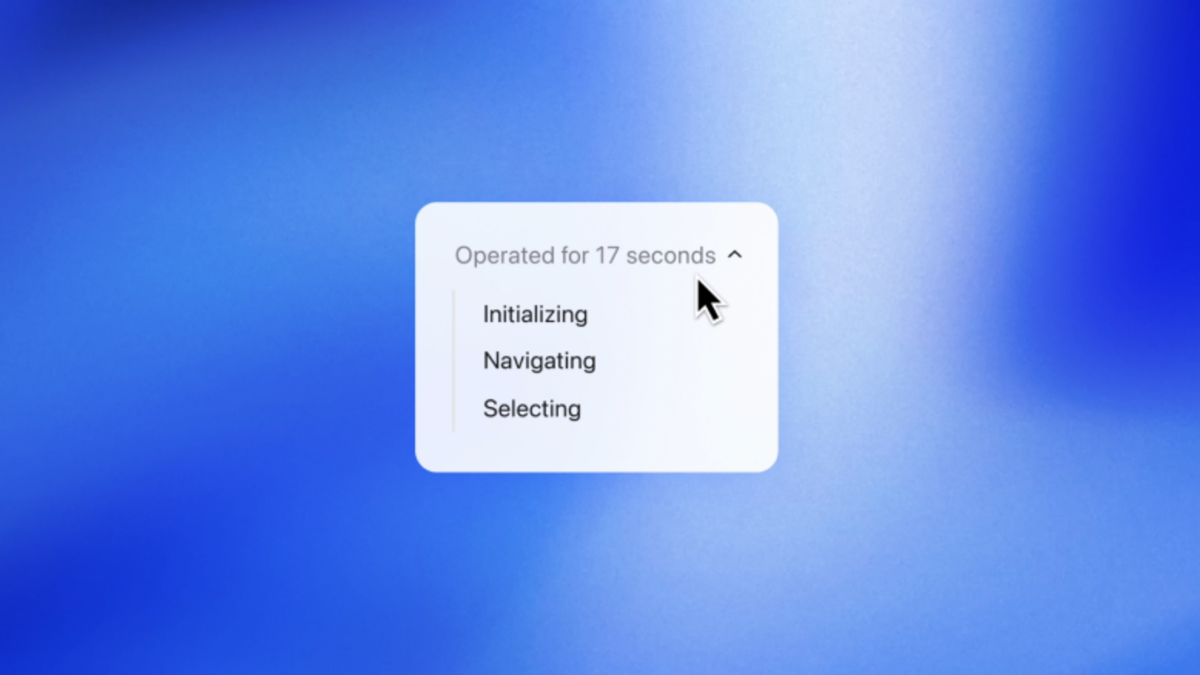
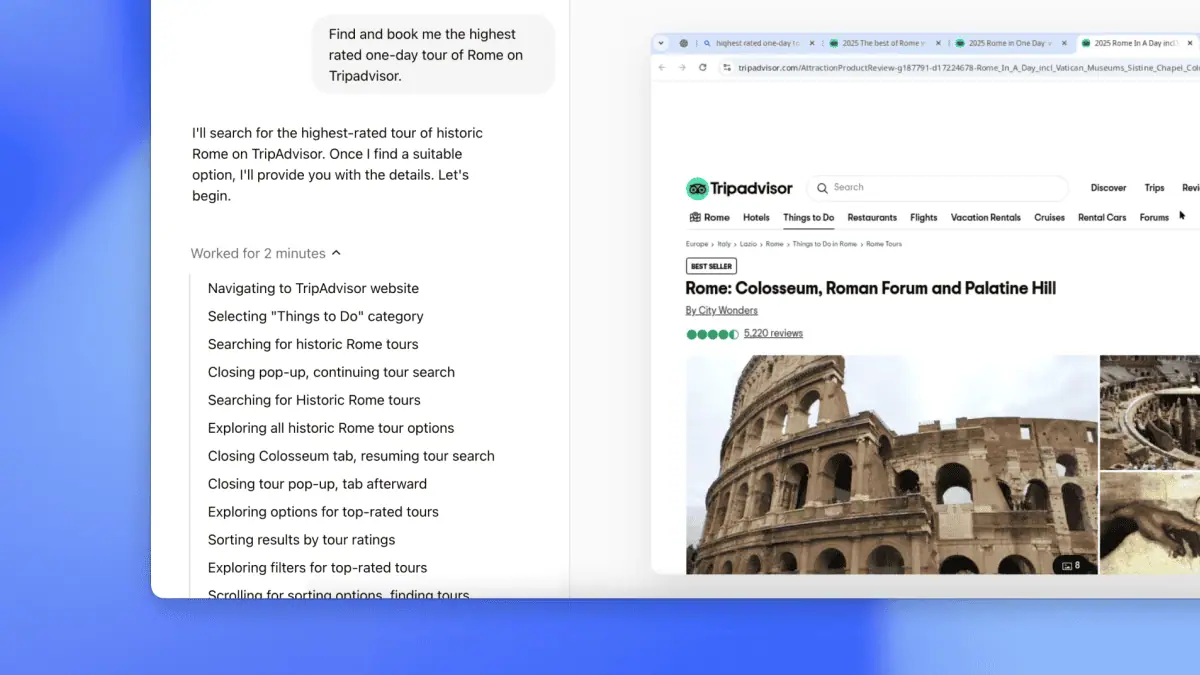
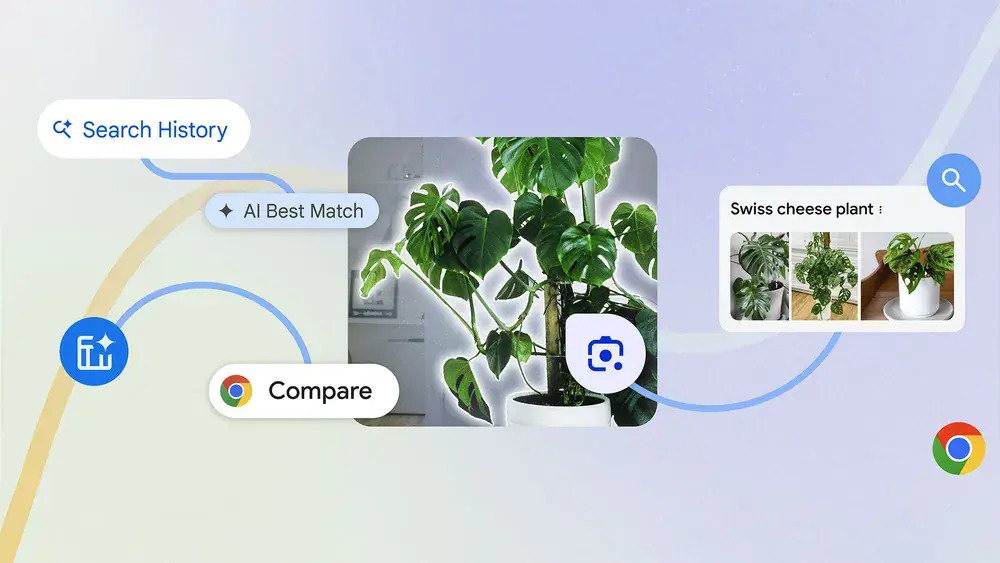
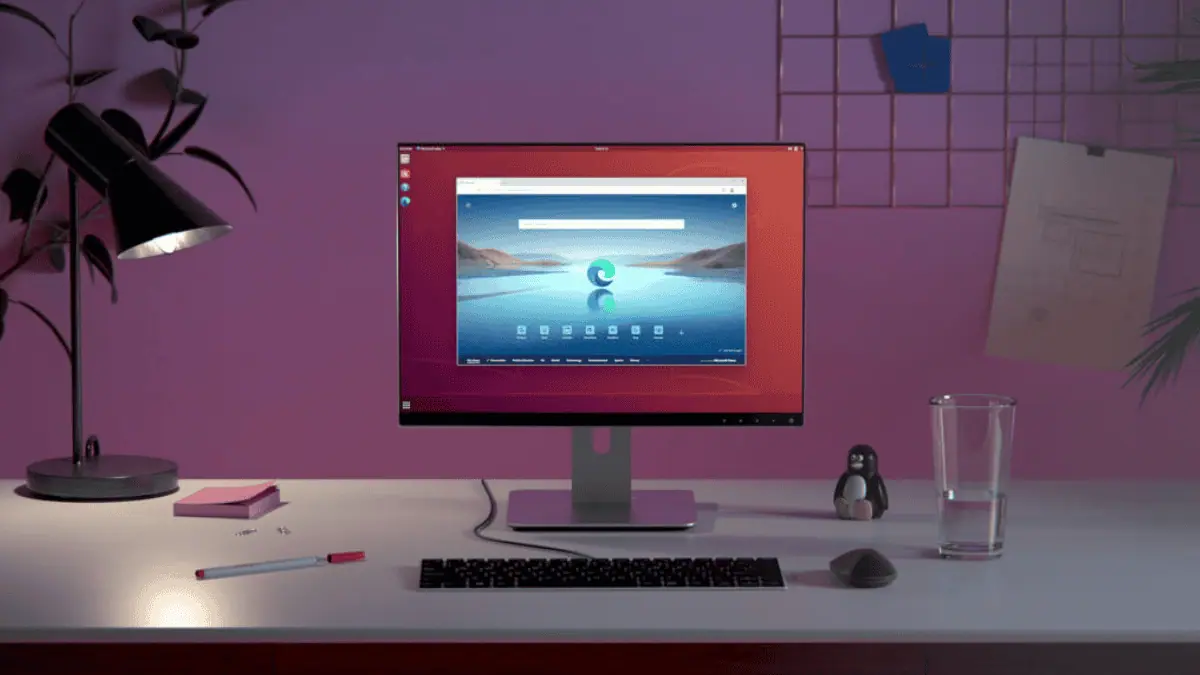
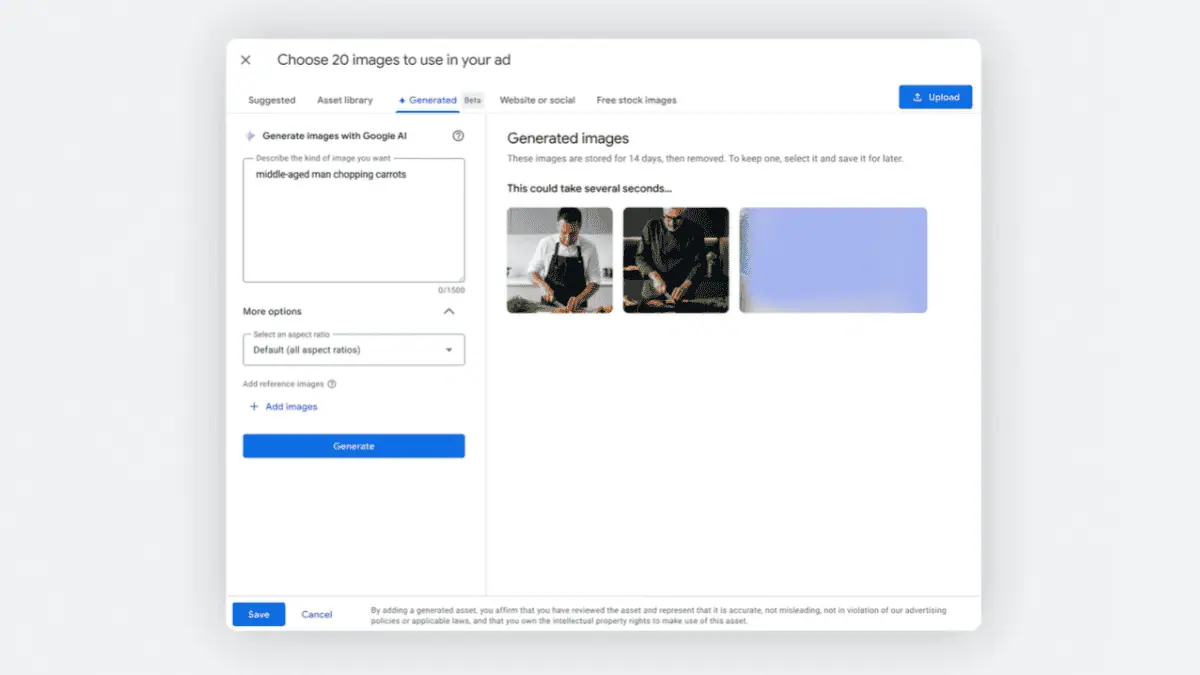
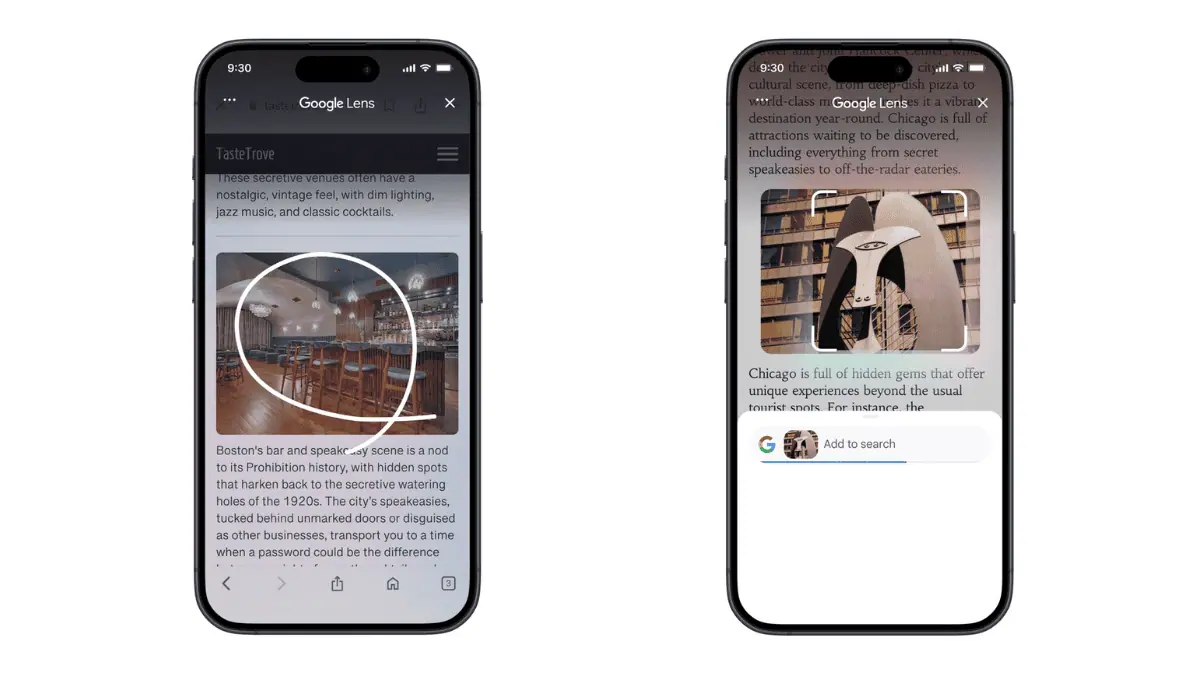


User forum
1 messages