Outlook Dark Mode: How to Enable and Disable It
4 min. read
Published on
Read our disclosure page to find out how can you help MSPoweruser sustain the editorial team Read more
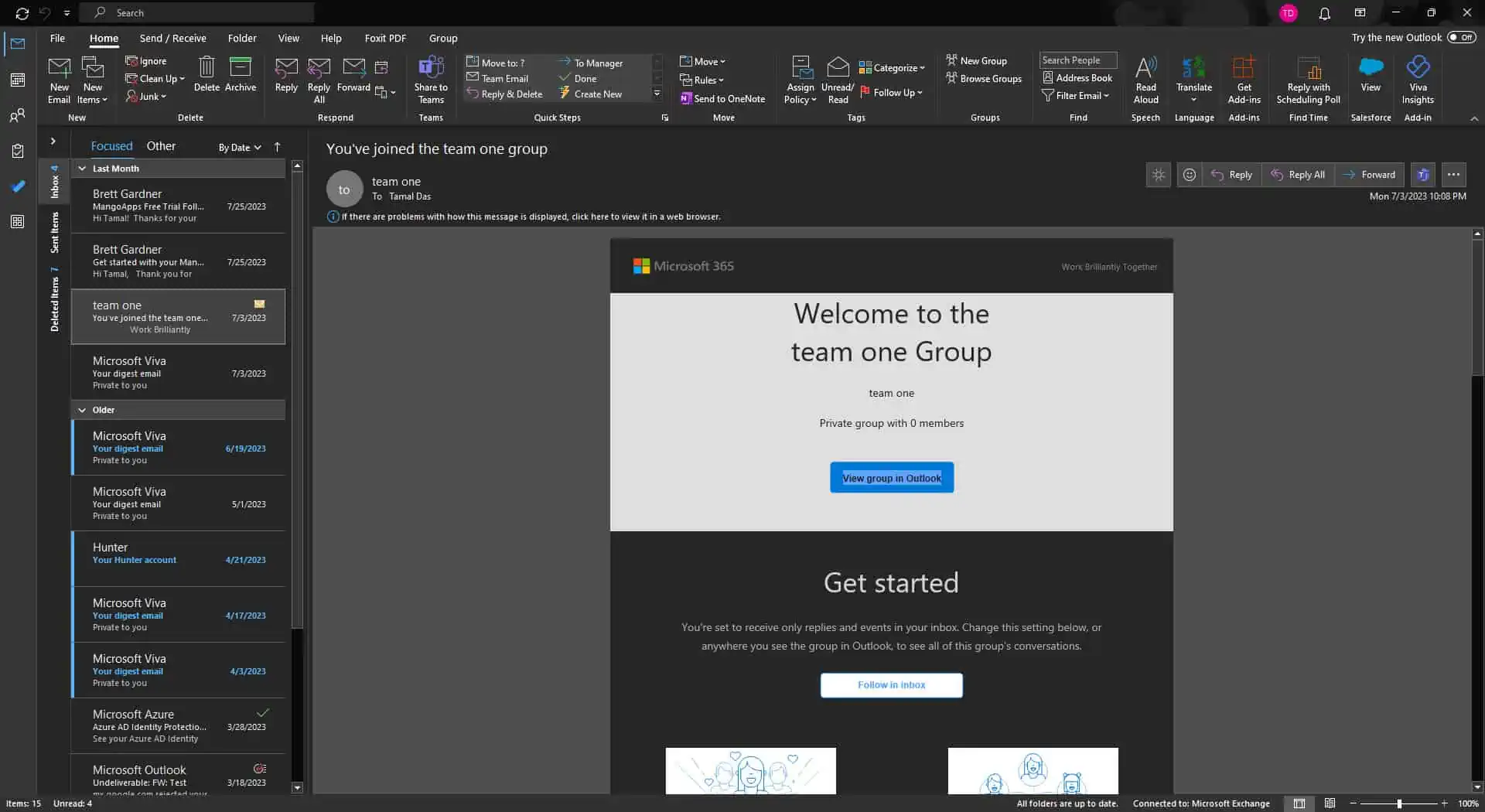
As an Outlook user, you might want to enable or disable Outlook dark mode. This would depend on your personal preference.
Whether you use the Outlook Windows app or Outlook web, you can easily enable or disable Outlook dark mode. The reason is, Outlook offers built-in options to its users for turning on and off the dark mode from its settings. So, no matter what your choice is, you can enable or disable dark mode in Outlook by following the methods we’re about to discuss in this guide.
How to Change Outlook to Dark Mode on Windows?
If you use the Outlook app on your Windows computer for email communication, this is how you can enable the dark mode in it:
- Open the Outlook app on your Windows PC.
- Click on the File option from the ribbon.
- Click on Office Account from the left pane.
- Under the Account section of the main panel, there will be Office Theme.
- Click on the drop-down menu under this option.
- Choose Black from the list and Outlook will immediately change to dark mode.
- Click on the Back arrow in the top-left corner to return to the Outlook Mail main interface.
How to Disable Dark Mode on Outlook on Windows?
If you have the dark mode already enabled on the Windows Outlook app but don’t wish to continue with it, you can seamlessly disable it and turn on the light mode again. To do so, these are the steps you need to follow:
- Open the Outlook app on your Windows computer which will open in the Home tab.
- Now, select the File tab from the ribbon or top menu.
- Choose Office Account from the left panel.
- On the left side of the main panel, you’ll see a section named Account.
- Under Office Theme, click on the down arrow to expand the drop-down menu.
- You’ll see that Black will be selected as default. Select any other option like White or Colorful to disable dark mode.
- Now, you can either go back to the mailing interface or close the app.
How to Change Outlook to Dark Mode on the Web?
Many people use the web version of Outlook where it should be in the light mode by default. Turn on the dark mode, and try these steps:
- Open Outlook on the web to see the main interface.
- Click on the Gear icon on the top menu bar to open Settings.
- The settings menu will open with mail-related settings.
- Click on the General tab from the left panel and select Appearance.
- Under Dark mode, the light option will be selected.
- Click on the Dark option and the entire Outlook will immediately become dark.
- Click on the Save button at the bottom to save the changes.
- Click on the cross (X) button in the top-right corner to return to Outlook Mail web.
How to Disable Dark Mode on Outlook on Web?
If you have the dark mode enabled on Outlook Web, you can change it back to the light mode using the following steps:
- Open Outlook Web and click on the Gear icon on the top menu.
- From the Settings menu wizard, select General on the left.
- Choose Appearance and under Dark mode options, click on Light.
- The Outlook interface will change to light mode.
- Click on Save at the bottom and exit the wizard.
Wrap Up
So, these are all the methods that you can follow to enable Outlook dark mode if it’s not already active in your system. Also, I showed you how to disable the feature. Give the above methods a try and comment below about your experience. If you also know a cool way of enabling Outlook dark mode, don’t hesitate to share that in your comments.
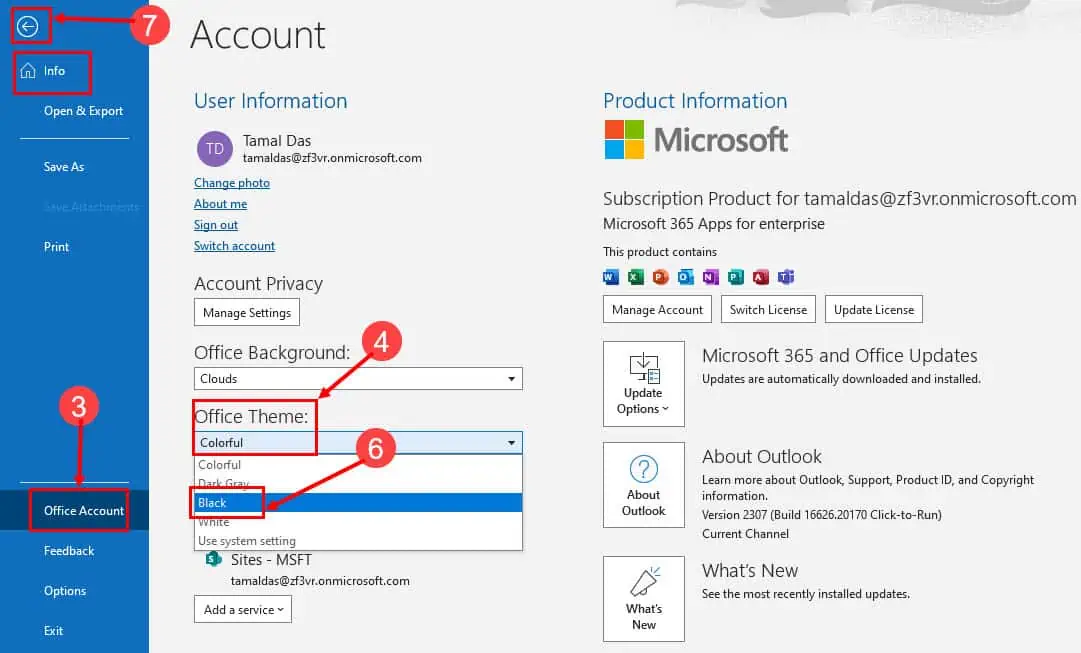
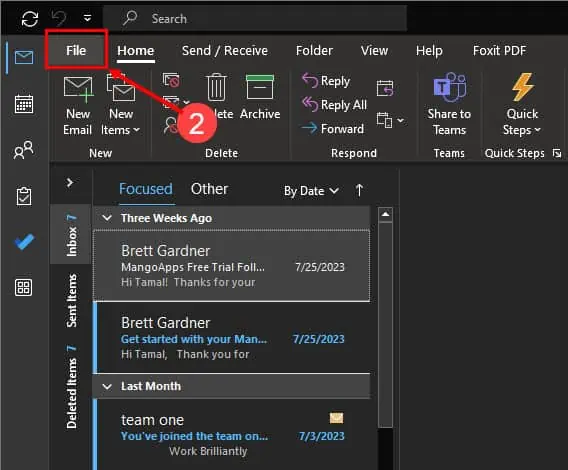
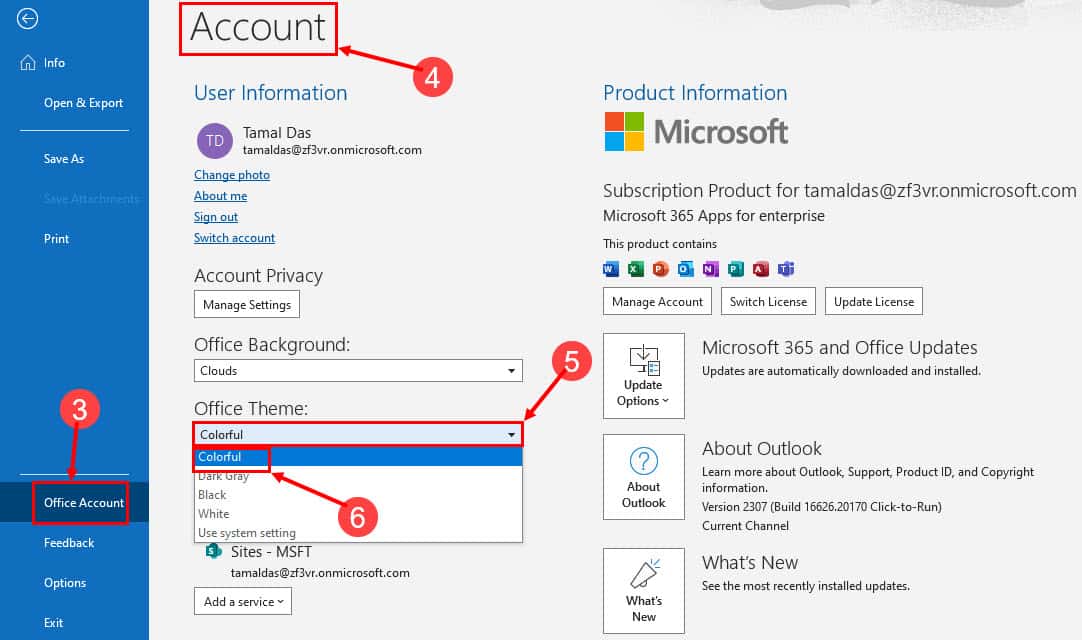
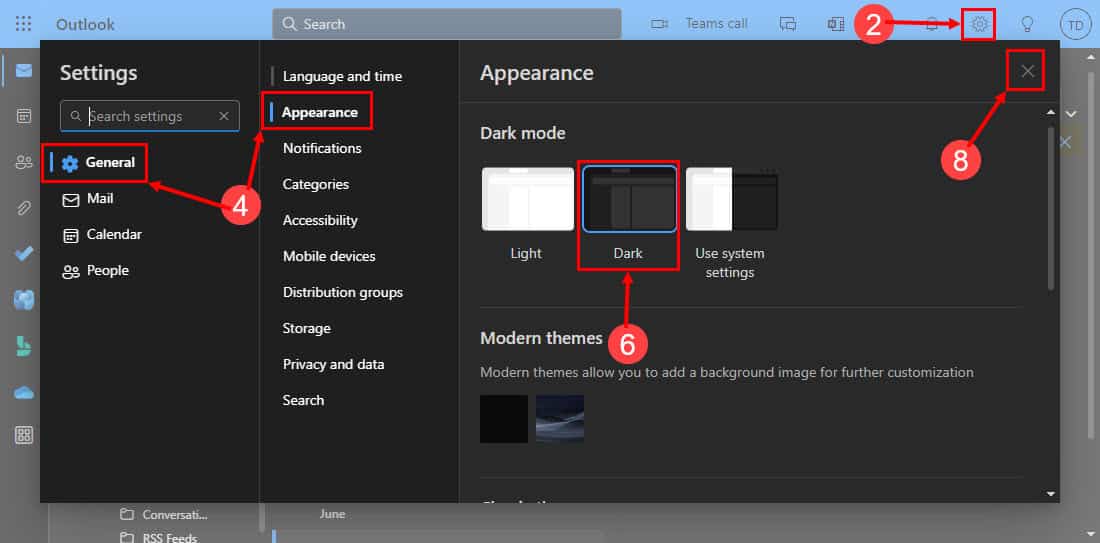
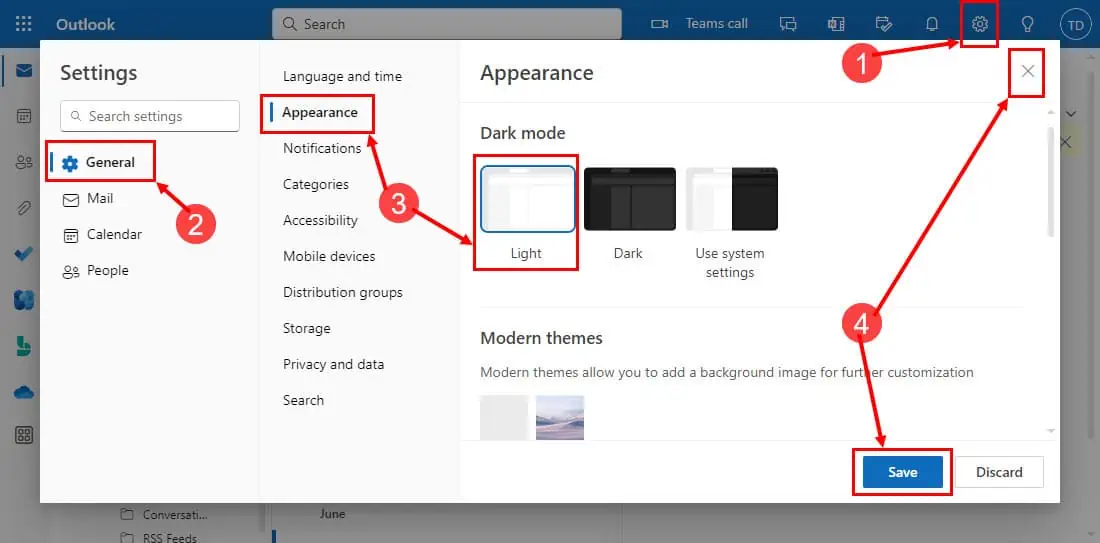








User forum
0 messages