Outlook Calendar Not Syncing: 4 Simple Ways To Fix It
3 min. read
Published on
Read our disclosure page to find out how can you help MSPoweruser sustain the editorial team Read more
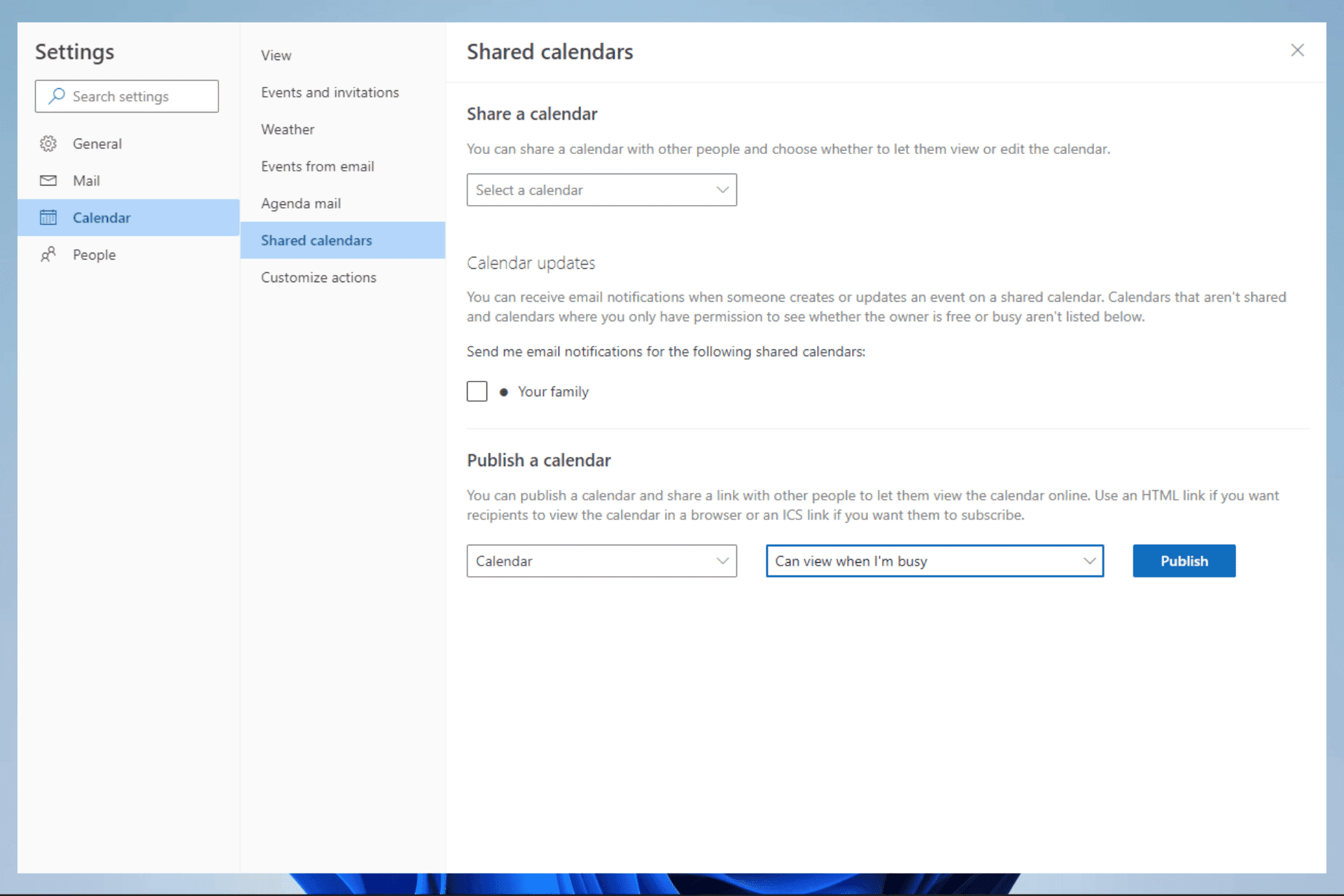
Quite a lot of users have complained about their Outlook calendar not syncing. This feature is essential in keeping your calendars updated across all devices. Once it’s enabled, all the changes you make to your emails, calendar, or contacts will reflect on any new device. It also helps when you’re moving to another computer.
Syncing is turned on by default on Outlook, but you may configure how frequently it updates. If it doesn’t work on your devices, this guide will show you how to fix it:
1. Enable Synchronizing
- Launch the Outlook app and log in to Office 365.
- Click the File menu at the top left.
- Select the Info tab and click the Account Settings option.
- Here, click the Data Files option and pick a suitable Data File.
- Click the Email tab, select the Office 365 account, click Change, and adjust the settings.
- Input your account name, then tick Use Cached Exchange Mode.
- Finally, click OK.
2. Repair Outlook Profile Using SCANPST.exe
- Click the File Explorer icon on your Taskbar.
- Go to any of the following locations; the first for 32-bit Windows and the second for 64-bit Windows.
C:Program FilesMicrosoft OfficeOffice16
C:Program Files (x86)Microsoft OfficeOffice16 - Double-click SCANPST.exe to start the app.
- Click the Browse button, enter the Outlook PST file path, then click Start.
- Finally, hit Repair, and at the end, click OK.
3. Reinstall Outlook
- Press the Start menu, type control, and select Uninstall an app.
- Select your Outlook app or Microsoft 365 and click Uninstall.
- Follow the wizard to complete the uninstallation, then download and install a fresh copy.
- After the installation, verify if it fixes the Outlook calendar not syncing issue.
4. Fix Google Calendar Connection
- Log in to Outlook on your browser.
- Click on the Settings icon.
- Click the Calendar menu, and select Shared calendars. Then under Publish a calendar, select one, choose what rights you want to give the service, and click Publish.
- Two links will pop out. Select the lower one and choose Copy link.
- Navigate to Google Calendar on your browser and sign in.
- Click on the + sign next to Other calendars on the left pane.
- Select From URL and paste the URL you just copied.
- Click Add calendar to fix Outlook Calendar not syncing.
These solutions should come in handy in most situations. However, for many users, poor or bad internet is a major cause of Outlook calendar not syncing. I recommend connecting to a different ISP or changing to a wired connection. You may even restart your modem or router for it. Also, consider closing all running or background apps.
Feel free to leave a comment and let me know which fixes you found the most effective. Moreover, if you’re having trouble with Teams calendar not syncing with it or the shared calendar not working, we can help out!
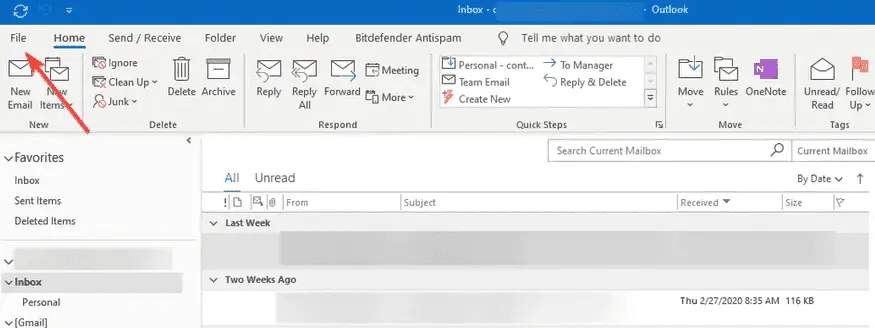
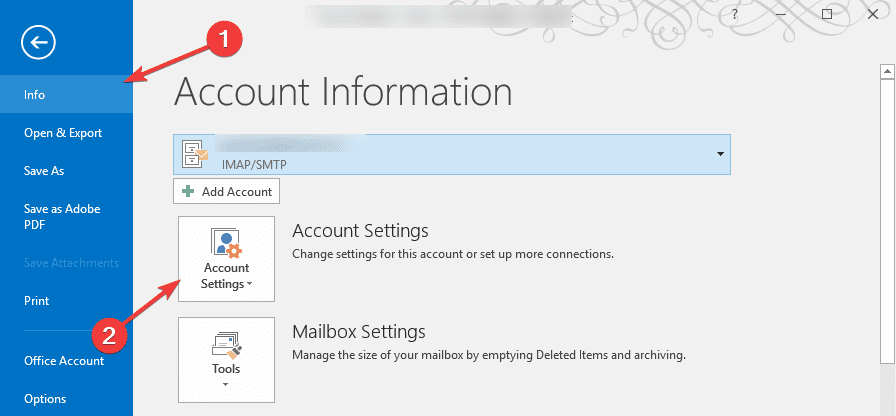
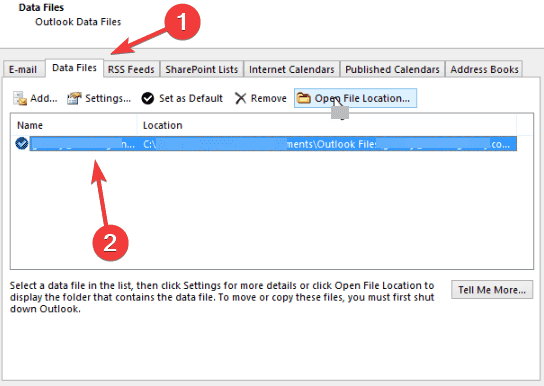
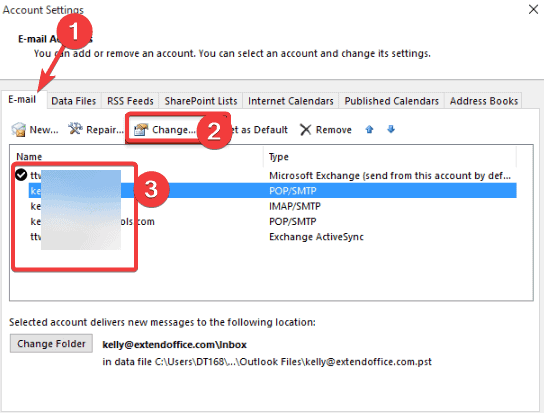
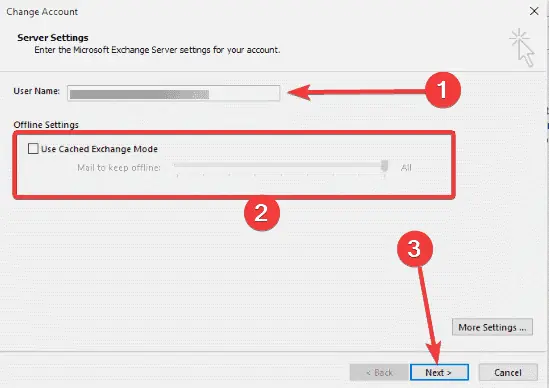
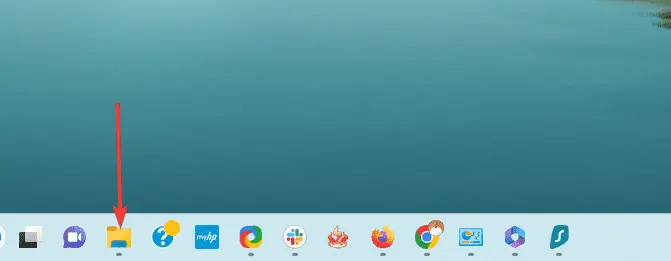
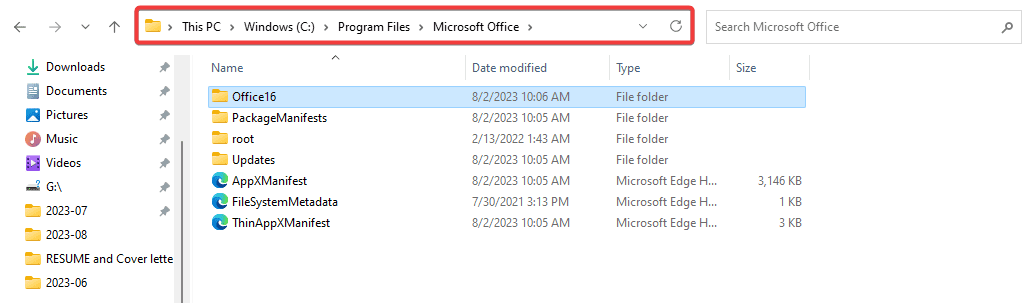
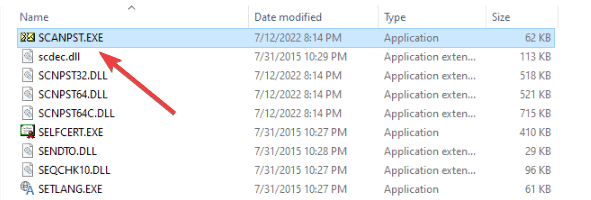
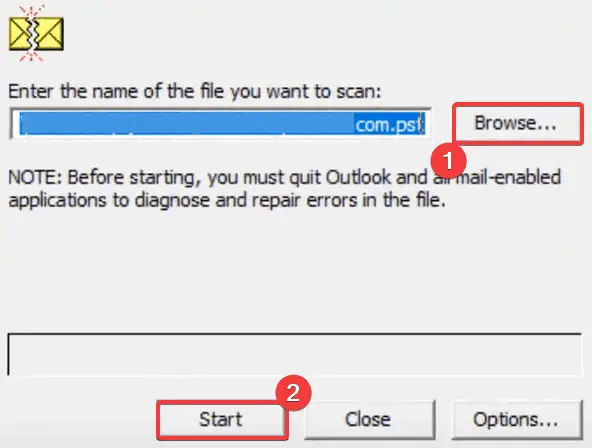
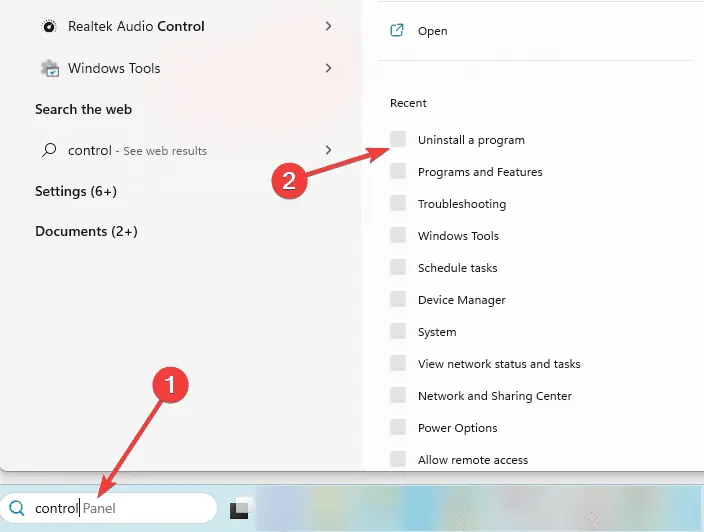
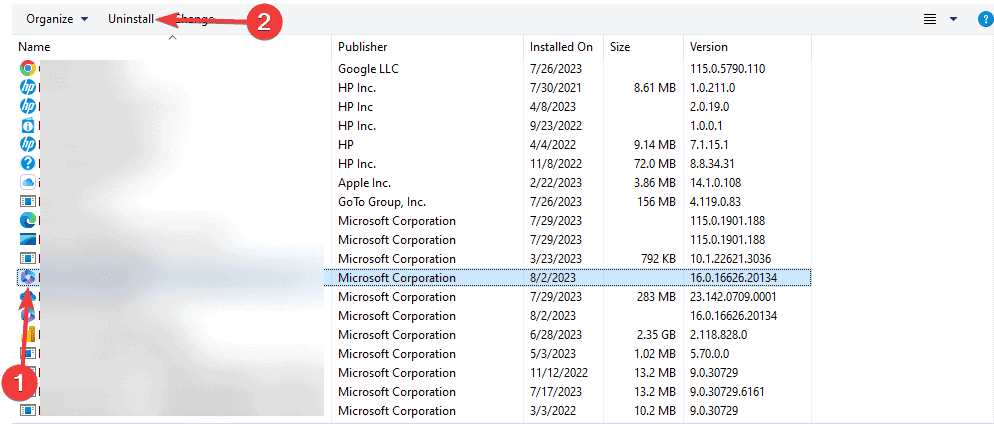
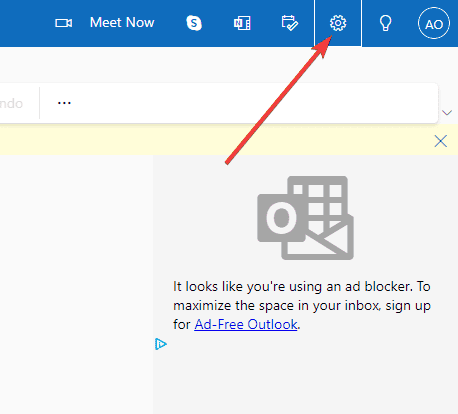
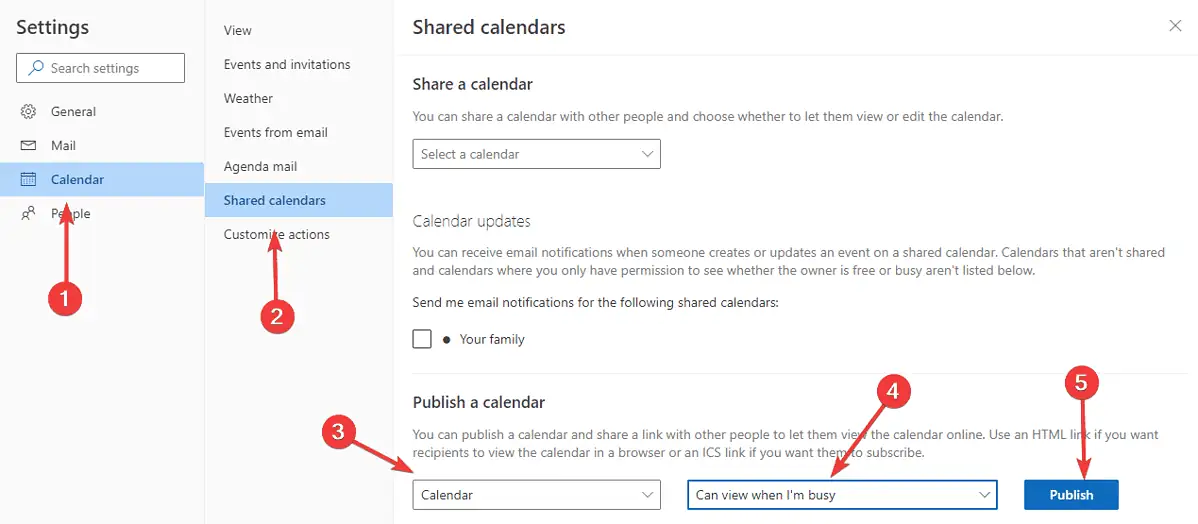
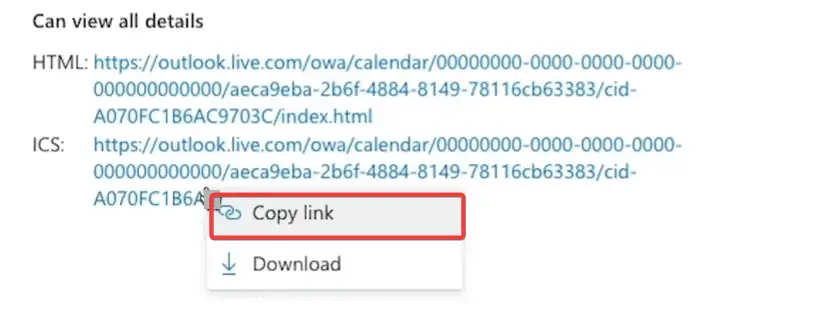
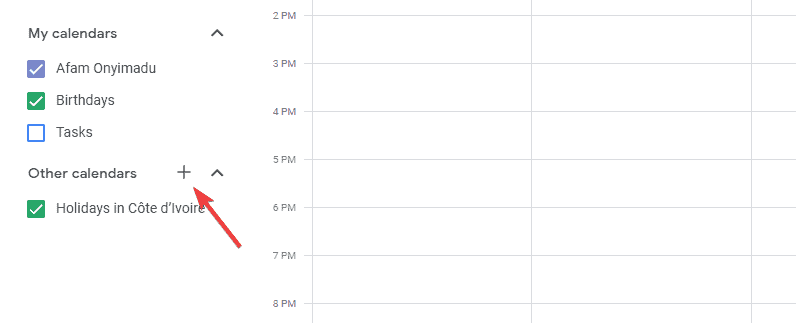
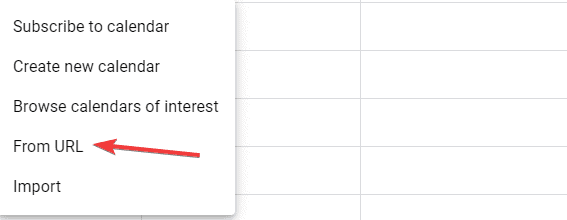
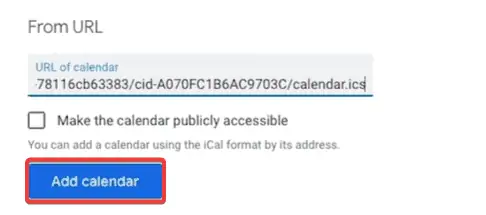








User forum
0 messages