New Laptop Battery Not Charging: 6 Best Fixes
8 min. read
Updated on
Read our disclosure page to find out how can you help MSPoweruser sustain the editorial team Read more
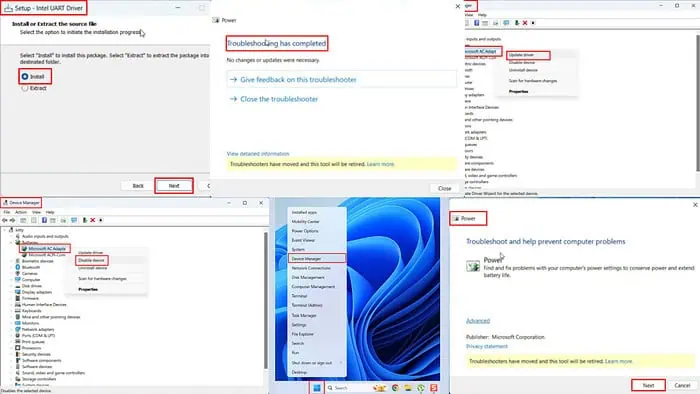
When your new laptop battery is not charging, it’s important to act quickly to avoid bigger issues.
A new laptop battery might not charge due to several electrical, hardware, and software issues. I’ve tried various technical troubleshooting options in experimental conditions to find the ones that will actually fix the problem. I’ve prepared a list of tried and tested fixes to get your laptop ready for action in no time.
Let’s fix your laptop battery!
Basic Checks and Fixes
Before trying more elaborate and technical troubleshooting, start with the following common slip-ups:
Power
- Check the AC power source: Unplug the power plug from the AC mains source and plug it back in snugly. Also, ensure to switch on the mains outlet.
- Try a different mains outlet: Likely, the mains socket isn’t working. So, try a different power outlet.
- Inspect the charger & cable: Are there any cuts on the charger cable? Does the cable snugly fit in the appropriate socket of the power adapter?
- Restart the PC: The battery charging indicator of the device is likely stuck and unable to show real-time progress. Reboot the PC.
Accessories and connectors
- Clean connectors: If your laptop has a removable battery pack, open it from its compartment. There should be two latches on the left and right edges of the battery pack bay. Slide those switches to remove the battery. Clean its golden pins with a dry and unsoiled cotton cloth. You can also try to wipe off any dirt or carbon deposition from the battery pack compartment pins.
- Use a different adapter and cable: Try to charge the new laptop battery with a different but compatible adapter and cable and see if it’s charging.
- Disconnect all external accessories: Remove all external hardware and accessories from the laptop, like removable HDDs, USB DVD writers, USB video cards, USB TV cards, and so on.
Battery pack
- Try a different battery pack: Use the existing laptop battery to see if it’s charging. If it does, the battery compartment is okay.
- Battery pack compatibility: Did you physically check the battery pack specifications on the laptop before buying a replacement? For example, the battery pins might not be pairing snugly with the pins in the battery bay due to incompatibility. Look for printed information, like the laptop make and model, max charge voltage, output voltage, amperage (e.g. 4,000 mAh), wattage, etc., on the new battery and match that with the existing one. If these data don’t match, replace the new battery with a compatible one.
- Test the battery on a different device: Insert the laptop battery into a different device of the same make and model to see if it charges. If it does, the battery compartment is faulty.
- Cool down the device: Most laptops will stop charging the battery pack if the device, battery, or the ambient temperature exceeds the auto shut-down threshold. For most laptop batteries, this cut-off temperature is 60°C. Do you feel the device is hot? Wait for the device temperature to cool down to 25°C to 30°C.
If the issue persists, continue with the more advanced troubleshooting methods outlined below.
1. Power Cycle the Device
Follow these steps for removable battery-based laptops:
- Shut down the PC.
- Remove the battery pack.
- Long press the power on and off button on the keyboard.
- Keep pressed for 30 seconds.
- Release the power on/ off key.
- Connect the battery pack to the laptop.
- Plug in the battery charger adapter.
- Start the laptop and see if it’s charging the battery now.
If your laptop has a fixed battery pack, keep the power on/off button pressed for 30 seconds. Don’t forget to remove all cables from the device before attempting a power cycle.
2. Disable the Battery Charge Threshold
When a new laptop battery is not charging, it is often because of incorrect settings for the battery’s charge threshold. However, not all laptop batteries come with this feature. The only way to determine if your device has this setting or not is to install the battery management software provided by the manufacturer.
Below is a list of different battery management tools and their manufacturer names:
- Dell Power Manager
- HP Battery Check
- Lenovo Energy Management
- ASUS Battery Health Charging – comes built-in with compatible devices
Download and install the appropriate battery management tool for your laptop. You should find the Battery Charge Threshold or Battery Charge Power options on the dashboard. Use one of these options to change the charge level to the maximum setting.
3. Fix the Battery Driver
It’s possible that the battery driver is no longer being used for the new laptop battery that’s not charging. Or the driver may be broken. Here are all possible battery driver troubleshooting ideas:
Update Battery Driver
- Right-click on the Start menu.
- Select the Device Manager option.
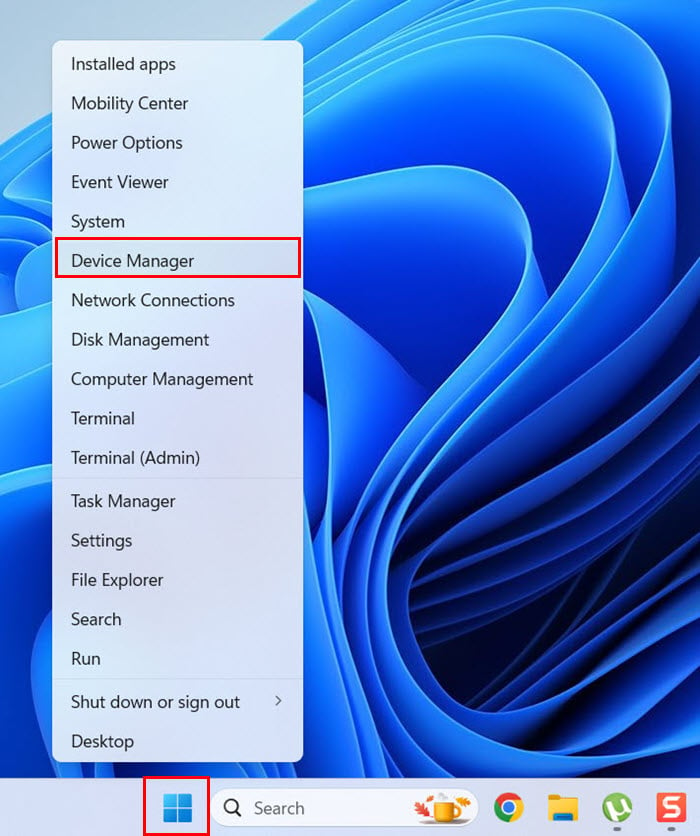
- Find and expand the Batteries tree.
- Right-click on the Microsoft AC Adapter device and select Update driver from the context menu.
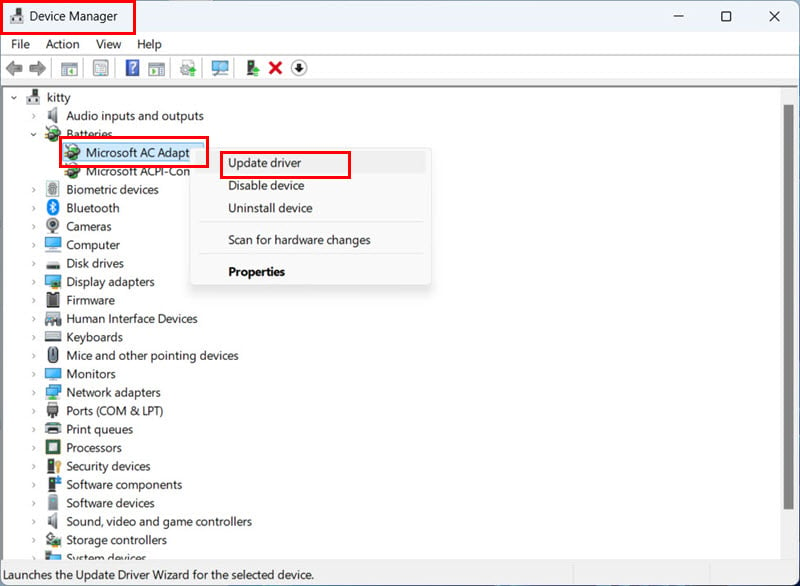
- On the Update Drivers dialog box, select the Search automatically for drivers option.
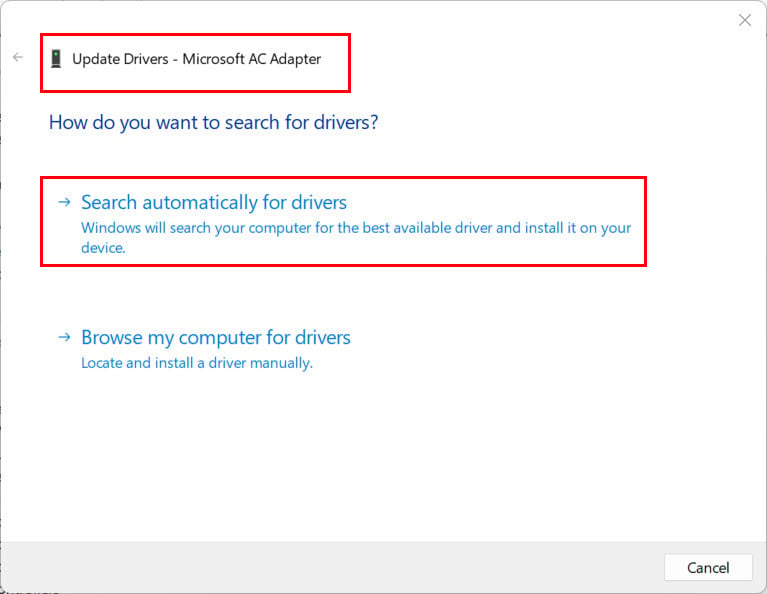
- Ensure you’re connected to the internet.
- Windows OS will look up its official driver databases and update the battery driver if available.
- Repeat the same steps for the Microsoft ACPI-Compliant Control Method Battery device.
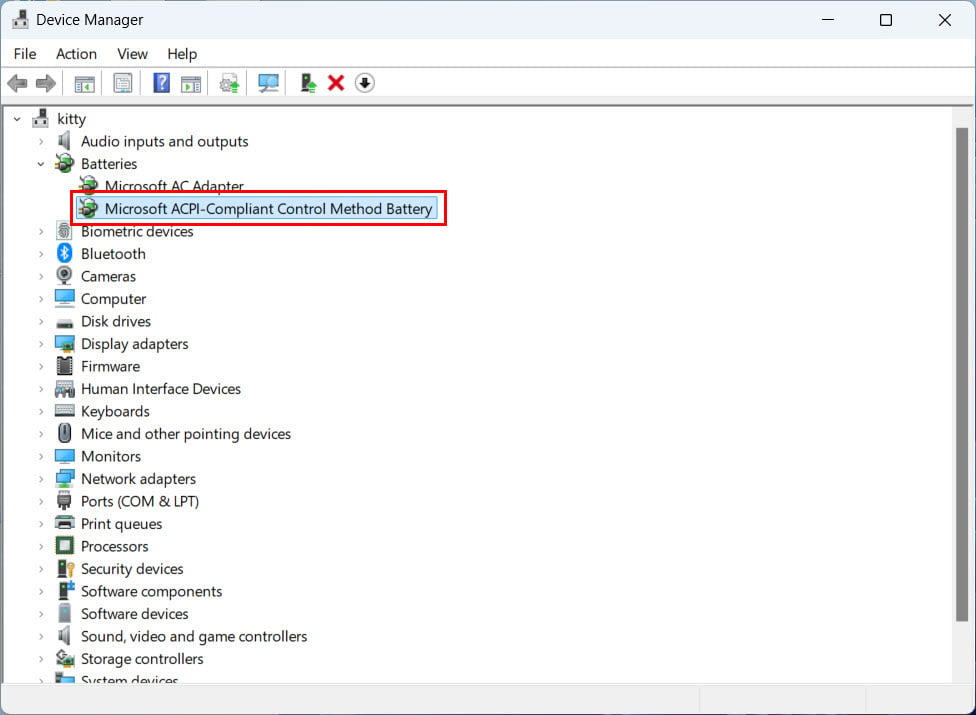
- Restart the PC.
Your new laptop battery should now charge seamlessly.
Alternatively, you can use the PC HelpSoft Driver Updater tool to automatically keep all the device drivers and utility software up to date. This app automatically finds your outdated drivers and updates them if you want it to.
Disable and Re-enable Battery Driver
If updating doesn’t fix the battery driver, try disabling and re-enabling it by following these quick instructions:
- Open Device Manager.
- You should find the device for the battery pack on the top, named Batteries, just below the audio device tree.
- Expand the Batteries tree.
- Right-click on the Microsoft AC Adapter device and select Disable device.
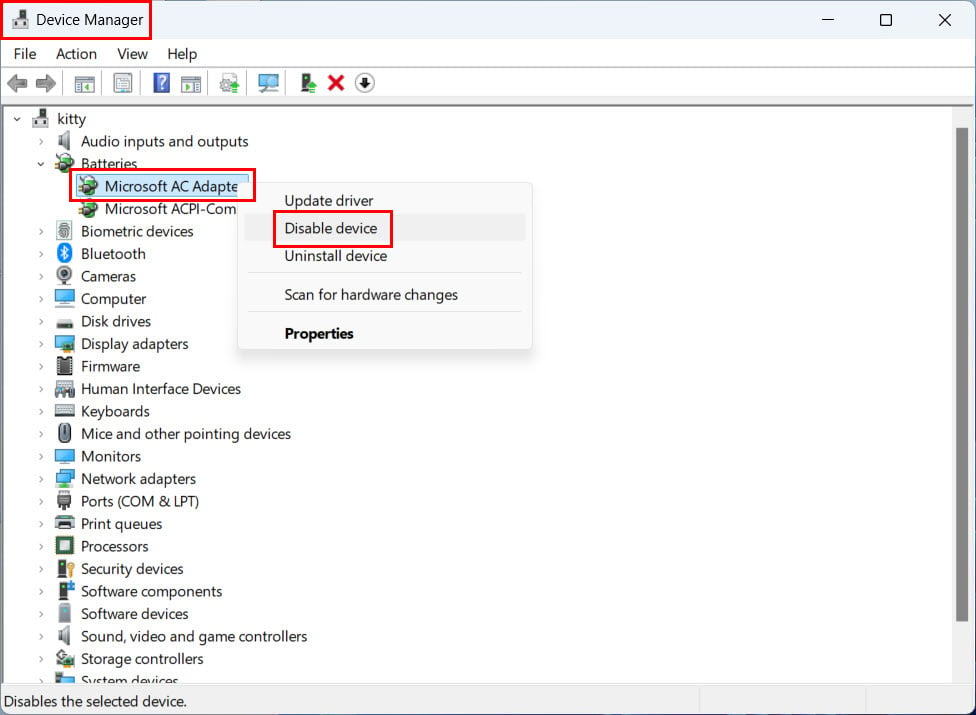
- Now, follow the same steps to find the Enable device option. Click on that.
- Repeat these steps for the Microsoft ACPI-Compliant Control Method Battery item.
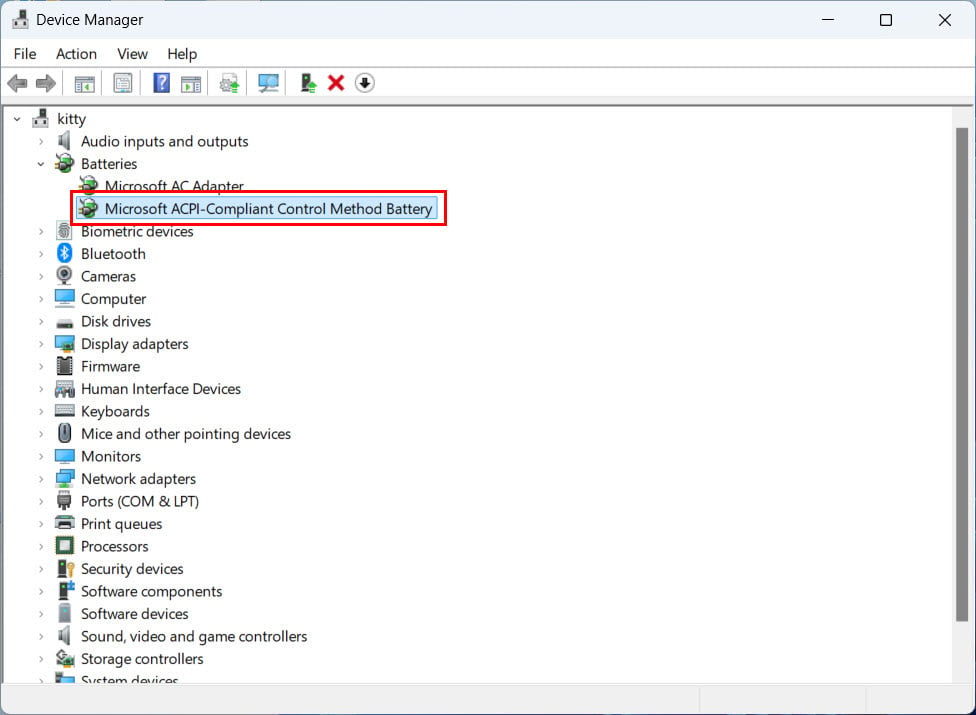
- Restart your PC.
4. Run the Windows Power Troubleshooter
The built-in Windows Power Troubleshooter will help you detect problems. It can help with the newly installed laptop battery and probably fix the issue if it’s related to software. Here are the steps to try:
- Press the Windows + R keys to open the Run dialog.
- In the Open field, type in
msdt.exe /id PowerDiagnosticand press the Enter key. - This will open the Power Troubleshooter dialog box. Click Next.
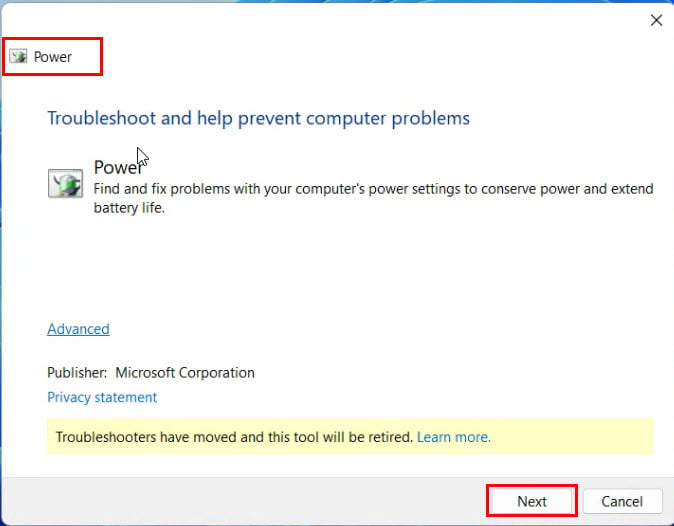
- If there are any issues, the troubleshooter will detect them and suggest the next course of action.
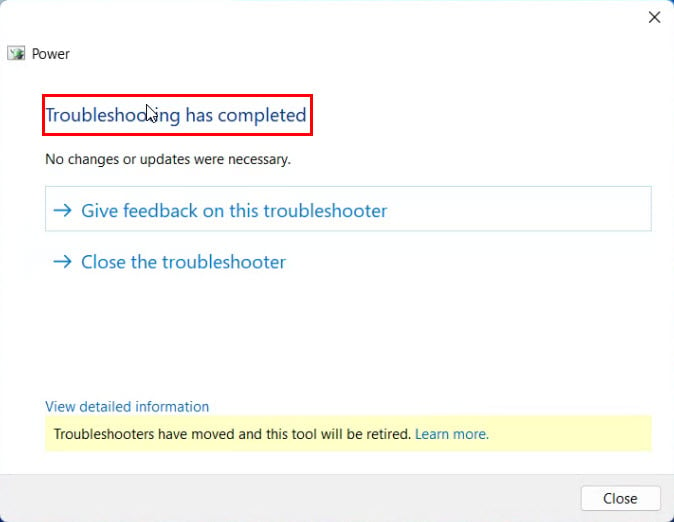
- You’ll see detailed on-screen instructions to continue with the battery troubleshooter.
5. Update the Mainboard Chipset
The Intel chipset drivers control all of your laptop’s electrical and electronic systems. So updating the chipset software should also help you fix any motherboard issues that might be preventing the battery from getting enough charge.
You can download the latest chipset driver from the manufacturer’s website. Here are the steps for an ASUS X509JA laptop:
- Visit the ASUS Download Center.
- Type in the device model number in the Model field.
- For example, X509JA.
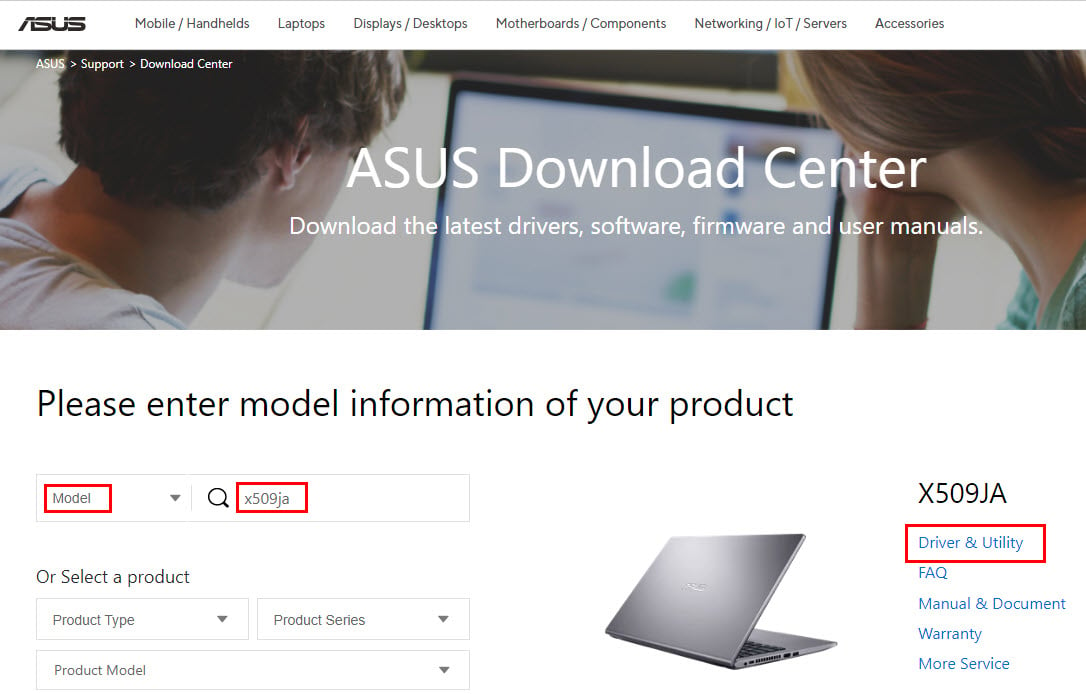
- You can find this number on the back of the laptop.
- Click on the Driver & Utility hyperlink below the device model name on the right side.
- You should now see the Driver & Tools page for your laptop.
- Scroll down to the Chipset section and download the latest Chipset driver for the Windows OS you’re using.
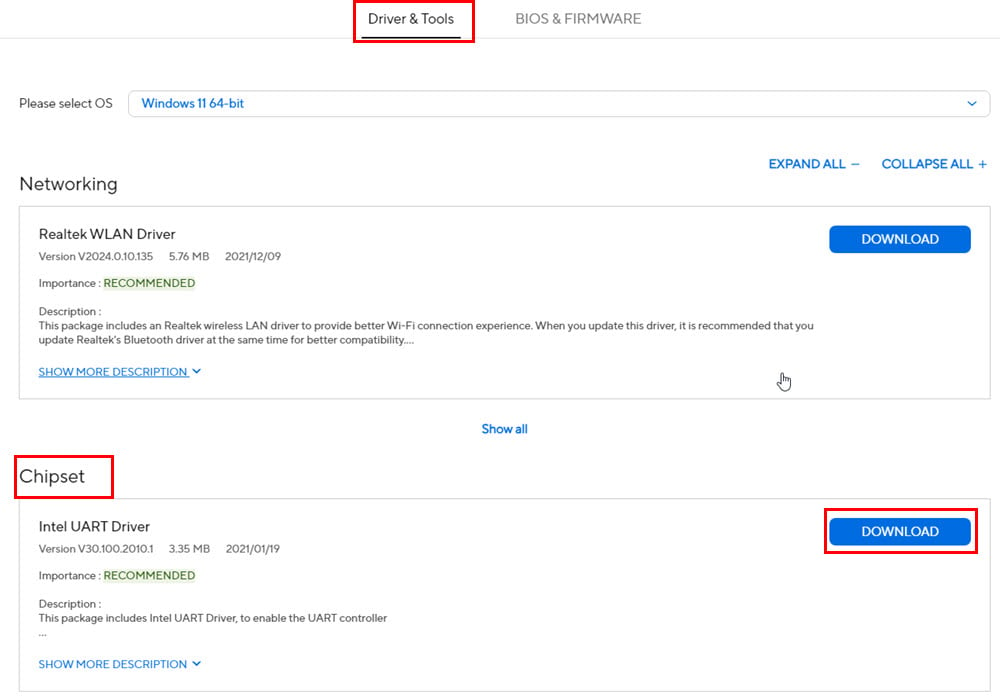
- Now, install the software from the Downloads folder.
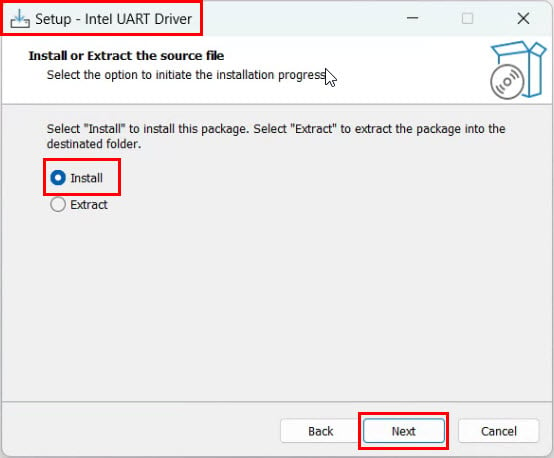
- Once installation is over, restart the PC.
6. Claim Warranty Coverage
If you’ve tried all the usual troubleshooting steps and the problem is still there, it’s possible that the battery pack you bought is faulty. Go to the service center or PC shop where you bought it and ask for a replacement.
However, if you’ve got a replacement laptop battery from the authorized service center of the device manufacturer, you’ll need to raise a support ticket for further warranty support.
Most of the laptop manufacturers offer warranty on repair services and part replacements as well. Here are technical support websites for most laptop manufacturers:
Summary
These are the proven troubleshooting methods to resolve the new laptop battery not charging problem. Give these a shot in the order they’re listed to get it fixed ASAP without trying every option. I’ve put the troubleshooting methods in order from easiest to hardest.
Also, check the battery health of a Microsoft Surface Pro, and here’s a guide to this error – Weak Charging State Please Check Power Charger to fix the respective laptop problems.









User forum
0 messages