MSPU Tips: How to find Internet Explorer on Windows 10
3 min. read
Updated on
Read our disclosure page to find out how can you help MSPoweruser sustain the editorial team Read more
Microsoft Edge is Microsoft’s flagship web browser for Windows 10 on PCs, Mobile and Xbox devices. Microsoft Edge browser is Microsoft’s successor to Internet Explorer in Windows 10, albeit a heavily slimmed down web browser which is optimized for speed, battery life and comes with some nifty features like page annotation and reading view.
If you still you want to use Internet Explorer instead of Microsoft Edge, here’s how you can find it. Internet Explorer will not be pinned to the task bar and also will not show up on All Apps list in Start menu. All you have to do is to type ‘Internet Explorer’ in the search box in the Start Menu. Internet Explorer will show up on the top. Press enter to start using it right away.
To have Internet Explorer on Start Menu or Task bar:
- Type ‘Internet Explorer’ in the Search box/Cortana.
- Right click Internet Explorer in the search results.
- Select Pin to start or Pin to taskbar depending on your need.
This means that if you’re looking for Internet Explorer on Windows 10, you should probably stop. Edge is what you should be using. Microsoft has designed Edge as the replacement to Internet Explorer and has relegated the older piece of software to the accessories folder on the start menu along with all the other legacy apps.
If you’re wondering how to enable Internet Explorer in Windows 10, we’ve got you covered as well.
For users who want to switch over from Internet Explorer or Google Chrome to Microsoft Edge, there isn’t much friction in making the jump.
Microsoft has designed the Edge so that migration from other browsers isn’t too difficult, and in just 5 steps, you’ll be up and running in no time.
- Open Microsoft Edge
- Select the (…) button at the top right to reveal the drop down menu
- Navigate to “Settings”
- Click “View favourites settings”
- You should now be able to import your bookmarks and favorites from Internet Explorer, Chrome or Firefox.
Its worth noting that while Edge only syncs favourites from Internet Explorer, it can also make use of the saved password database from passwords entered in Internet Explorer, making it much easier for IE users to cross that Rubicon.
While Edge does the majority of work an internet browser is expected to, some users may be confused about the lack of extension support or add ons in the new browser. There isn’t long to wait, Microsoft has now incorporated Extension support into the newer versions of the Microsoft Edge app present in the Windows 10 anniversary update. Popular extensions like AdBlock Plus, Reddit Extension Suite and Lastpass are among the extensions Microsoft already has in the new Windows 10 Store.
Satisfied with your browsing experience on Windows 10? Let us know in the comments below.

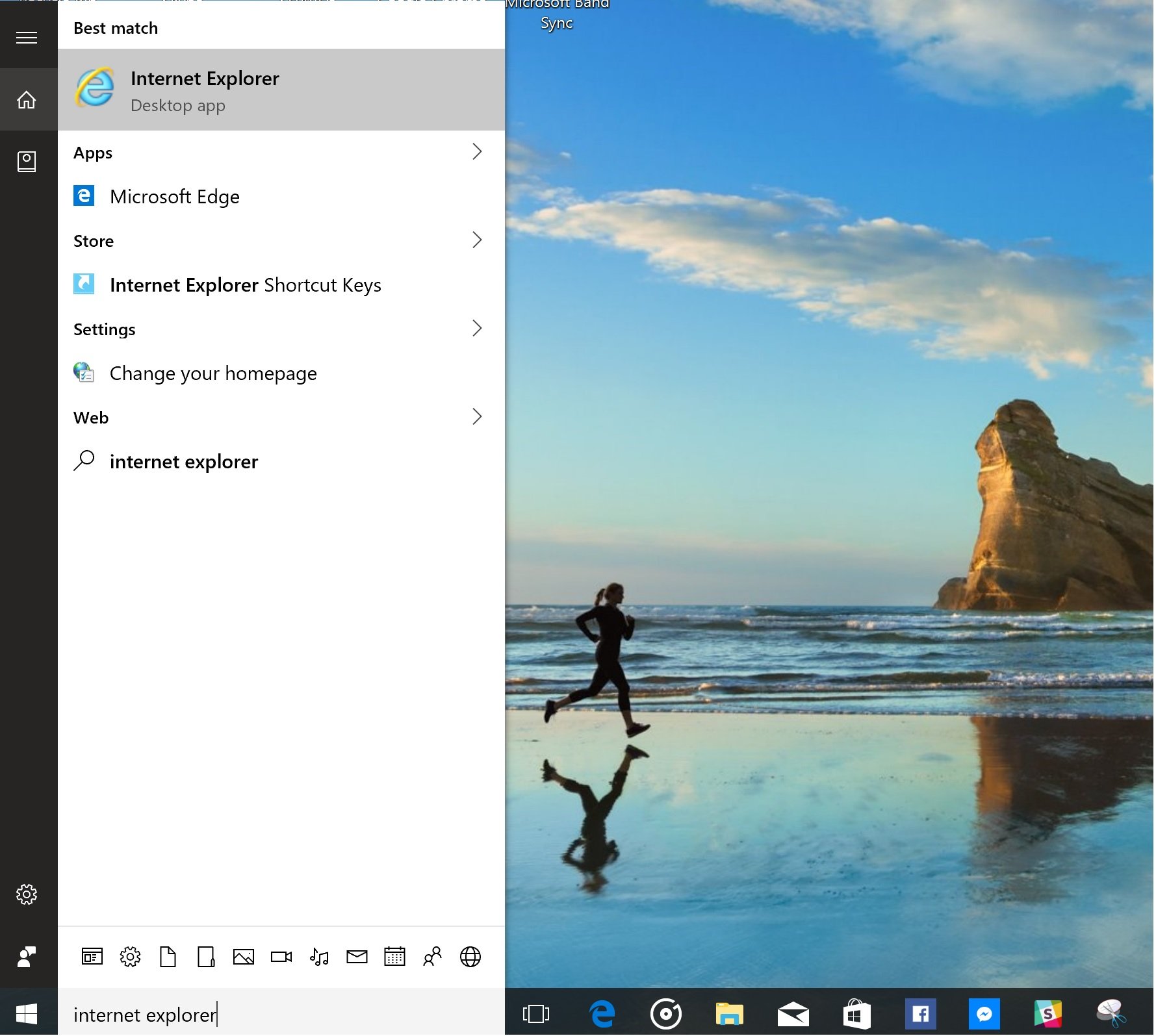

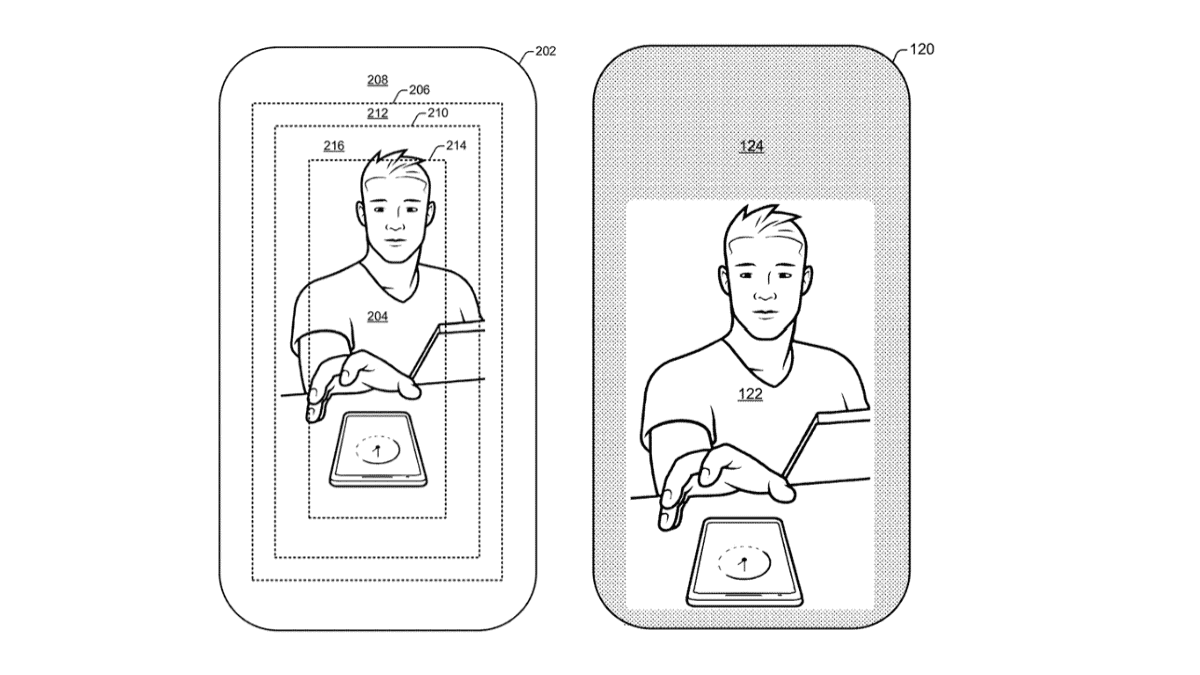
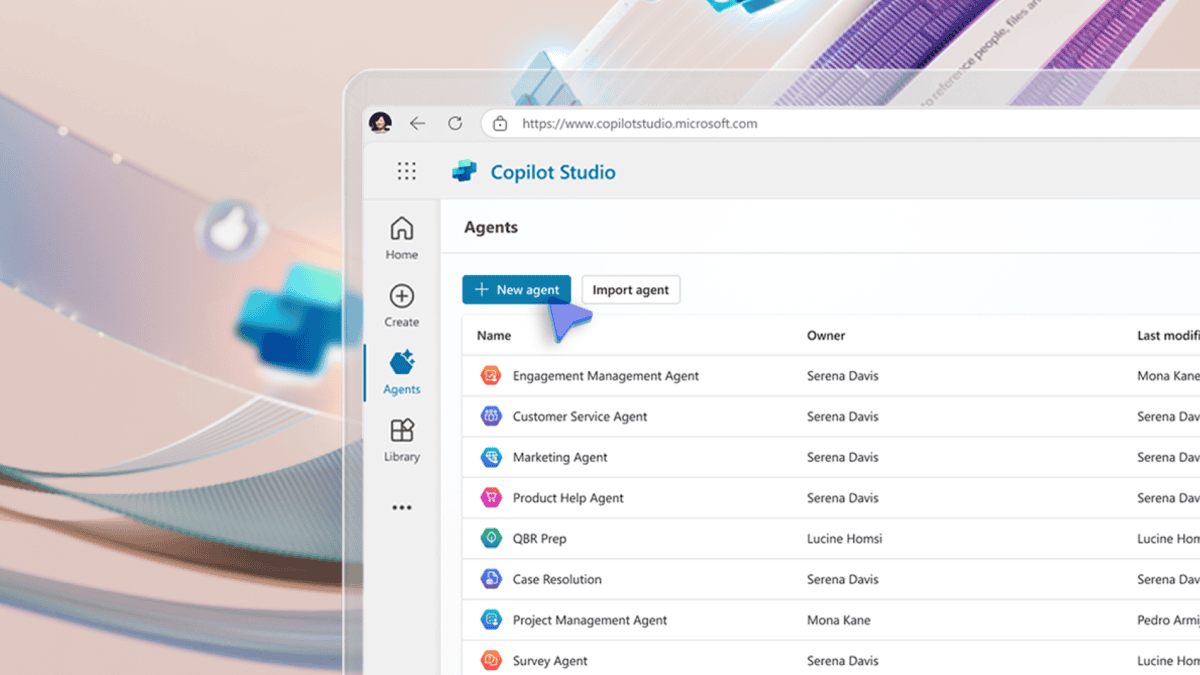
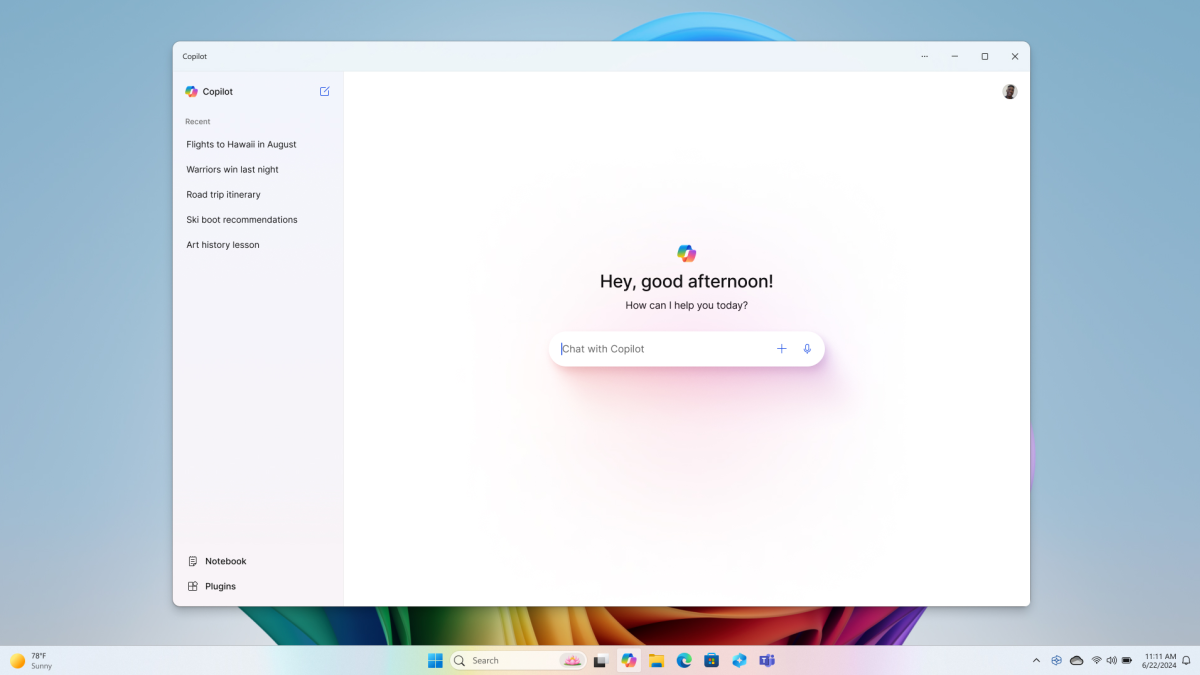

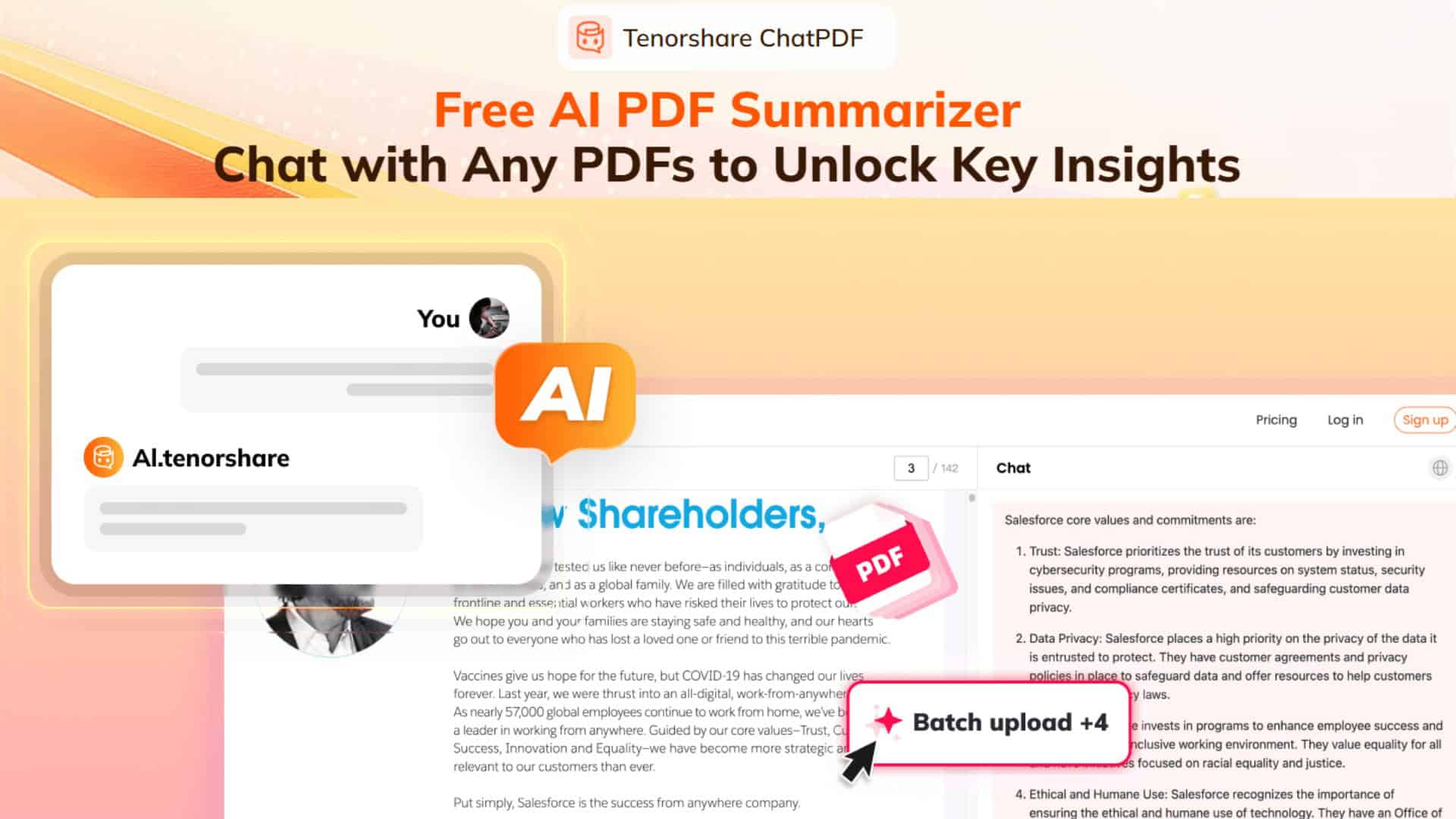
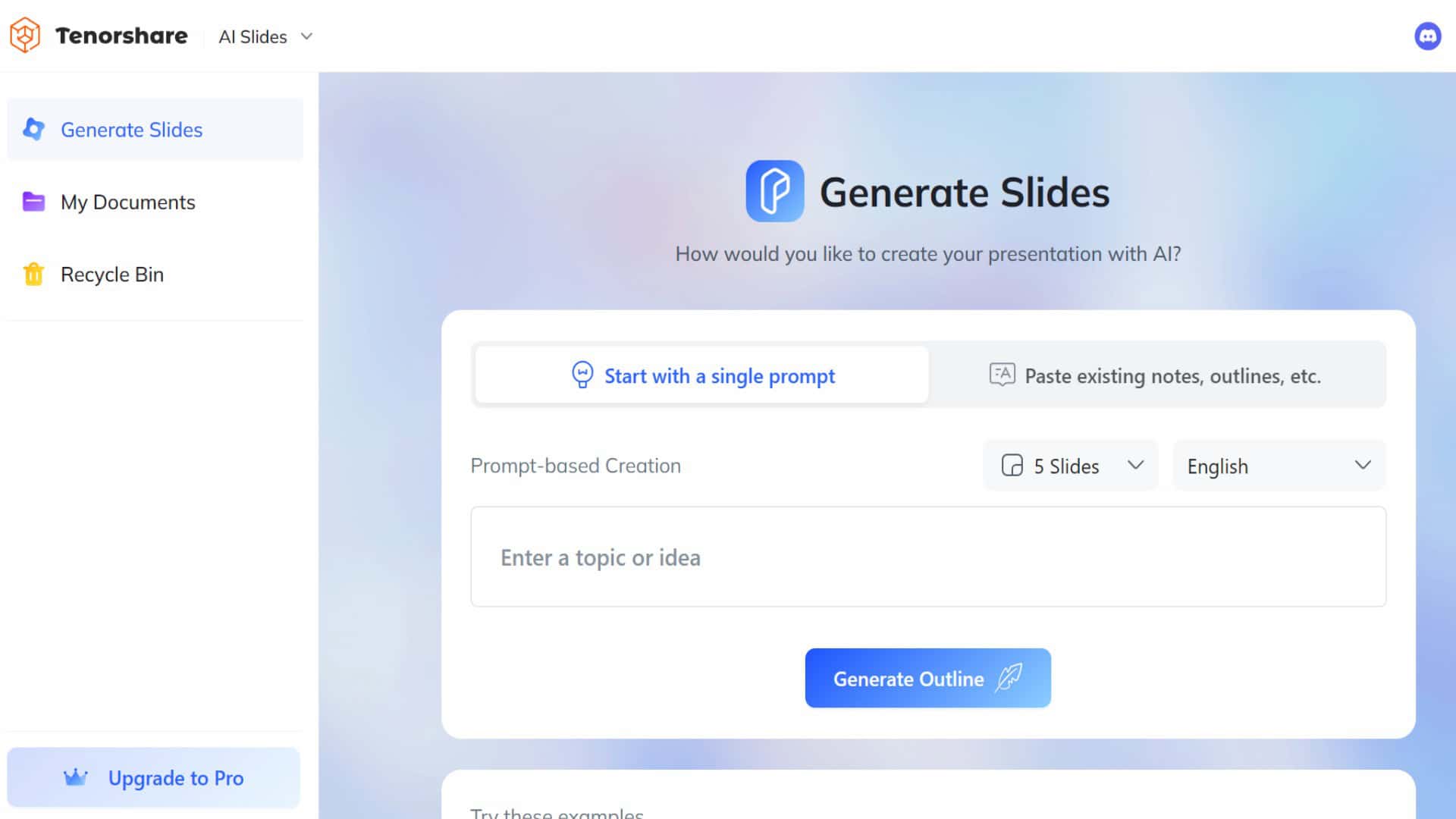

User forum
24 messages