Mouse Jumping Around on Windows 11 - How To Fix It Quickly
4 min. read
Published on
Read our disclosure page to find out how can you help MSPoweruser sustain the editorial team Read more
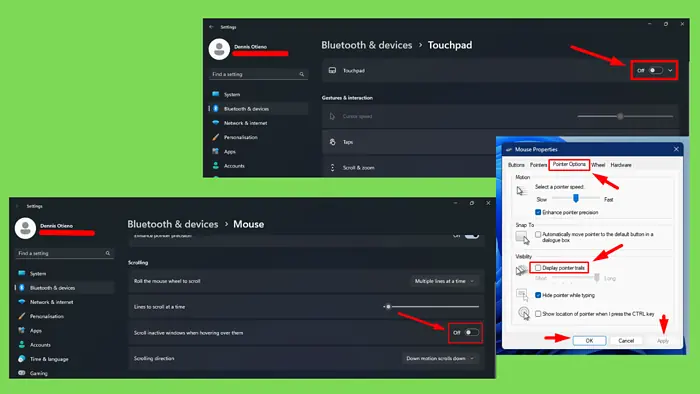
Is your mouse jumping around on Windows 11? The issue can be caused by outdated drivers, system glitches, or settings. However, there are several solutions you can try to resolve the problem and get it working smoothly again.
Read on to learn more!
Quick Fixes
Try these solutions first before getting into more complex ones:
- Disconnect and reconnect your mouse: Unplug and plug it back in to refresh the connection. If using a Bluetooth mouse, unpair it and pair it back.
- Clean the desk surface or mouse pad: Ensure the surface is smooth and clean for optimal tracking.
- Disconnect all peripherals: Unplug other devices like printers and USB drives to check if they’re causing interference.
- Run a malware scan: Go to Windows Security > Virus & threat protection > Scan options > Full scan > Scan now.
- Update Windows: Go to Settings > Windows Update > check for updates > Download and install any pending updates to keep your system up to date.
- Try a different port: Plug the mouse into a different USB port and see if it jumps.
Disable Enhance Pointer Precision
Enhance Pointer Precision is a feature that adjusts your mouse movement but can sometimes cause erratic behavior. Disabling it can help stop your mouse from jumping. Follow the steps below:
- Press the Windows Key + I to open Settings. Tap Bluetooth & devices > Mouse.
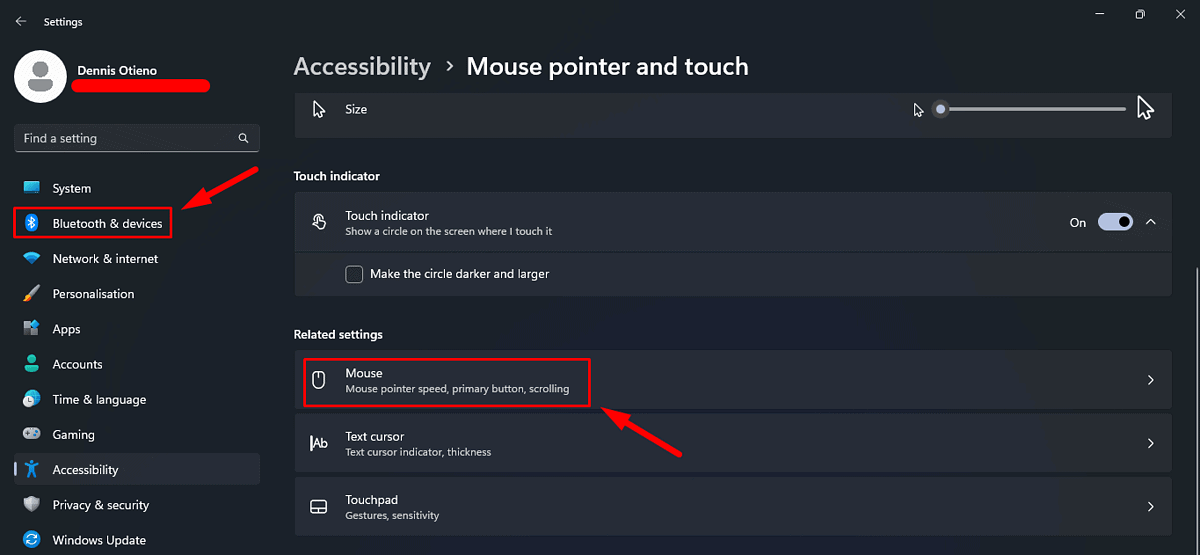
- Click Additional mouse settings under Related settings.
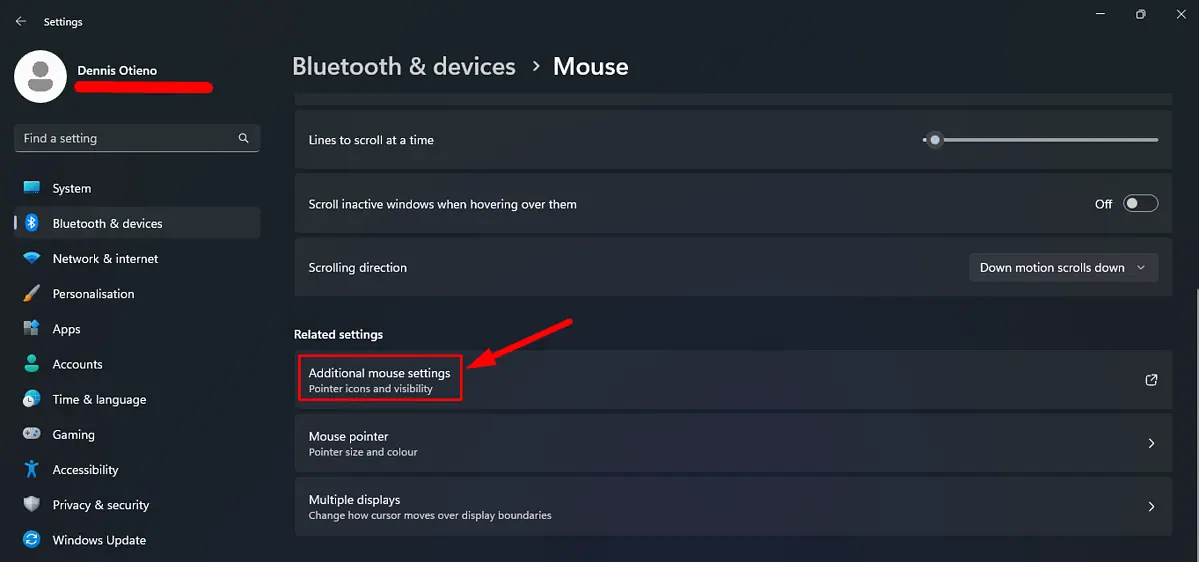
- In the Mouse Properties window, go to the Pointer Options tab. Uncheck the Enhance pointer precision box, click Apply, and then OK.
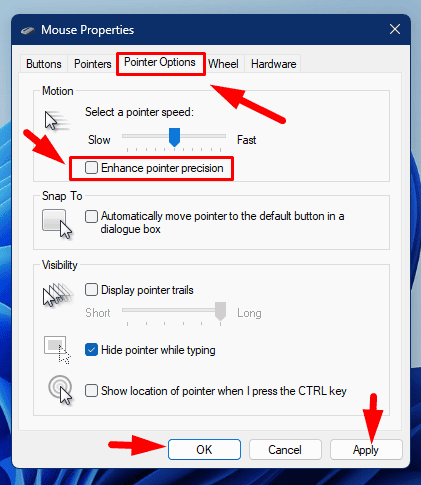
Update Mouse Drivers
Outdated drivers may lack compatibility with Windows 11, leading to issues like a jumping cursor. Updating the driver can resolve this. Here are the steps to follow:
- Press Windows Key + X and select Device Manager.
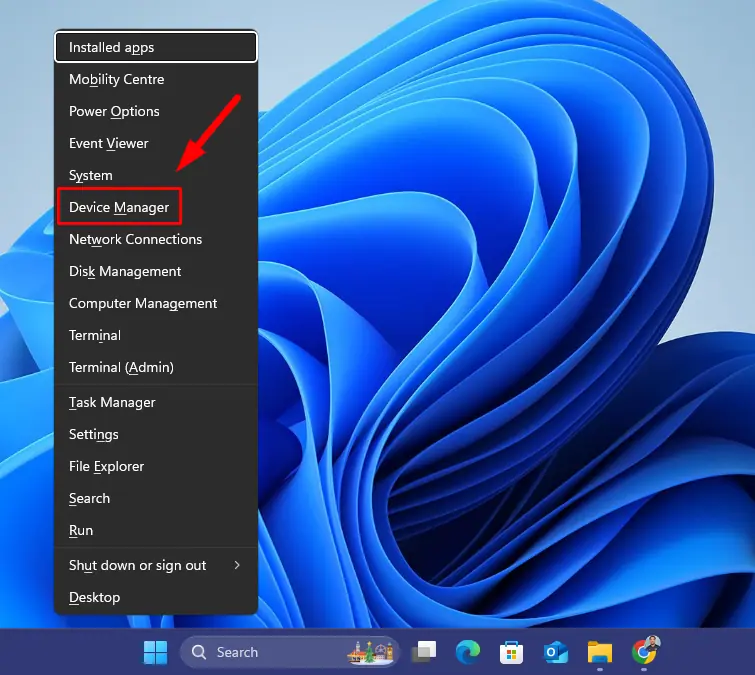
- Expand the Mice and other pointing devices section. Right-click your mouse and select Update driver.
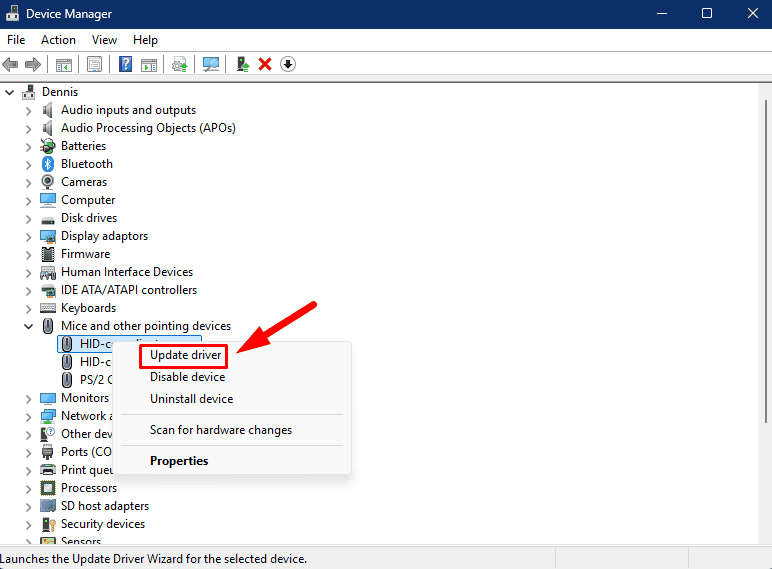
- Choose Search automatically for drivers. Windows will look for the latest one and install it.
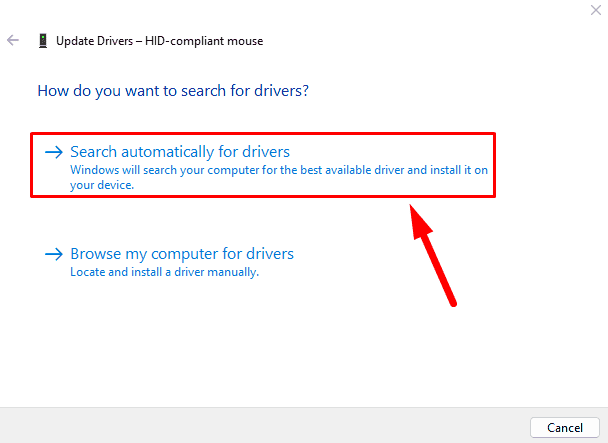
If no updates are found, visit the manufacturer’s website to manually download and install the latest driver.
Alternatively, try PC HelpSoft Driver Updater, a tool that automatically scans for outdated devices and updates them.
Uninstall Mouse Drivers
Faulty or corrupted mouse drivers can cause erratic pointer behavior. Uninstalling and reinstalling them can help to fix the problem. Here’s how:
- Open the Device Manager again.
- Expand the Mice and other pointing devices section. Right-click your mouse and choose Uninstall device.
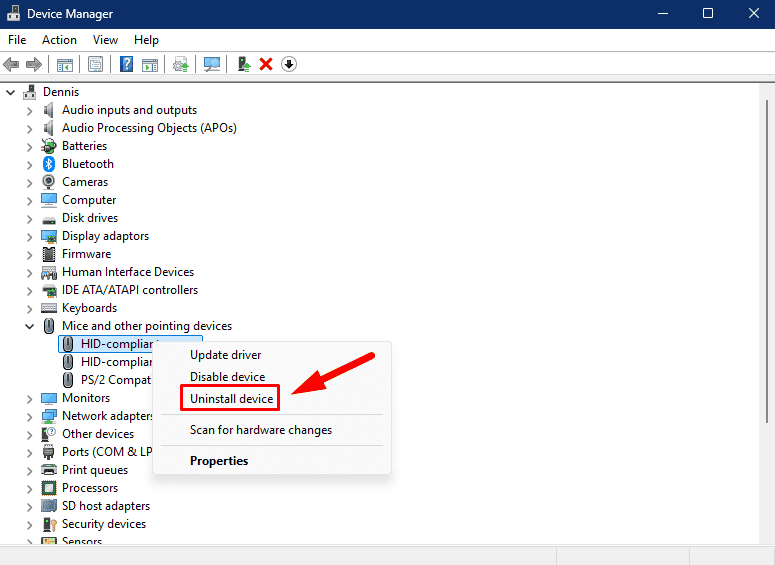
- Confirm by clicking Uninstall.
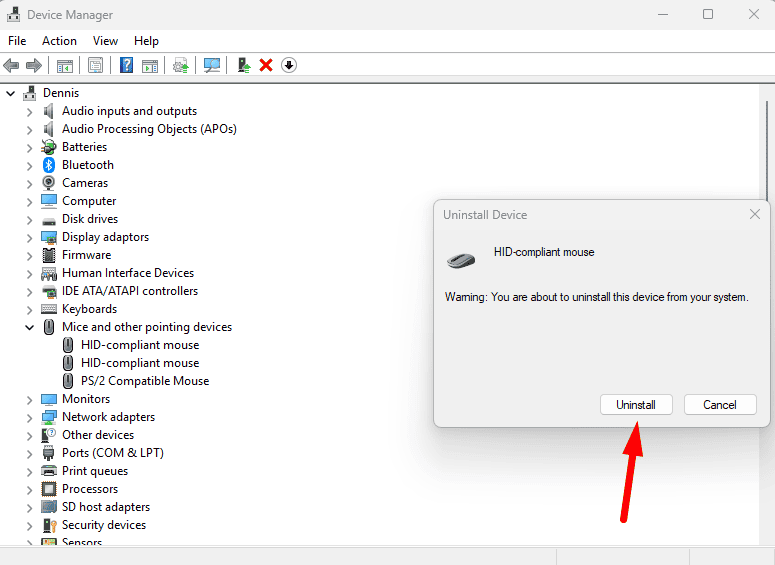
Restart your PC, and the driver will reinstall automatically. Check if the mouse jumping around Windows 11 issue is resolved.
Turn Off the Touchpad When Using an External Mouse
An active touchpad can interfere with your mouse’s functionality, especially if it’s overly sensitive. Turning it off can solve the jumping problem. Here’s how to do it:
- Press Win + I to open Settings.
- Click Bluetooth & devices > Touchpad.
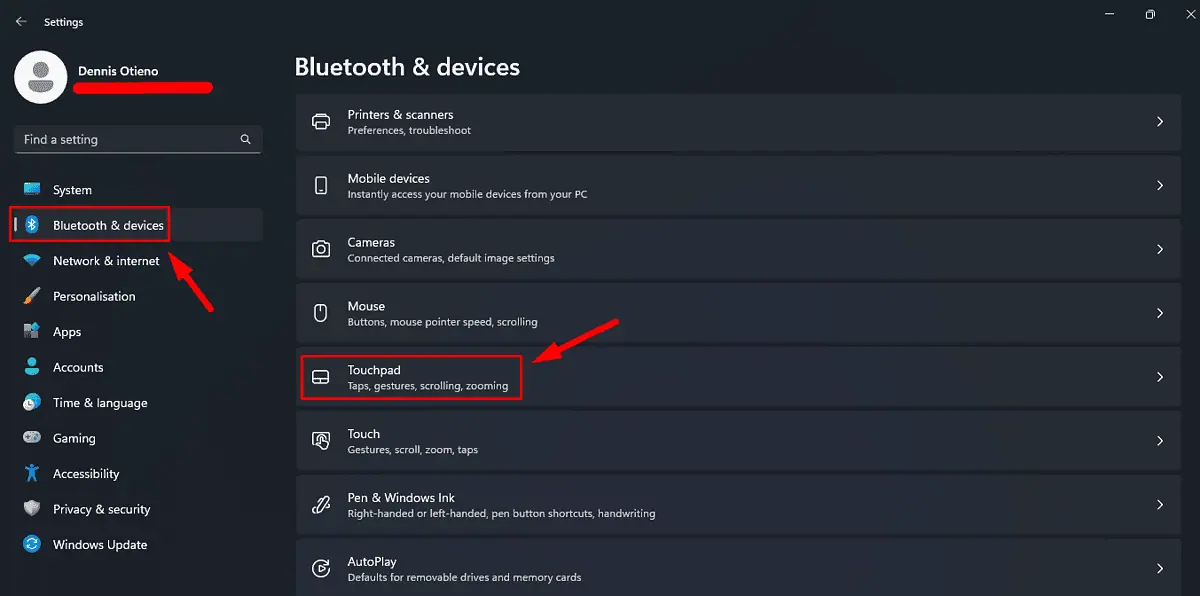
- Toggle off the Touchpad button.
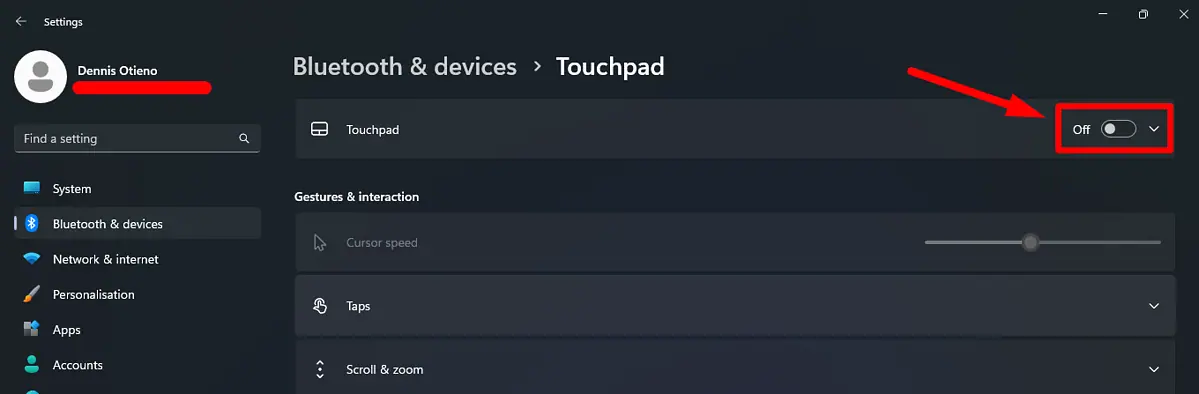
This prevents accidental touchpad inputs from causing the cursor to jump.
Disable Inactive Scrolling
Windows 11’s inactive scrolling feature can sometimes conflict with mouse behavior. Follow the below steps to disable it:
- Press the Windows Key + S, type Mouse Settings, and click Open.
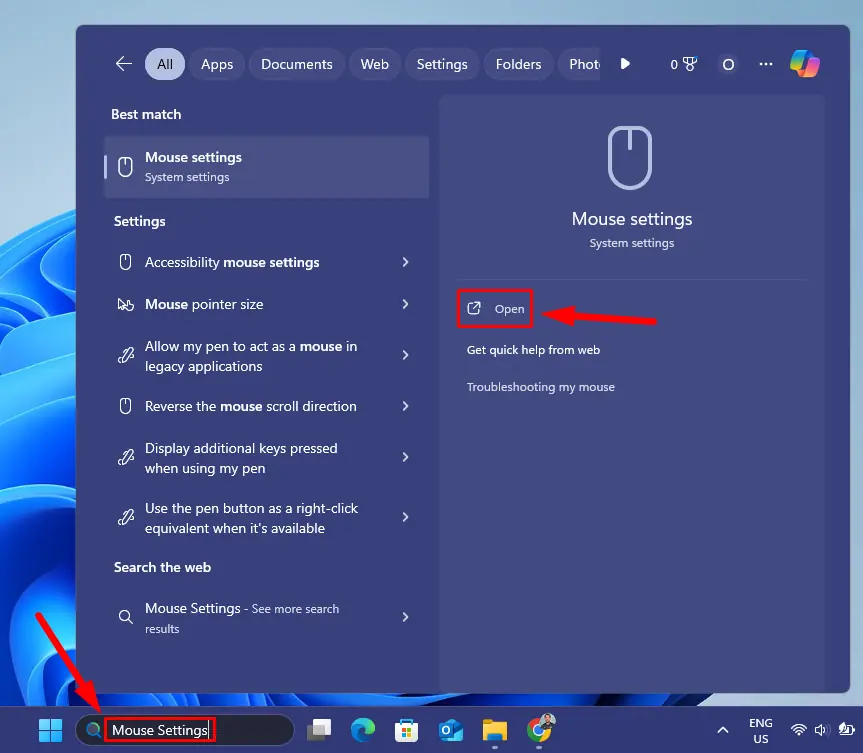
- Toggle off Scroll inactive windows when I hover over them.
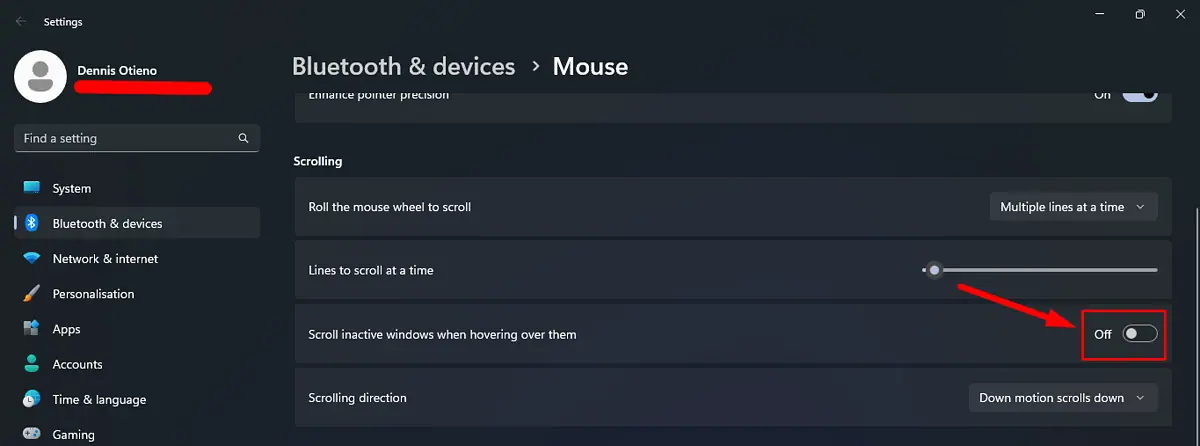
Check if your mouse has stopped jumping.
Disable Mouse Trails
Mouse trails can enhance visibility but may also lead to performance issues and erratic movement. To disable it, follow the below steps:
- Click on the Start Menu and tap Settings.
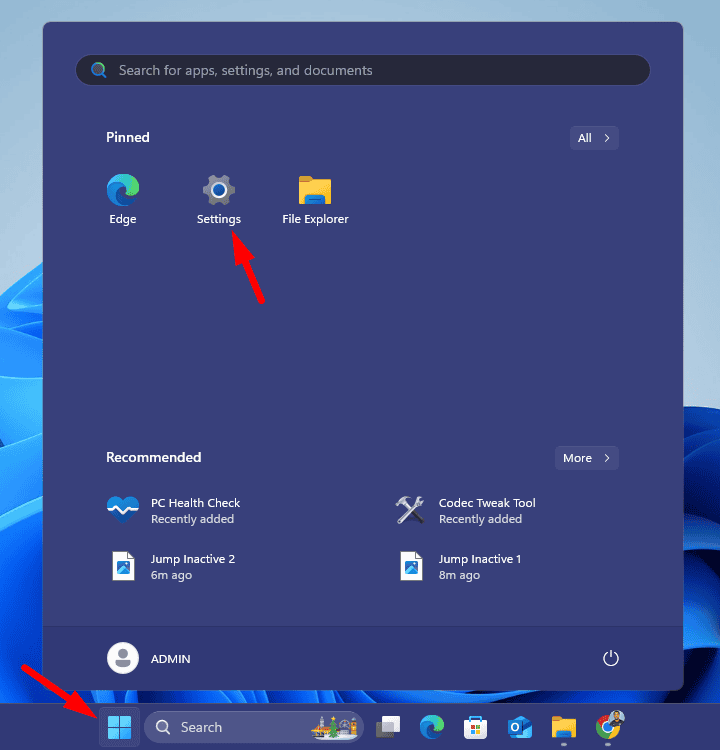
- Tap Bluetooth & devices from the left panel, then scroll and select Mouse.
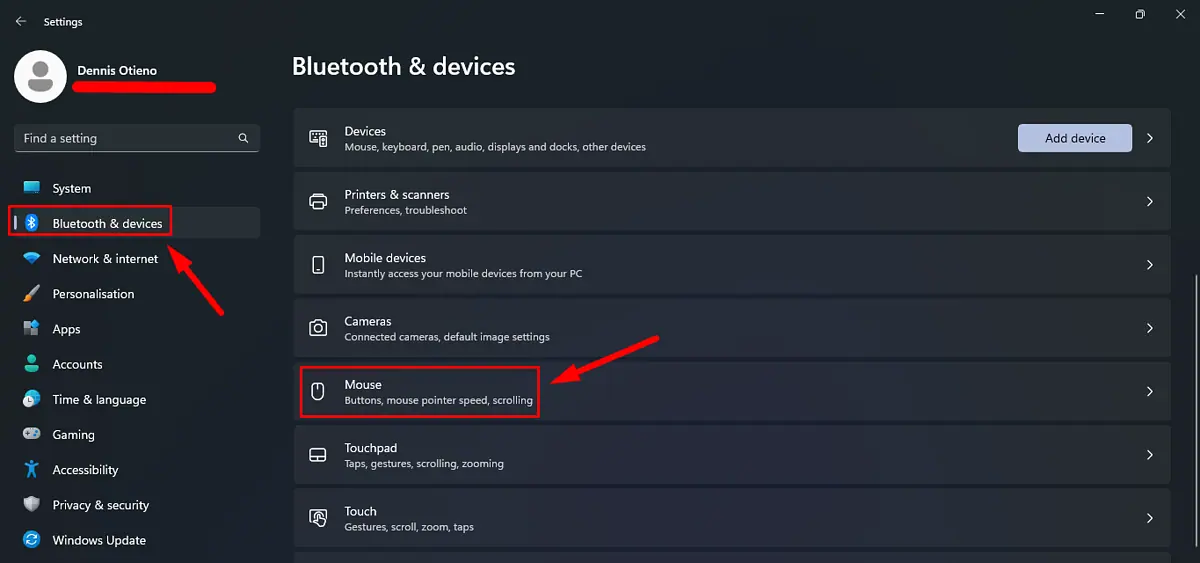
- Click Additional mouse settings.
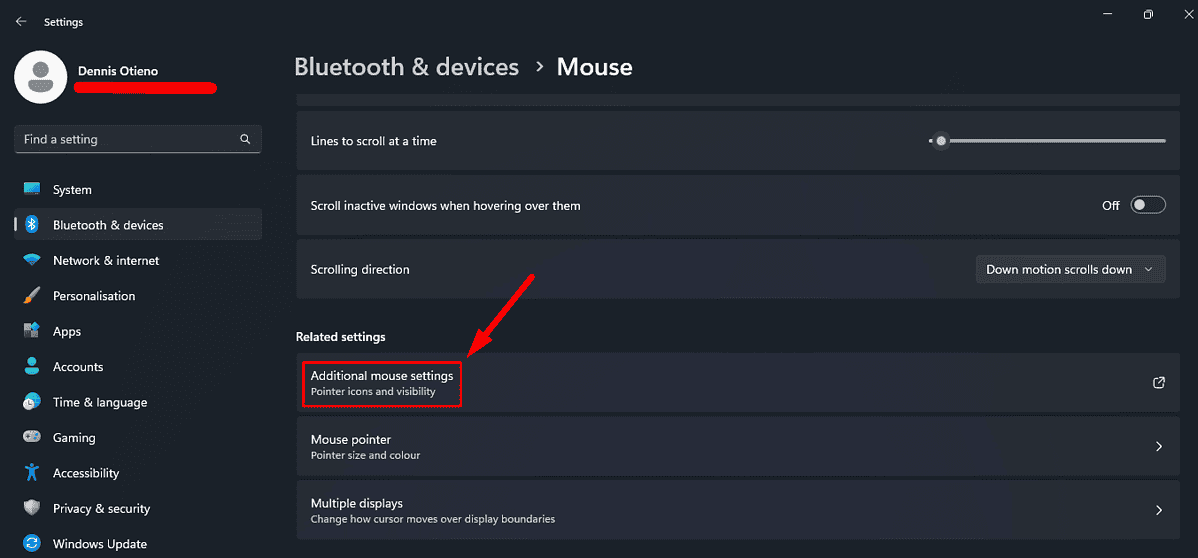
- Tap the Pointer Options tab and Uncheck Display pointer trails in the Mouse Properties window. Click Apply and then OK.
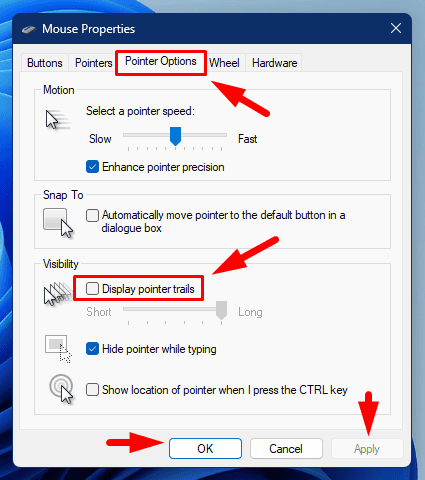
The above solutions will help you fix the mouse jumping around Windows 11 issue. Remember to start with the quick steps first.
Additionally, learn how to solve problems with the mouse not showing up and not locking to your game on Windows 11.









User forum
0 messages