Microsoft to shut down Photosynth service on February 6, 2017
3 min. read
Published on
Read our disclosure page to find out how can you help MSPoweruser sustain the editorial team Read more
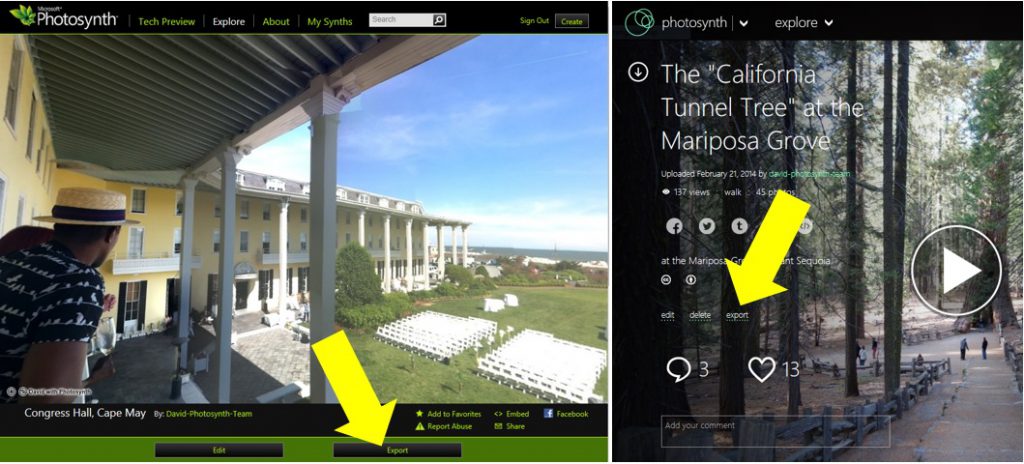
Back in July 2015, Microsoft announced that they are retiring the Photosynth Mobile Apps. Microsoft today announced that they will decommission the Photosynth website and services on February 2017. Since the service will be shutting down, they have now created a way for customers to download their “synths” and panoramas and view them locally on Windows or Mac computers. Microsoft is making the Photosynth viewer alone available for download, so you won’t be able to new synths on your own computer. If there are some final places you want to capture in Photosynth, you’ve got a few more months to do so.
We regularly review our portfolio of products and evaluate customer use and feedback to adjust our areas of investment based on how our services are being used. We understand that innovative photo experiences are important and are committed to development efforts in the experiences that mean the most to our customers.
How to download your synths and view them offline:
- First install the new offline viewer from download.microsoft.com using this link for Windows or this link for Mac. Note that this viewer supports both panoramas and “Tech Preview” synths. Unfortunately, we do not have an offline viewer for the original synths.
- Go to https://photosynth.net, and sign-in to your Photosynth account.
- Click “My Photosynths”.
- Click on one of your panoramas or Tech Preview synths, and look for the “Export” button shown below. If you do not see the export button it is because you are not signed in, or you are not the owner.
- Clicking the Export button will cause the pano or synth to be packaged for export. This may take a few minutes, especially if the synth is very large. You will see the button change to “Export Requested”, and sometime later it will change to “Download” signaling that the packaging has completed and your synth or pano is ready to download. (Note that you do NOT need to stay on the page waiting for the packaging to complete; you can return to your library and schedule another synth or pano for export while you are waiting.)
- Click Download and wait for the file to be downloaded to your computer. Depending on the size of your pano or synth, and the speed of your connection this could take minutes or even hours.
- Finally, use the new offline Photosynth viewer you installed in step 1 to open this downloaded file.









User forum
0 messages