Microsoft releases Windows 10 Build 17692 with SwiftKey keyboard to Slow Ring users
6 min. read
Published on
Read our disclosure page to find out how can you help MSPoweruser sustain the editorial team Read more
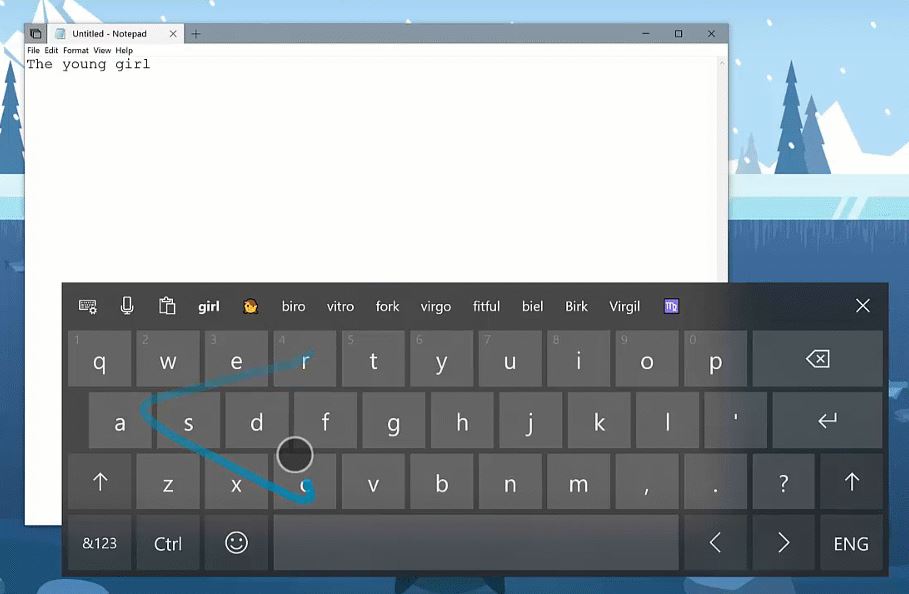
Microsoft today released Windows 10 Insider Preview Build 17692 to Insiders in the Slow Ring. This build includes several new features like SwiftKey-powered touch keyboard, Edge browser improvements, accessibility improvements and more.
Find the full change log below.
SwiftKey intelligence comes to Windows
SwiftKey gives you more accurate autocorrections and predictions by learning your writing style – including the words, phrases and emoji that matter to you. It’s available for Android and iOS, and starting with today’s build SwiftKey will now power the typing experience on Windows when using the touch keyboard to write in English (United States), English (United Kingdom), French (France), German (Germany), Italian (Italy), Spanish (Spain), Portuguese (Brazil), or Russian.
Please take a moment to try typing and shapewriting on the touch keyboard in this build and let us know what you think
Microsoft Edge improvements
WebDriver improvements: Beginning with this build, we’re making it easier than ever to automate testing in Microsoft Edge using WebDriver. First, we’ve made WebDriver a Windows Feature on Demand, so you no longer need to match the build/branch/flavor manually when installing WebDriver. When you take new Windows 10 updates, your WebDriver binary will be automatically updated to match.
To install WebDriver, just turn on Developer Mode in Windows 10 Settings, or install the standalone feature under the “optional features” Settings page.
We’ve also updated WebDriver to match the latest W3C Recommendation spec with major new improvements. You can learn all about these changes over at the Microsoft Edge Dev Blog.
Ease of Access Improvements
Make Text Bigger: We’ve heard your feedback and are excited to announce that the ability to increase text size across the system is back and better than ever! When you go to Settings > Ease of Access > Display in today’s build, you’ll find a new setting called “Make everything bigger” – this slider will adjust text across the system, win32 apps, and UWP apps.
That means you can now make text bigger in Start menu, File Explorer, Settings, etc., without having to change the overall scaling of your system. Please try it out and share feedback!
Note: We’re investigating some issues with text clipping, not increasing in size everywhere, and problems when changing DPI settings.
Narrator Improvements
Based on your feedback you’ll find we’ve made a bunch of updates to Narrator with today’s build:
- Narrator Standard Keyboard Layout: Narrator now ships with a new keyboard layout that is designed to be more familiar to screen reader users. Please refer to the accompanying documentation for details on these changes (Intro to New Narrator Keyboard Layout doc).
- Automatic Dialog Reading: Narrator will now automatically read the contents of a dialog box when brought to the foreground. The experience is for Narrator to speak the title of the dialog, the focused element within the dialog and the static text, if any, at the top of the dialog. For example, if you try to close a document in Word with unsaved changes, Narrator will speak the title “Microsoft Word,” the focus “Save button” and the static text within the dialog.
- Narrator Find: You now have the ability to search for text using Narrator’s new Find feature. If the text is found Narrator will move to the found item. Please refer to the accompanying keyboard layout documentation for command mapping.
- List of Objects: Narrator now has the ability to present a list of links, headings or landmarks present in the application or content. You are also able to filter the results by typing in the list or the text field of the window. Please refer to the accompanying keyboard layout documentation for command mapping.
- Selection in Scan Mode: Along with being able to select content in Narrator’s scan mode using Shift-selection commands, you can now also select a block of data by first moving to one end of the block and pressing F9, moving to the other end of the block and pressing F10. Once F10 is pressed the entire contents between the two points will be selected.
- Stop on Controls in Scan Mode: Scan mode is a feature of Narrator that lets you use just a few keys to move around your screen. Scan mode is already on by default in Edge and you can toggle it on and off by pressing Caps lock + Spacebar. While you’re in scan mode, you can press the Up and Down arrow keys to read different parts of the page. With this update, the press of a Down arrow in Scan Mode will stop on interactive elements, so that they are easier to use. An example of this new behavior is that if you are reading a paragraph with multiple links, Narrator will stop on these links when you press the Down arrow.
We would love to hear what you think as you try out these improvements. This link will take you to the Narrator section of the Feedback Hub, or you can press Caps + E while Narrator is running.
Game bar Improvements
We’re now rolling out more functionality to the RS5 Game bar. In this flight are the following new features:
- Audio controls. Change your default audio output device and mute or adjust the volume of games and apps running.
- Performance visualizations. See your game’s framerate (FPS), CPU usage, GPU VRAM usage, and system RAM usage.
Game Mode Improvements
New options are now available for Game Mode that are expected to improve the gaming experience on desktop PCs. Gamers on PCs with many background processes may also see performance improvements when they toggle “Dedicate resources” in Game bar.
Search Improvements
Find software downloads faster in Search! Continuing our theme of improving the search preview experience, we’re rolling out an update to make it easier to find official download pages for Windows software you want to install. The team is continuing to develop this experience and more is coming. Check out the example below, and let us know what you think!
This is a server-side change so Insiders may see this update outside of Build 17692.
Windows Mixed Reality Improvements
Starting with this build you can stream audio to both the headset and the PC speakers simultaneously. To try it out make sure that you can hear sound from your normal PC speakers when not running the Mixed Reality Portal (MRP) and from the headset’s audio jack or built-in headphones when mixed reality is running. Then close all apps, including MRP, and go to Settings > Mixed reality > Audio and speech to turn on “When Mixed Reality Portal is running, mirror headset audio to desktop.” You should now hear audio from both the headset and PC speakers when running mixed reality.
You may also notice some new error codes in Mixed Reality Portal to be more specific to certain failures. The Mixed Reality Portal app will also begin updating through the Store as we make infrastructure changes over the next several releases to support faster updates of mixed reality.
This build also includes several bug fixes and known issues. Read about them here.
Source: Microsoft












User forum
0 messages