Microsoft announces new features for Reading Progress in Microsoft Teams for Education
3 min. read
Published on
Read our disclosure page to find out how can you help MSPoweruser sustain the editorial team Read more
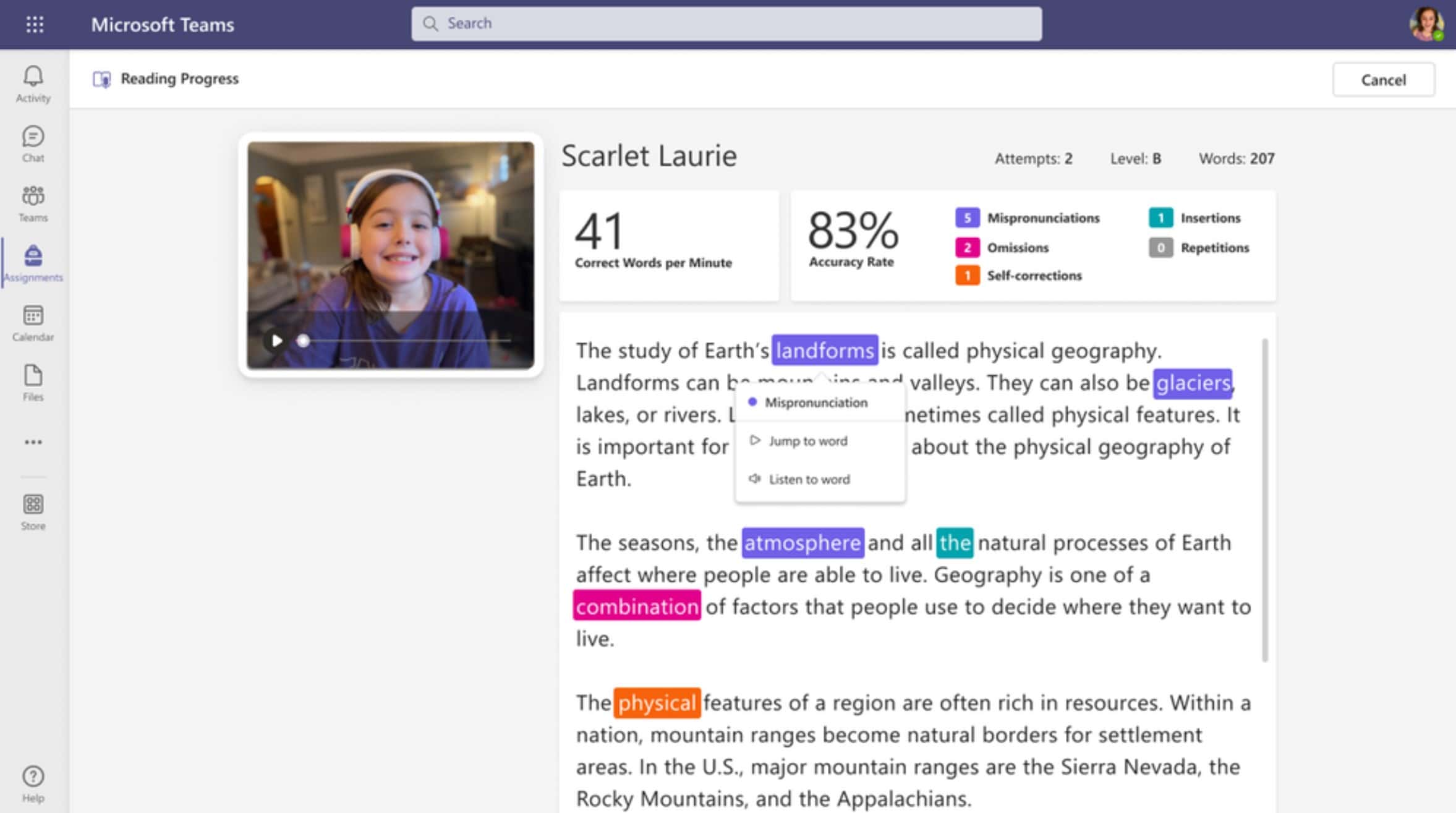
Back in May, Microsoft announced Reading Progress in Microsoft Teams that enabled students in building fluency through independent reading practice, educator review, and educator insights. Based on the feedback from users, Microsoft has announced the following new updates to Reading Progress in Microsoft Teams.
- The ability to return a dashboard (like the educator’s view) to students. With consideration of the diverse needs in any classroom, options will be available to return the entire passage with words-per-minute, percentage data, and all the markings, or to keep the view simple, for younger or more sensitive students. From the Teacher Review experience, Educators can choose to apply either Full or Simplified report for entire class, or apply changes for specific students. By default, Full report is enabled.
- When a student receives a returned reading passage, in addition to seeing the video, marked up passage, and data, students will be able to select any word and choose Jump to word to watch and listen to their reading at that moment.
- By selecting any word and choosing Listen to word, students can hear the correct pronunciation of that word as read by our Read Aloud neural text-to-speech.
- Adding the capacity to pick files (Word or PDF) from an existing Team, your OneDrive, and later this year, your Class Notebook.
- Reading Progress now offers several intervals that educators could choose from to help standardize data or take more formal assessments. This Time limit update is now rolling out globally.
- The ability to edit the assignment in draft view after the reading passage has been attached.
- New keyboard shortcuts include:
- If focus is on a word and you hit Space bar, the video jumps to the selected word and begins to play the video. Hitting the Space bar again will pause the video.
- Once you’ve selected a word in the passage, Ctrl + > jumps to the next error to the right of where the current focus is and auto-jumps the video and then plays the video
- The left arrow key navigates to the word immediately to the left
- Pressing the down arrow while any word is selected will open the dropdown the menu of error types
- When the dropdown menu is open, pressing down will navigate to your desired error type
- Select Enter to mark the error, this will also close the dropdown menu
- To close the dropdown menu without selecting an error, press the up arrow
- If focus is selected within the passage, Home will take the focus to the first word of the passage and End takes the focus to the last word of the passage
- The right arrow key will take you to the word immediately to the right.
Source: Microsoft
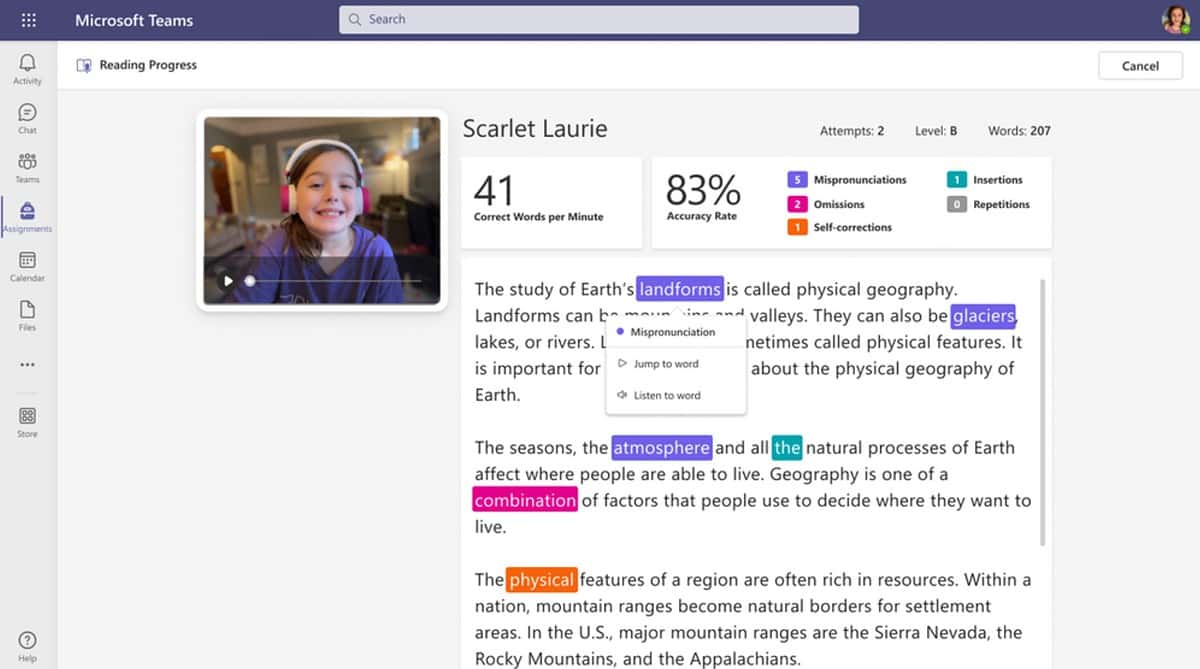








User forum
0 messages