Microsoft announces a major visual update for Office apps on Windows
3 min. read
Published on
Read our disclosure page to find out how can you help MSPoweruser sustain the editorial team Read more
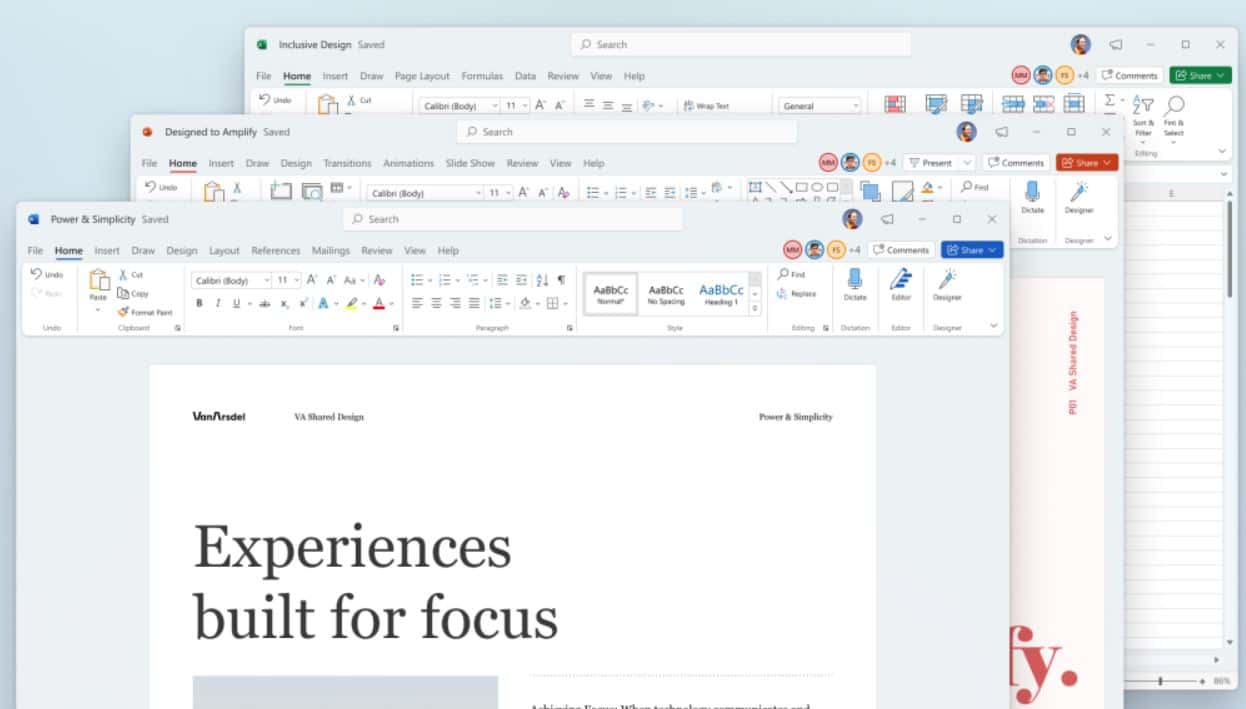
Aligning with the release of the first Windows 11 Preview Build today, Microsoft today announced a major visual update for Office apps on Windows. This visual update delivers a simple and more coherent experience across the Office apps.
With this update, we deliver an intuitive, coherent, and familiar user interface, using the Fluent Design principles, across all your applications: Word, Excel, PowerPoint, OneNote, Outlook, Access, Project, Publisher, and Visio.
This visual refresh is now available to any Office Insiders running Beta Channel builds 14228.20000 or later on Windows 11 or Windows 10.
How it works
This visual refresh will be automatically available to any Office Insiders running Beta Channel builds. It can easily be turned off using the Coming Soon feature, located in the top right corner of the menu. In Word, Excel, PowerPoint, or OneNote, simply click the megaphone icon to open the Coming Soon pane, read more about the visual refresh changes, and use the toggle to move between the new and current interface, and apply the setting to all the Office apps.
Coming Soon feature
Also note that:
- The Coming Soon feature is not available in Access, Project, Publisher, or Visio. If you turn on the visual refresh in any of the 4 apps mentioned above (Work Excel, PowerPoint, or OneNote), it will also be available in these 4 apps.
- Though the Coming Soon feature is available in Outlook, it can’t be used to turn the visual refresh on and off. If you turn on the visual refresh in any of the 4 apps mentioned above (Work Excel, PowerPoint, or OneNote), it will also be available in Outlook.
Scenarios to try
- Create your pitch deck in PowerPoint while referencing Word and Excel for the information you need. Notice the default neutral color palette, customizable ribbon, and soft corners, across these three apps.
Working on Excel and PowerPoint on Windows 11
- Share your presentation using Outlook and notice the cohesive interface which helps you stay in the flow.
Sharing a deck in Outlook on Windows 11
- Review a blog draft you had written in Word with your teammates. Notice the colorful presence indicators in the top right corner of the menu bar, which help you quickly find where your teammates are co-authoring in real time.
Collaborating in Word on Windows 11
Tips & Tricks
- Office theme: Office now matches your Windows theme so you can experience the visual refresh in whichever Office theme you prefer, including black (Dark Mode), white, colorful, or dark grey.
Word and Windows 11 in Dark Mode
- Quick Access toolbar: It is now hidden by default to make your interface simpler. To display it again, simply right-click the ribbon or click the Ribbon Display Options icon, and then click Show Quick Access Toolbar.
Known issues
- The team’s focus has been on primary app surfaces like the ribbon and document canvas. As a result, there will still be some color and style inconsistencies across different UI surfaces. The backstage (i.e. File menu) is not yet updated.
- There is currently a bug with animations in our apps on Windows 11, which can make transitions look less polished.
- The Mica background effect has not yet been added to our apps. It will be coming in a future update.
- The preview gallery for Data types and Shapes have a color bug in dark grey theme. Please expand the gallery to view contents while we resolve this issue.
- There is a bug where the document title appears misaligned within the title bar.
Source: Microsoft

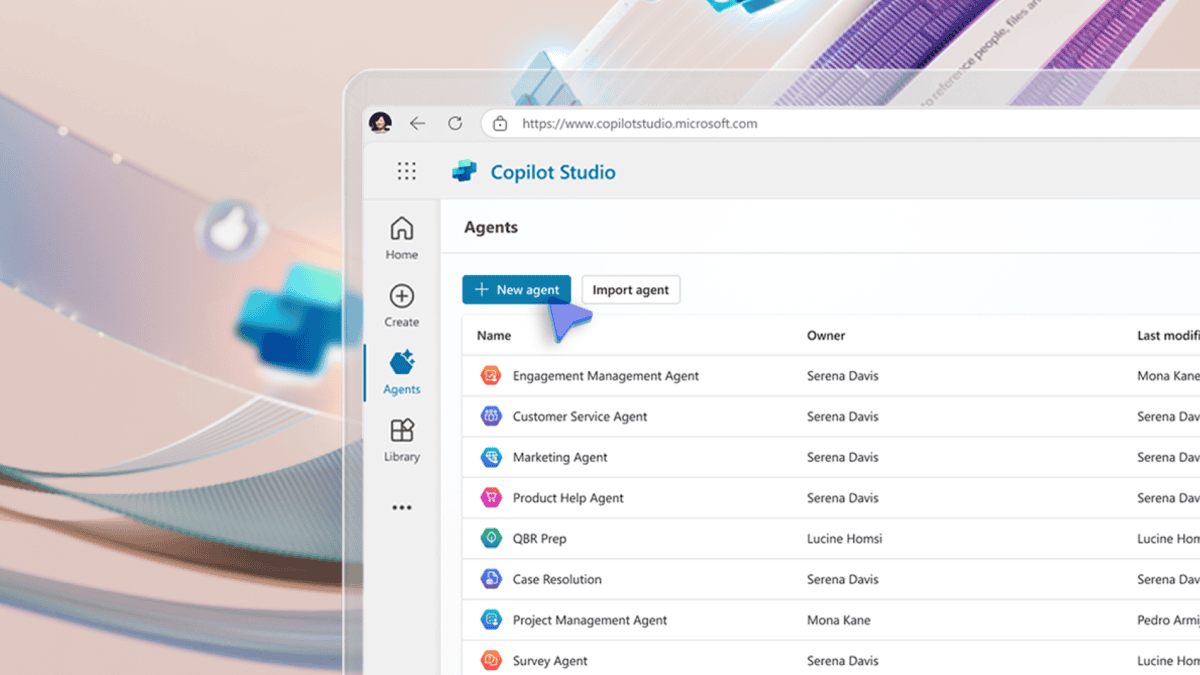
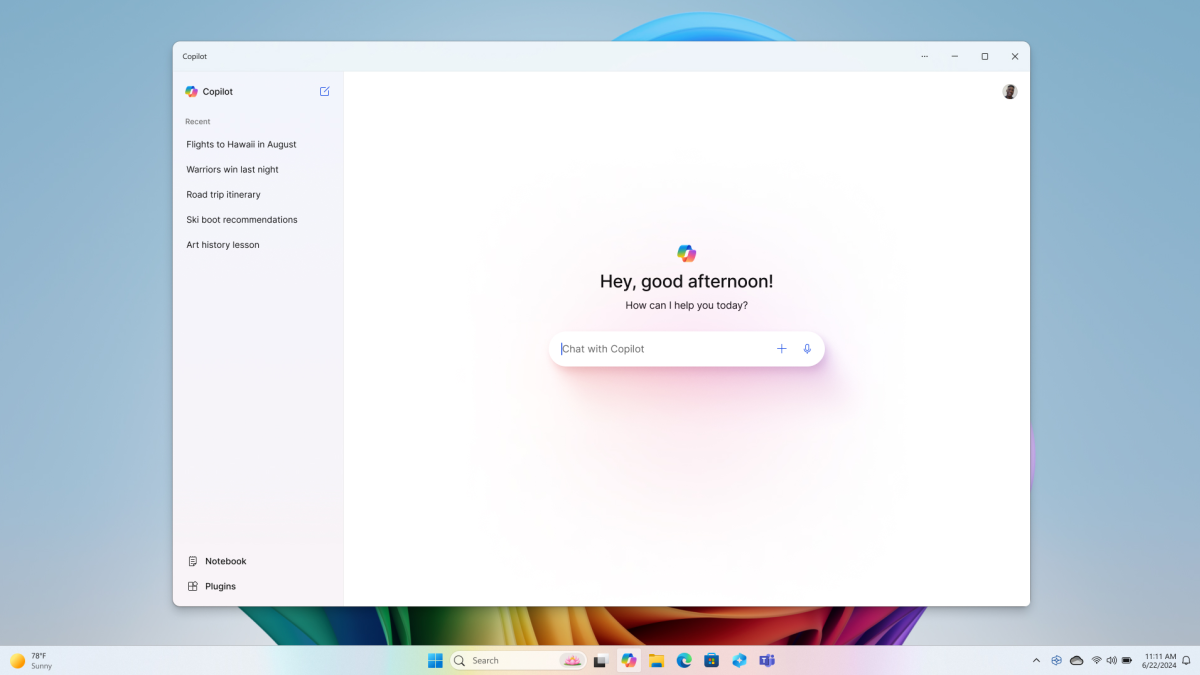

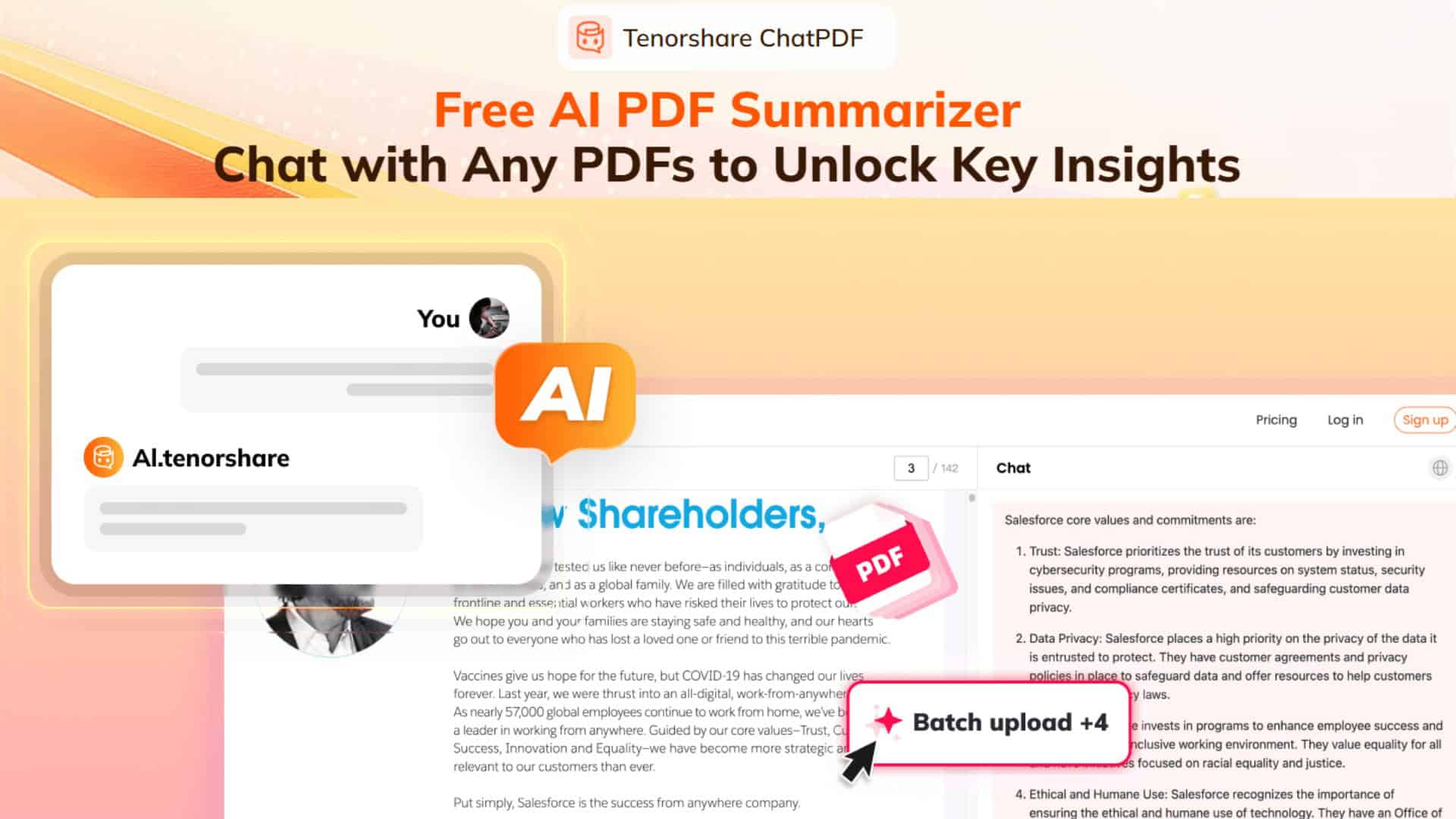
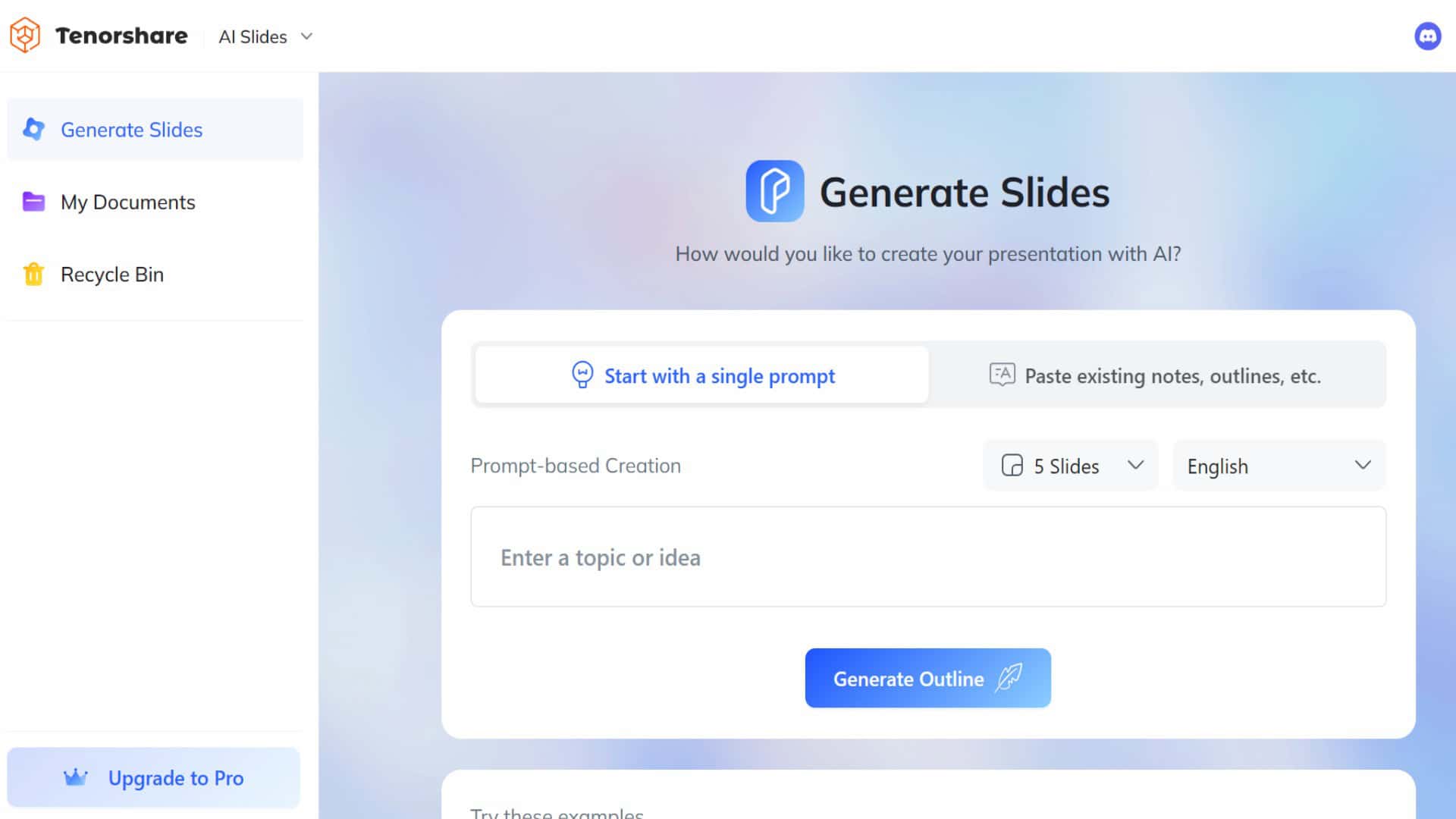

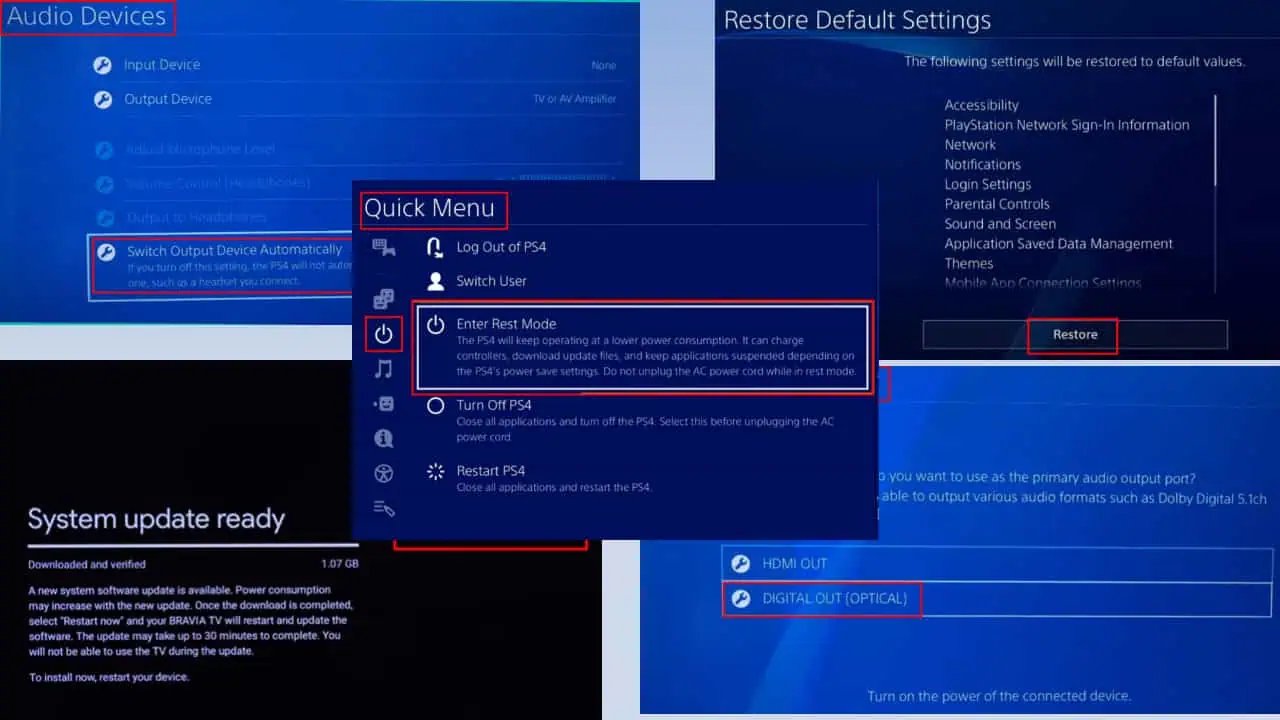
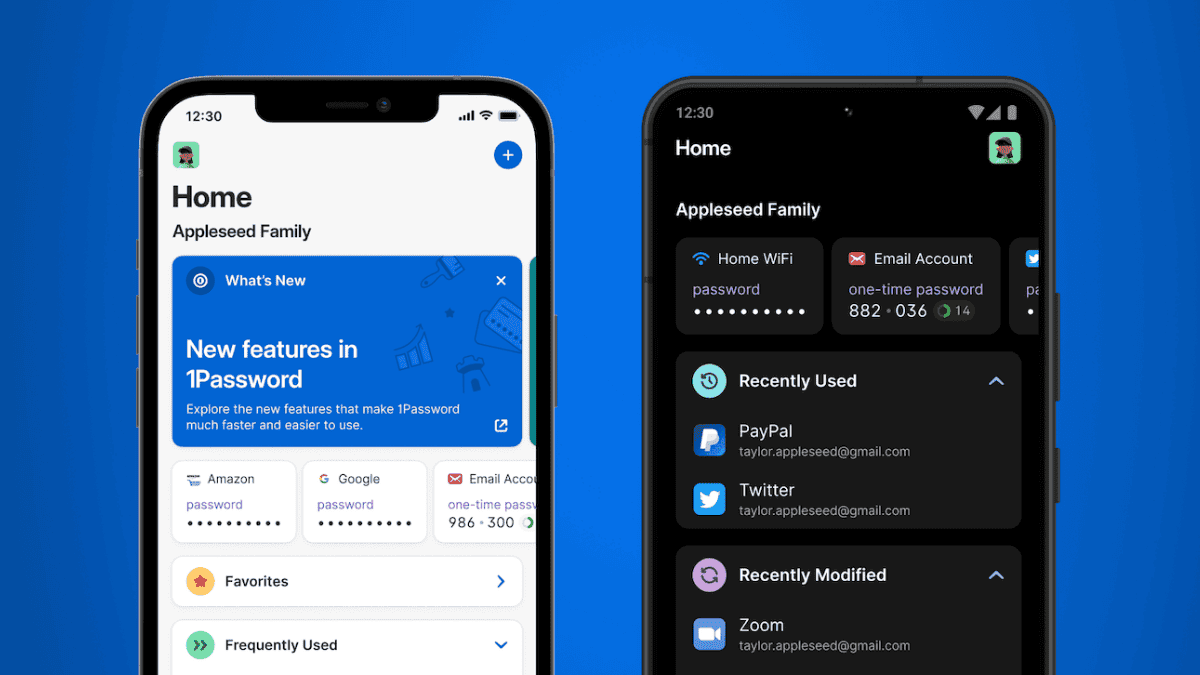
User forum
0 messages