Learning Studio AI Review: Can It Generate Good Courses?
6 min. read
Updated on
Read our disclosure page to find out how can you help MSPoweruser sustain the editorial team Read more
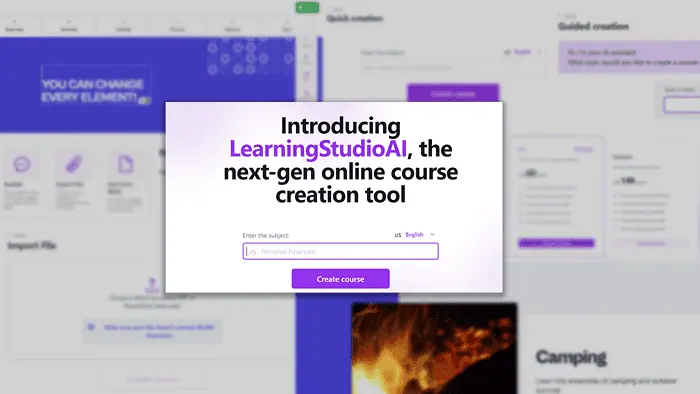
Looking for a reliable Learning Studio AI review? You’re in the right place!
I used this platform to create a complete course from a single word! In this piece, I’ll show you how I did it and walk you through the platform’s key features and my experience with them.
Sounds good? Let’s get into it:
What is Learning Studio AI?
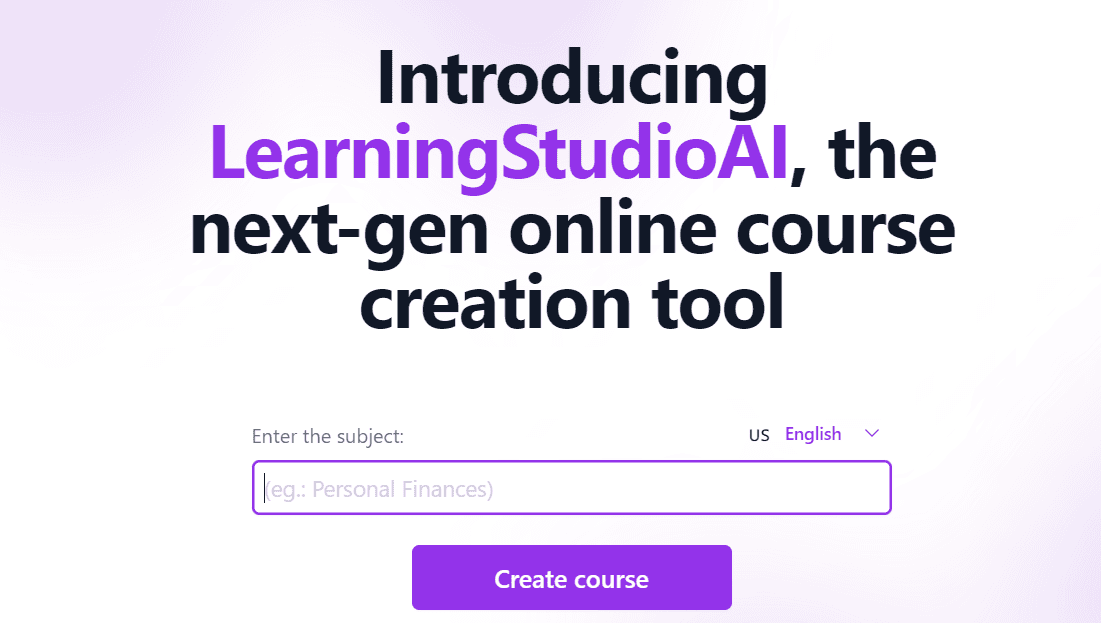
Learning Studio AI is a platform that allows you to create courses from topics, chats with AI, files, or blank templates.
It uses OpenAI API and has a smooth and minimalistic interface supporting the sole goal of producing eye-pleasing and punctual courses.
Features
These core features make Learning Studio AI one of the most effective AI platforms I’ve used:
Quick Creation
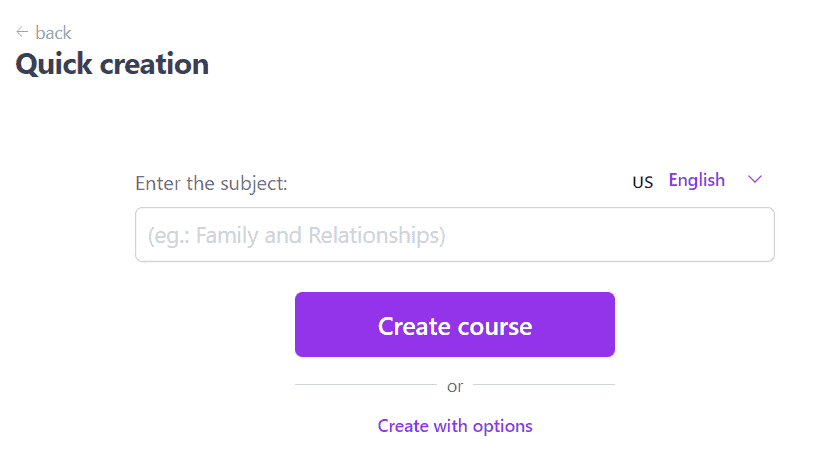
Quick Creation in Learning Studio AI is the fastest way to generate a course with visuals and text (possibly on the entire internet!)
I managed to generate an entire course by typing only one word. More about that in a moment.
Settings-wise, you have only the option to select the language. The currently available languages include:
- English
- French
- German
- Japanese
- Spanish
There’s a total of almost 20 languages in which you can create courses.
This is what the first page of a course generated with only one word (Camping) looks like:
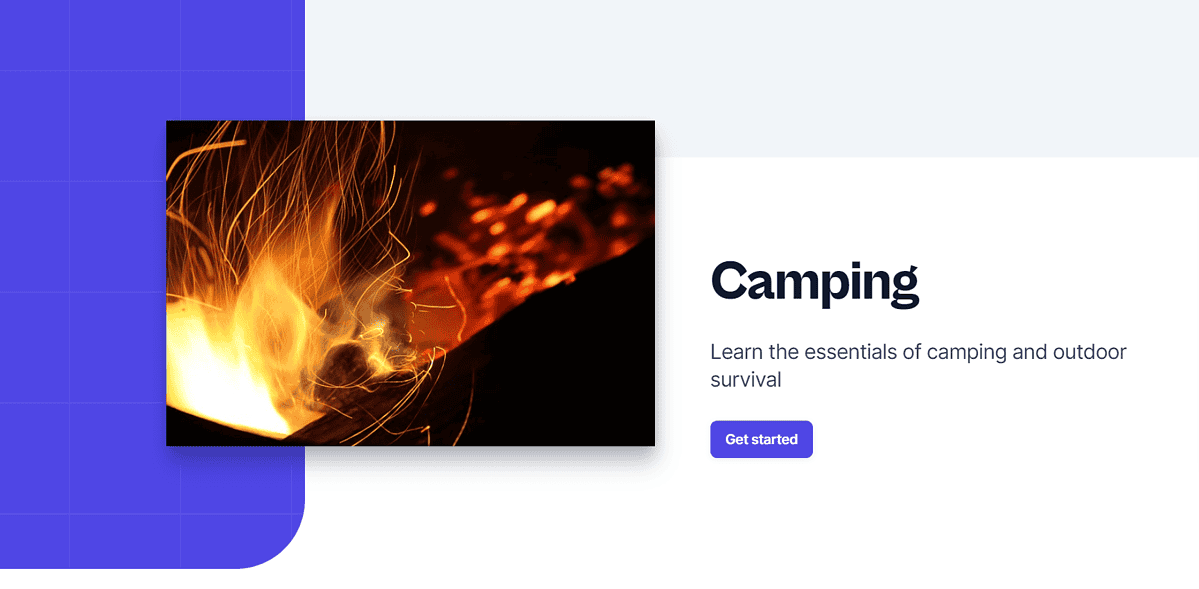
After that, you get various sections like Essentials, Campingsite Selection, Cooking, and more, all containing the relevant information:
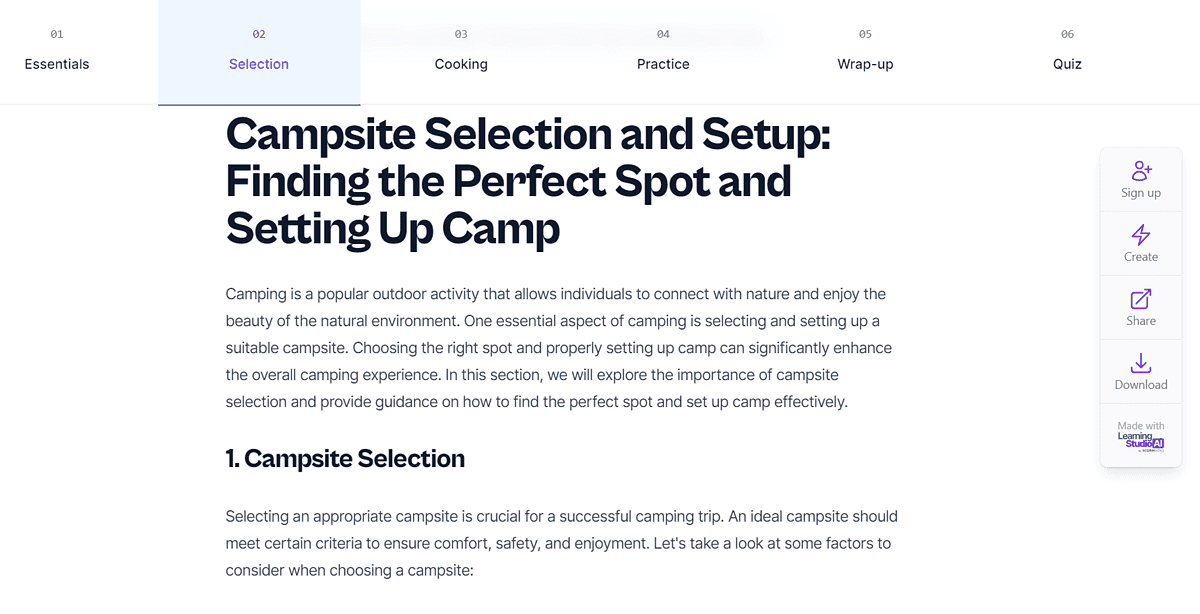
Admittedly, these look like general articles on the topic, instead of full-fledged courses, but it’s a solid start. You can check the complete camping course here.
The feature doesn’t limit you to only one word. However, you’ll have to keep the input to under 100 characters. For something more complex, check the other features listed below.
Guided Creation
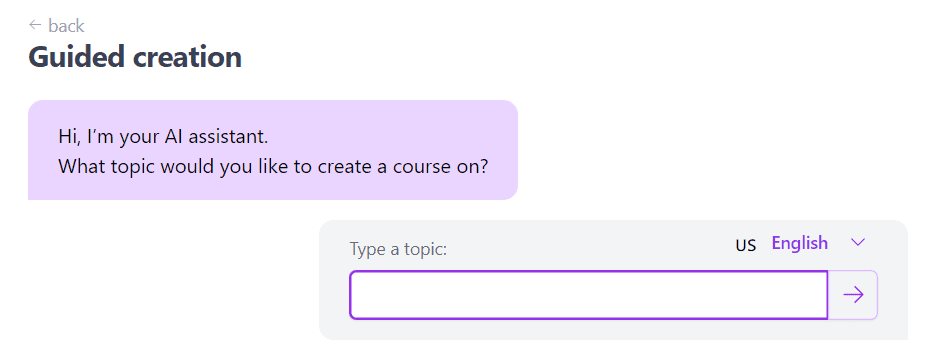
If you’re a beginner in course creation, some guidance will be helpful. In the time we live in, this most likely means using an AI chatbot.
Instead of using an external chatbot like ChatGPT or Gemini, why not use the built-in chatbot that Learning Studio AI comes with? This way, you brainstorm with the same AI that can make the course for you!
Input here is also limited to 100 characters, but this time, you can send multiple messages.
The AI will guide you through some relevant questions, like the difficulty level for your audience. Finally, you’ll get an outline that you can freely edit before submitting.
Although the complete experience is fluid, I noticed that I can’t edit previously submitted questions. However, the AI model always asks if it should proceed with the creation (or start over.)
So, here’s what my one-page, beginner-difficulty, quiz-including course page looks like:
(It’s about camping of course.)
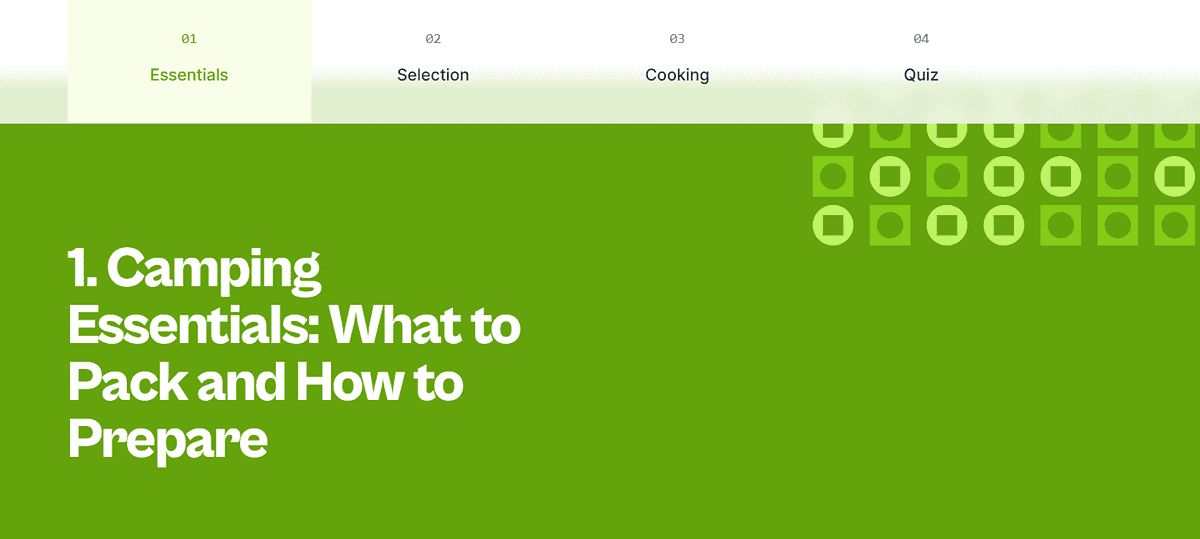
You can check out the full course here.
File to Course
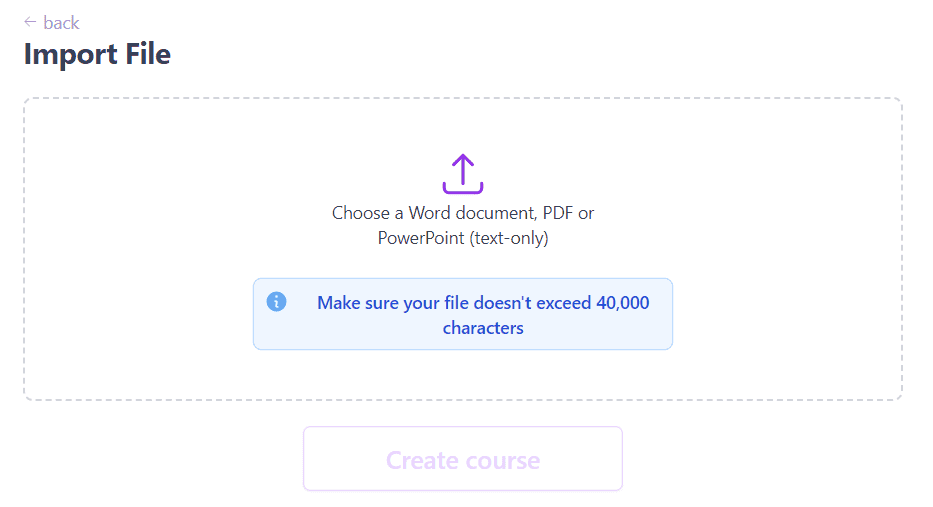
Planning to make a course on a very niche topic that AI models usually don’t know much about? Learning Studio AI takes care of that as well!
You can upload a PDF file or PowerPoint to provide additional information about the topic. The file must be under 40,000 characters (approximately 7000 words). It can include images, but only the text will be taken into consideration.
After uploading the file I had about camping, I had the option to include AI suggestions or to generate a course based only on the file data. The language selection option is the same as in the previous features.
Here’s how the course generated based on PDF looks like on the first look:
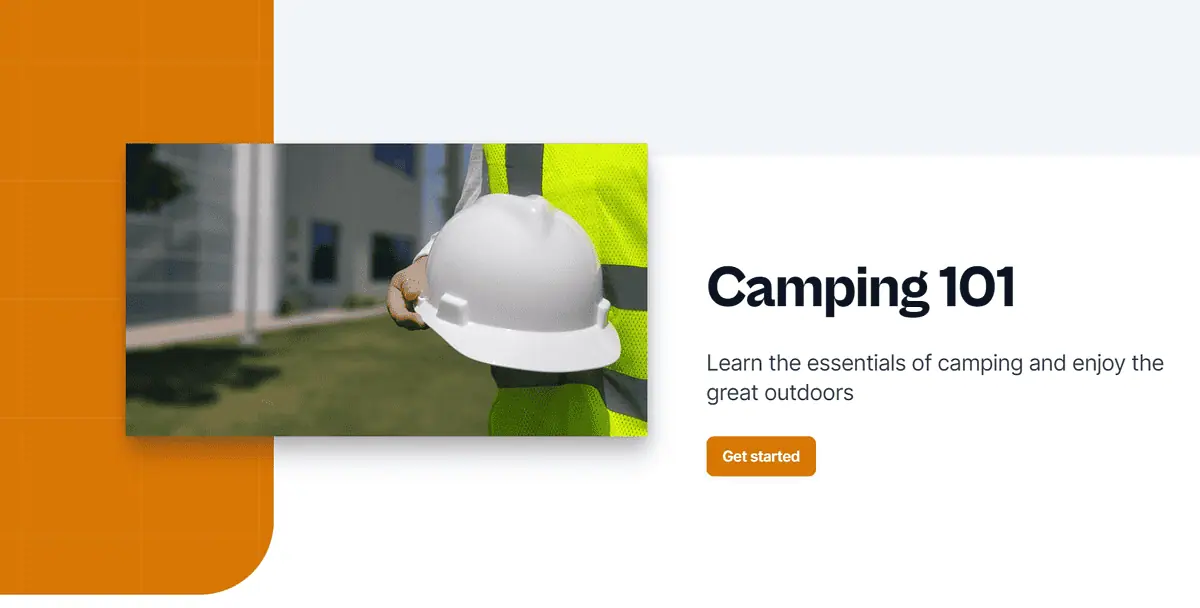
Not the best choice for a featured image…
If you want to check the complete course, you can do so here.
Course Builder & Editor
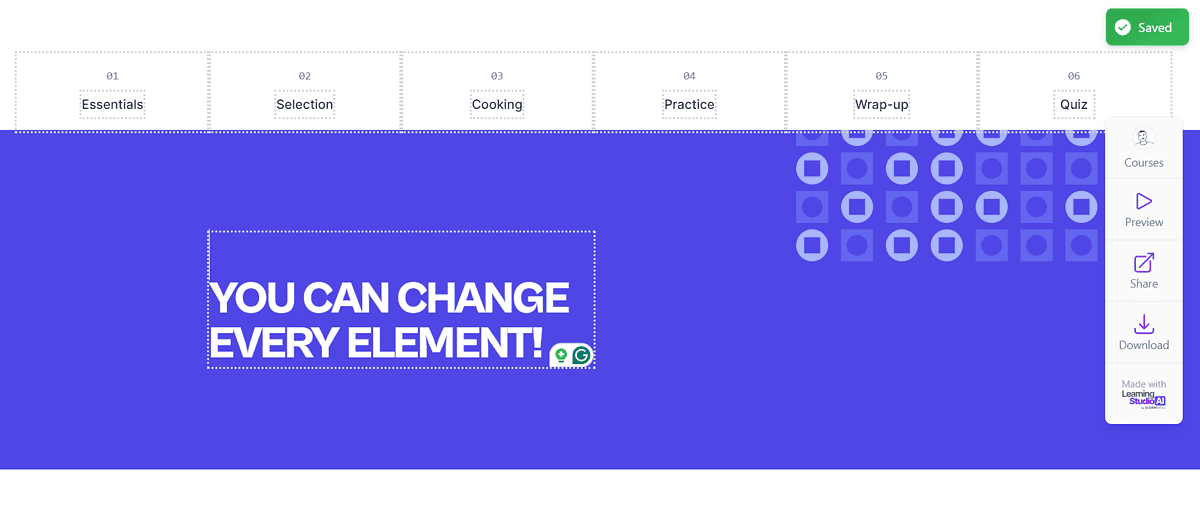
If you feel like building the entire course manually, you can use the Course Builder option. Like with the previous features, it supports Classical and One Page formats.
This approach includes using the premade template. Although it’s highly responsive, and there’s a built-in search for images, I have a problem with it…
You’ll be better off using Quip, Google Slides, or PowerPoint if you’re not going to utilize the AI model Learning Studio AI offers.
The upside here is that the Course Editor showcased in the Course Builder can also be used on any other course you’ve created with any of the previously mentioned features!
This means that all of the courses created through Learning Studio AI are fully customizable. You can change text and images, manage sections, and much more.
Additional course settings include:
- Theme colours
- Template style
- Navigation mode
You can also choose whether to showcase the Learning Studio AI logo.
Finally, you can download your courses in PDF or SCORM format. In case you didn’t know, the SCORM format is very popular among LMS (Learning Management Systems.)
How to use Learning Studio AI
Here’s a quick tutorial to get you started with Learning Studio AI.
- Head to Learning Studio AI and hit the Sign Up button.
- Fill in the necessary details and select Create Free Account.
You can use your Google account details to speed up the process. - To create a course from a single expression, type your topic and hit Create course.
- (Optional) To use any of the other features, hit Create with options.
- (Optional) Select the method you wish to use.
- Once your course is generated, you can edit it by selecting the Edit button in the right sidebar.
That’s it! Here’s the reference for the course I generated while creating this tutorial.
Pricing
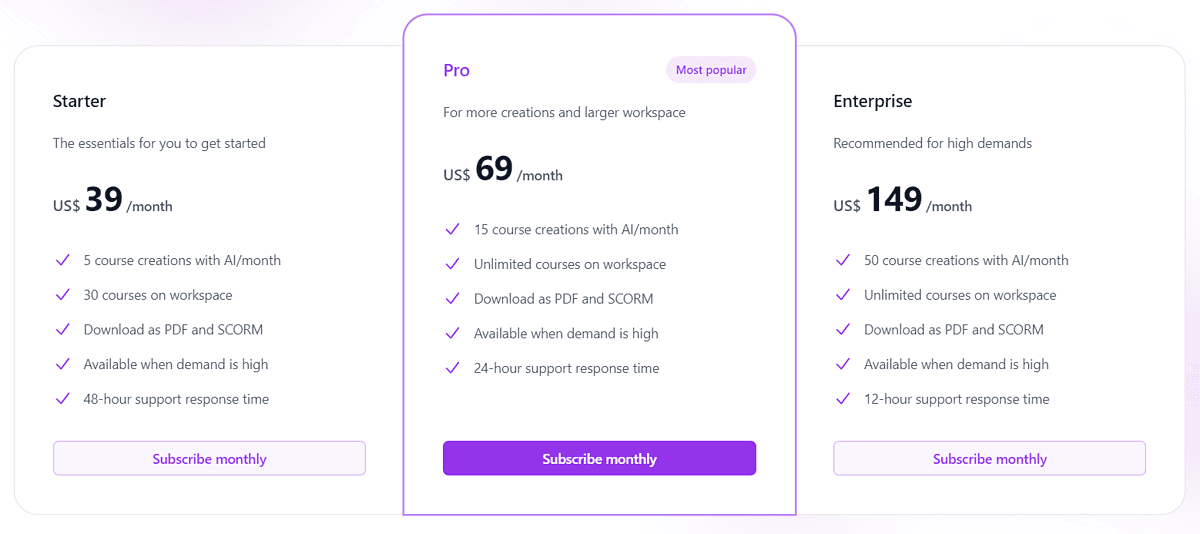
Learning Studio AI is a subscription-based platform. There are three paid plans available:
- Starter ($39/month)
- Pro ($69/month)
- Enterprise ($149/month)
You’ll get 2 months for free if you subscribe to the yearly plan.
The Starter plan is a good fit if you don’t plan to take more than 5 courses per month. You can have 30 courses stored on your account, and you get the PDF/SCORM download option.
With the Pro plan, you can generate up to 15 courses per month and have unlimited courses in your workspace. Learning Studio AI also promises a 24-hour response time if you contact the support team.
If you’re making multiple courses daily, you should go with the Enterprise plan. It allows up to 50 AI-generated courses per month with a 12-hour response time for the support team.
A 7-day free trial is available and you get it automatically when you register for an account. No billing details are required.
You can cancel your paid subscription at any point from your account dashboard. Refunds aren’t possible, unless ‘requested by law‘, according to Learning Studio AI’s ToS.
Learning Studio AI Review – Verdict
To answer the initial question: Yes, Learning Studio AI can generate very good courses. Still, double-checking the data and statements included is best, especially if you plan to use it for educating others.
Additionally, spending some time on the platform’s more advanced settings can be worthwhile, as the Quick Creation feature won’t create in-depth content.
Apart from that, I genuinely enjoyed Learning Studio AI. It’s easy to use, allows customizations, and can create some high-quality results, saving you tons of time.
Did you know that you can also generate educational videos for any given topic? Check out what Gatekeep AI is capable of.
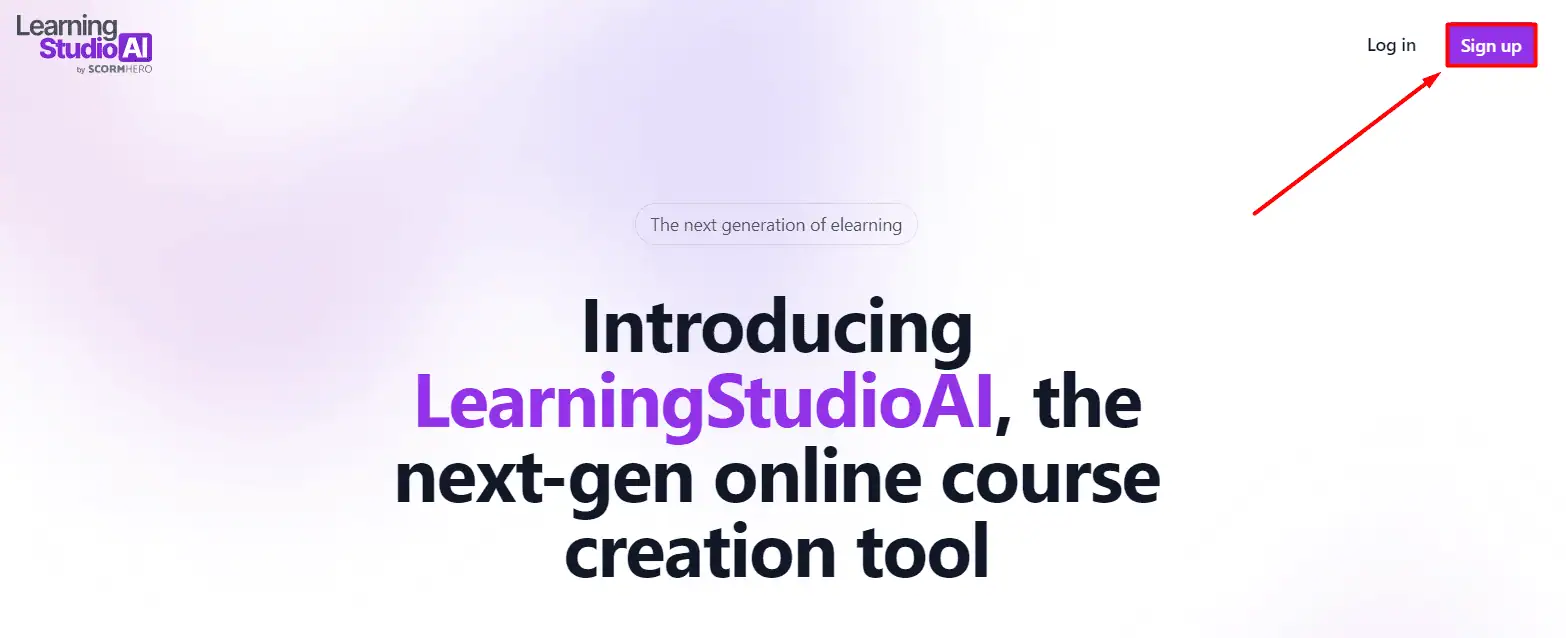
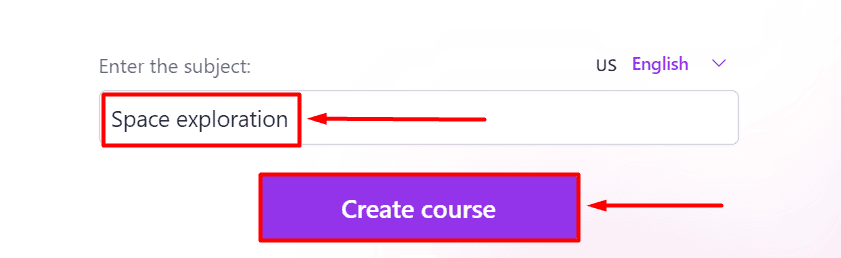
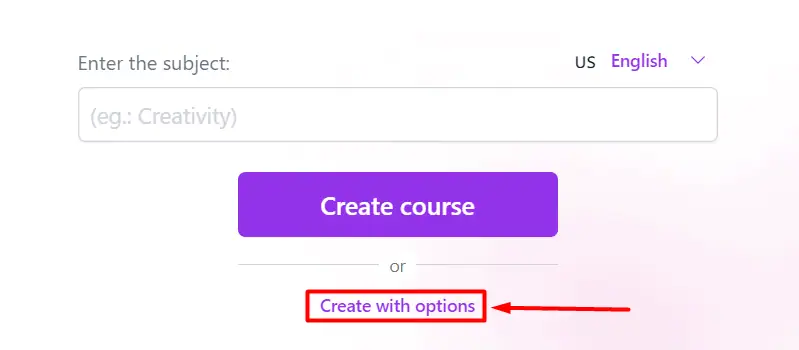
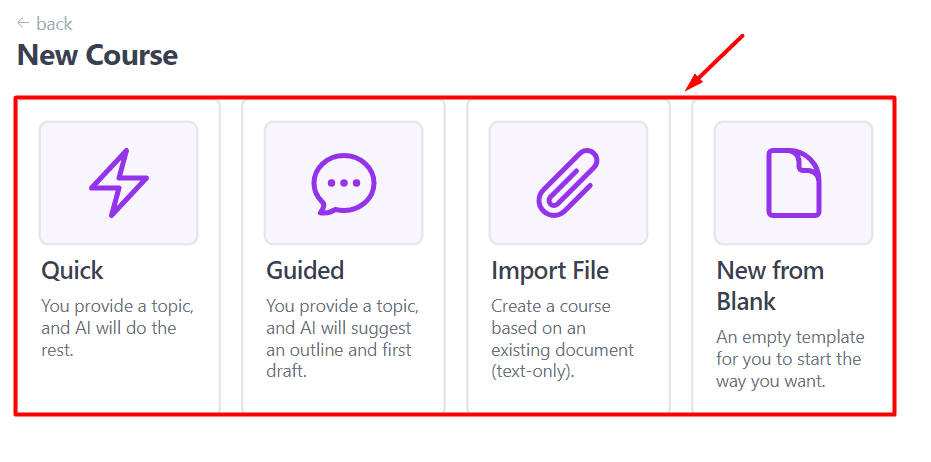
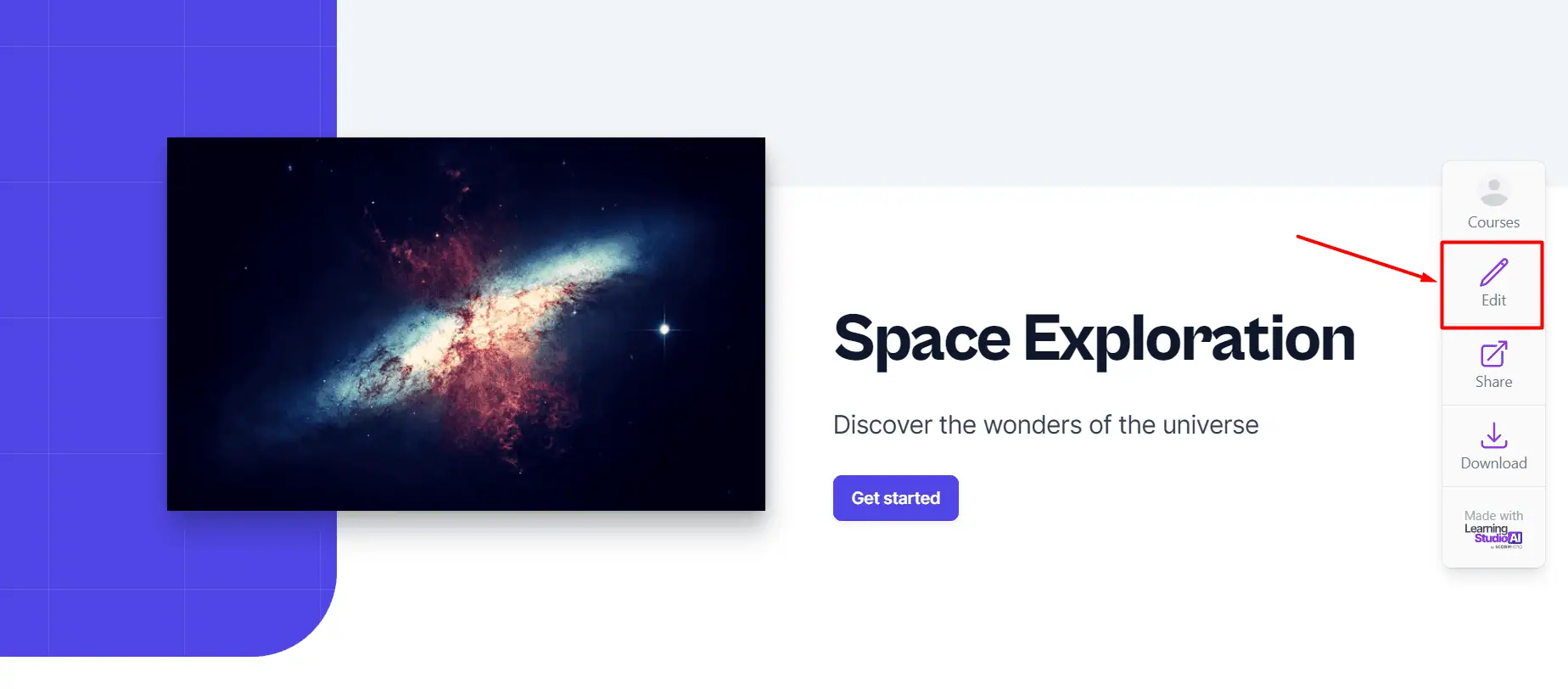








User forum
0 messages