How to Fix Windows 10/11 Stuck on Welcome Screen [2025 Fixes]
5 min. read
Updated on
Read our disclosure page to find out how can you help MSPoweruser sustain the editorial team Read more
Key notes

The error message Windows stuck on the welcome screen is a type of observable issue. This problem commonly occurs after changing your system. Similar to this situation, many Windows users experience it following OS upgrade installations.
This might indicate that something went wrong with the improvements, and they weren’t completed properly. After applying OS updates, it affects a lot of Windows customers. It is incredibly irritating when Windows 10 or 11 gets stuck on the welcome screen and prevents you from using your computer. When this happens, this tutorial will demonstrate how to quickly restore access to your desktop.
Part 1: What is Windows Stuck on Welcome Screen
One typical issue is when your PC gets stuck on the welcome screen, rendering your laptop inaccessible. Without logging into your device, you may quickly scan the Welcome screen for important data. The time, date, and widgets, such as the current weather or breaking news, are all visible.
Windows getting stuck on the welcome screen is one of the issues that users encounter the most frequently. And now, we’ll talk about the best solutions for the Windows welcome screen spinning problem in the post below.
Part 2: Symptoms of Windows Stuck on the Welcome Screen
The Windows login screen sometimes appears when you switch on your computer, but it then freezes, perhaps reboots on its own, or just stops working altogether. The login screen could appear if Windows stayed stuck on the welcome screen after you entered your password. Another scenario is when you can occasionally log in, but as soon as you do, Windows freezes, necessitating a forced reboot. Even after many efforts to log in, the loading process seems to take an eternity. All of these indications point to a Windows problem that needs to be resolved.
Part 3: What Causes Windows to Get Stuck on the Welcome Screen?
If Windows does not display an error number, it might be challenging to pinpoint the origin of a specific issue in Windows. However, the following are some plausible causes of the Windows welcome screen being stuck:
- Because you may have connected many USB devices to your devices, you may experience this issue.
- The internet connection may be the cause of this issue.
- Corrupted files might have an impact on the system.
- Due to a driver’s improper setup.
- Software updates are in the works.
- Incompatible Software.
Part 4: The Easiest Way to Fix Windows Stuck on Welcome Screen
To fix the Windows issue of being stuck on the welcome screen. There is a wonderful solution to fix Windows black or blue screens and other difficulties and effectively manage computer resources. Even if you are unsure of the source of the problem, using software like PassFab FixUWin is one of the quickest ways to diagnose it.
A single utility called PassFab FixUWin can help you manage your disc, reset Windows local and domain passwords, recover data from unbootable hard drives, and boot up PCs that won’t start. You can undoubtedly remove the stuck welcome screen with this easy method.
Key Features:
- More than 200 Windows-related problems, including Windows blue/black screens, Windows that won’t start, PC that keeps crashing, and others, are diagnosed and fixed by PassFab FixUWin.
- You may also make a free 64- or 32-bit system repair CD using it.
- Particularly simple and handy, even for the most novice PC users.
- You can use this utility to reset both your software key and Windows password.
- It can be utilized to restore your important data from damaged discs or crashed Windows.
- It offers a simple way to permanently destroy files and render them unrecoverable.
Steps to Use the PassFab FixUWin:
Step 1: From another accessible PC, download and run PassFab FixUWin. Insert the created CD/DVD, and then connect the USB flash drive to the computer’s USB. Then, to begin creating a repair drive, click “Create boot disk now.”
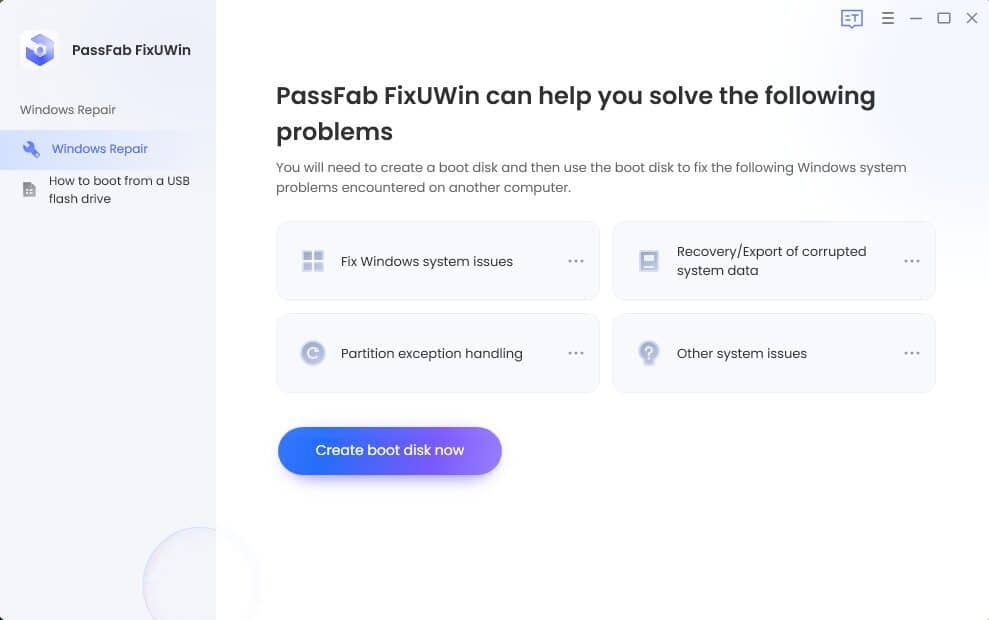
Step 2: In this step, choose a boot media (USB Flash Drive or CD/DVD). Tap the “Next” button to continue. And the boot disk will be created successfully.
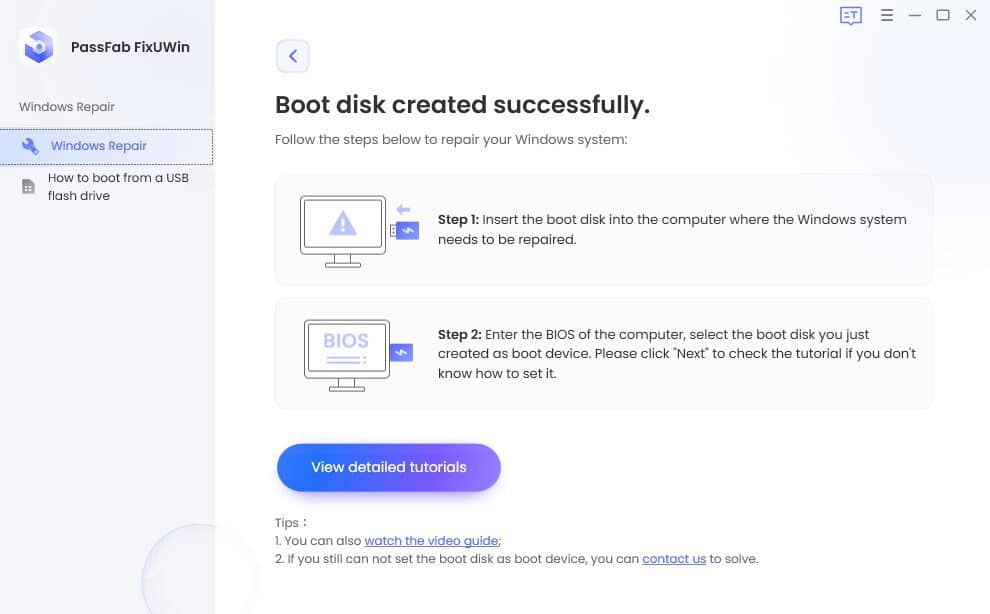
Step 3: Put the machine that won’t start into the bootable USB, CD, or DVD. Then Restart the computer and use the keyboard’s “F12” or “ESC” keys to access the Boot menu.
Step 4: Locate your inserted disc from the list of DVD/CD/USB names when you get to the boot screen, then press “enter” to choose a boot drive.
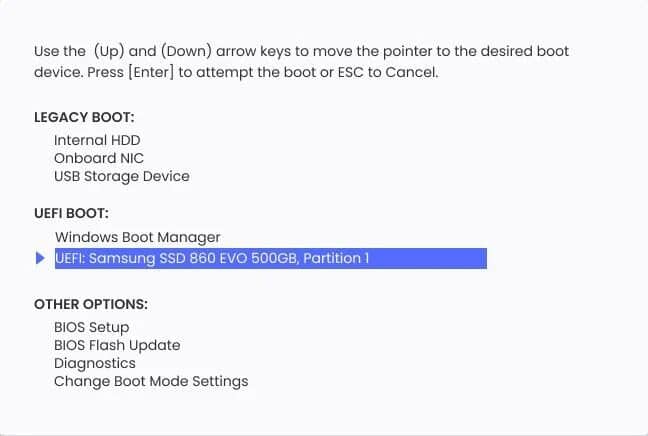
Step 5: To begin the repair, click “Automated repair.” Click “Start Repair” to proceed after selecting the partition that has to be repaired.
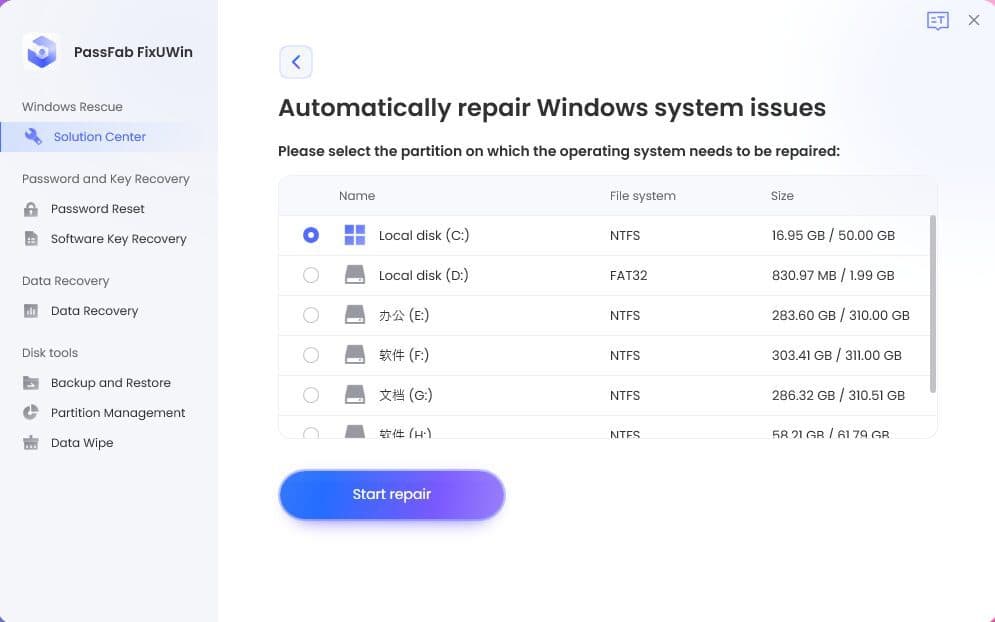
Step 6: After the successful completion of the repair, click “restart” to restart your computer.
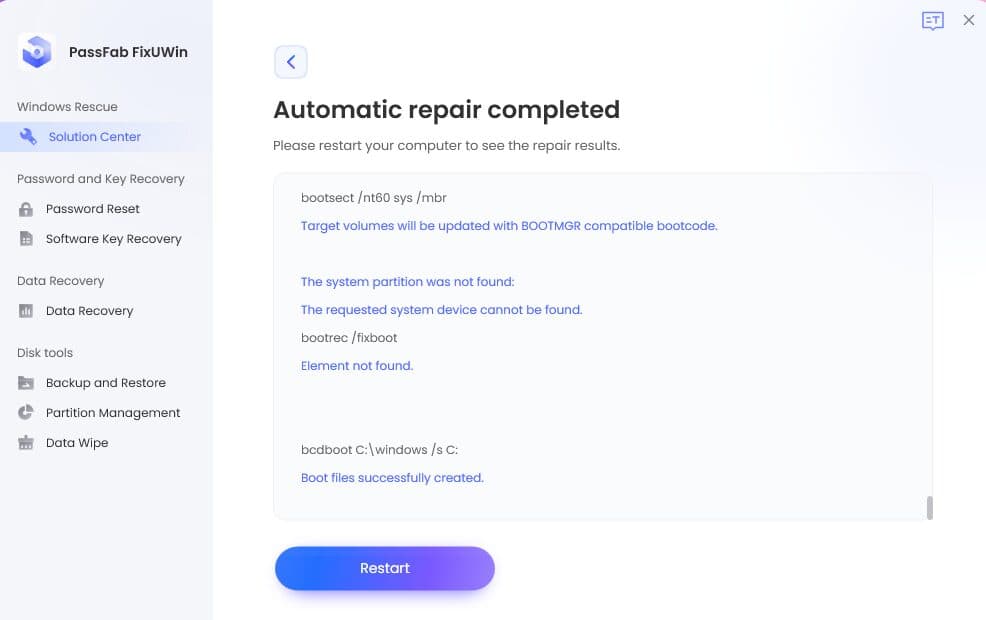
Part 5: Closing Remarks
The worst computer issues are windows that get stuck at the welcome screen. These issues are difficult to diagnose since they can have a number of different causes. The reason and the best solution have both been discussed in this article. Using PassFab Fixuwin is the ideal way to repair this mistake since it has other fantastic capabilities and has a powerful function to fix windows stuck on the welcome screen. This means that there is no need to search for the issue manually.







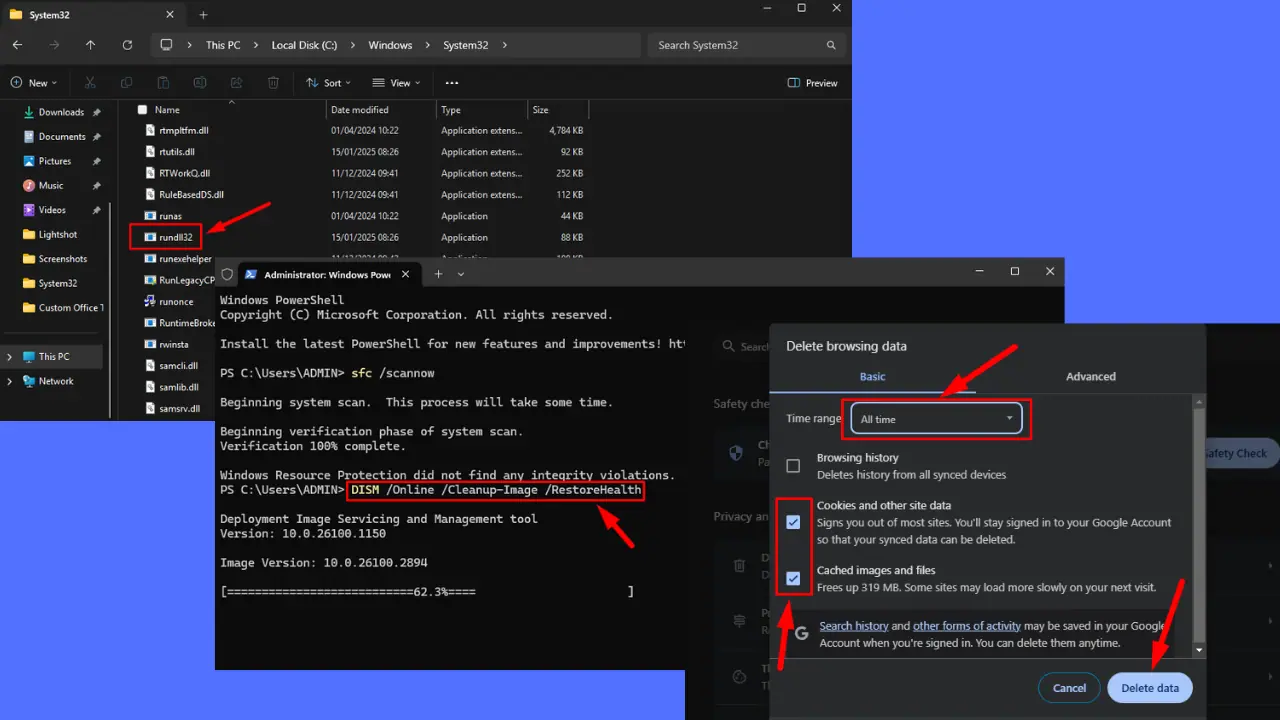
User forum
0 messages