6 Ways to Fix Kmode Exception Not Handled Error
4 min. read
Updated on
Read our disclosure page to find out how can you help MSPoweruser sustain the editorial team Read more
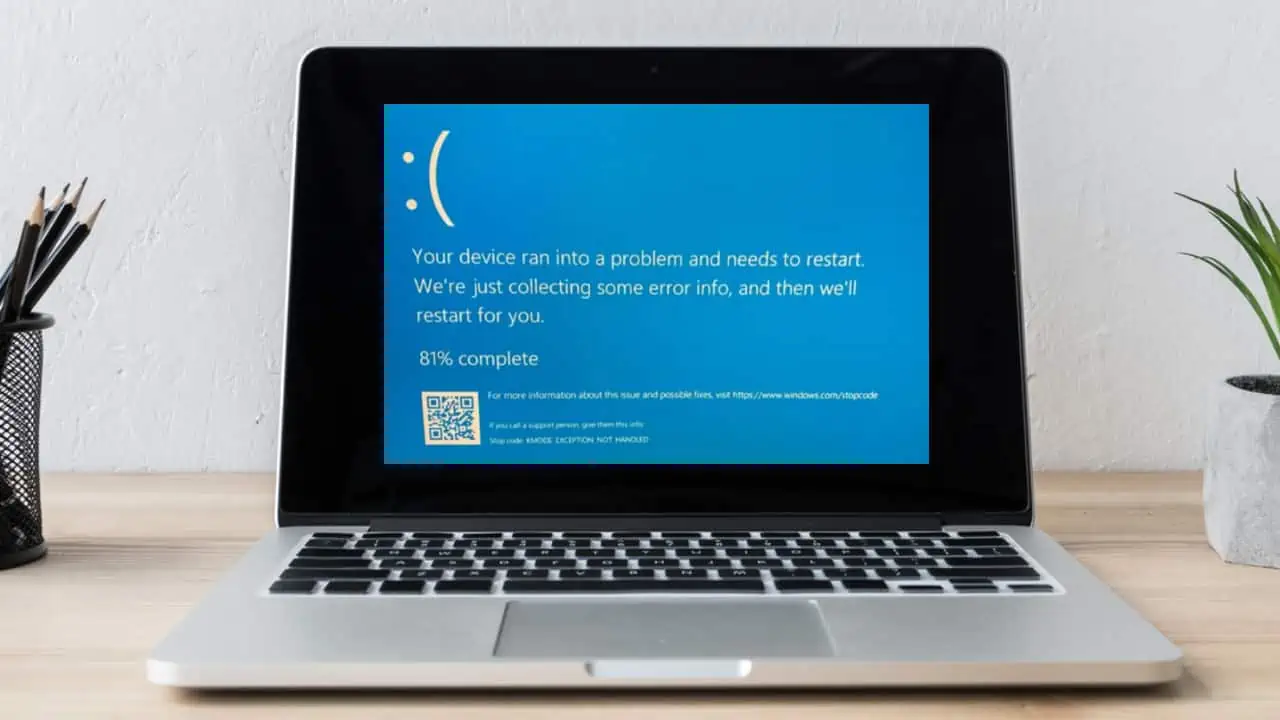
For any Windows user, getting the BSOD (Blue Screen Of Death) screen is a complicated experience. Furthermore, if the stop code or error code on the BSOD is kmode_exception_not_handled, the situation becomes more challenging. Read through the article to learn the best ways for a stable fix.
What Does Stop Code Kmode_exception_not_handled Mean?
The kmode_exception_not_handled stop code is one of the many BSOD problems of Windows systems. It indicates that a kernel-mode program raised an exception that the error handler didn’t catch.
On a Windows PC, you mostly see this error if you just add new internal or external hardware to the system. For example, an NVMe SSD chip, a graphics card, or a network card. If the hardware isn’t compatible with the installed Windows operating system’s built-in driver library, the error is highly likely to occur. Thus, it’s often suggested that you install the hardware driver first and then connect the hardware to your Windows PC.
Sometimes, faulty system service applications or device drivers can also trigger this BSOD error on your PC. Not to mention, other occasional but definite causes of kernel mode exception issues are Interrupt ReQuest (IRQ), BIOS incompatibilities, and memory (RAM) conflicts.
Also read: Windows Black Screen With Cursor: 7 Ways to Fix It
Solution 01: Reboot The PC
When you’re on the kmode_exception_not_handled error screen, you can’t access the usual PC power on-off interface. Here’s how you restart the system:
- Press the reset button on your desktop or laptop PC to restart.
- If you don’t have a dedicated reset button, long press the power on button on the PC.
- Keep pressing until the display screen goes black.
- Now, let go of the button and press once again to restart.
Solution 02: Remove the New Hardware
If you see the kmode exception handling BSOD error after installing new hardware to the PC, do the following:
- Long press the power on button to shut down the PC.
- Disconnect all connecting cables to the PC including the power cord.
- Open the PC chassis cover.
- Touch a grounded metal surface to discharge static electricity or use an anti-static wristband.
- Remove the hardware you just installed.
- Close the chassis cover and connect all the cables.
- Power on the PC.
Solution 03: Clear CMOS or Reset BIOS Chip
This method will reset the CMOS or BIOS so that it can use its default settings when you power on the PC later.
- Turn off your PC and unplug it from the power source.
- Open your computer case to access the motherboard.
- Locate the CMOS battery, a coin-cell battery.
- It should be near the memory slots or on the left side at the bottom half of the motherboard.
- Remove the battery.
- Wait for 20 seconds.
- Re-install the battery.
- Close the PC case and connect the power cord.
- Power it on and the issue should go away.
You’ll need to update the device time after following this method.
Solution 04: Boot into Safe Mode
- Shut down the PC.
- Press the power on button.
- When it starts to load, power off again by pressing the power button.
- Repeat this twice to access the winRE screen.
- Click Troubleshoot.
- You’ll see the Advanced Boot Options, click on it.
- Click Startup Settings on Advanced.
- Click Restart.
- PC will restart to a blue screen with a few options.
- Choose option 5 from the list to pick Safe Mode with Networking.
- The PC should boot up and go to the desktop.
On some PCs, Advanced Boot Options can be activated using the F2 or Delete buttons as well.
Solution 05: Disable Fast Boot
When you’re inside the PC via Safe Mode, do the following:
- Click the Start menu and type Control.
- Click the Control Panel app icon to open it.
- There, click on the Power Options link.
- Now, click the “Choose what the power buttons do” link.
- Click the “Change settings…” link.
- Uncheck the Turn on fast startup option.
Restart the PC to access it in its normal mode.
Solution 06: Install the Latest Driver
When you’re on the Safe Mode, follow these steps:
- Open the browser and download the latest driver for the hardware you want to install.
- Double-click on the driver file to open the installer.
- Follow on-screen guidance to complete the installation process.
- Restart the PC and see if it goes to the normal mode.
- If the PC restarts to normal mode, shut it down again.
- Now, install your hardware.
- Power on the PC and you shouldn’t face the kmode program exception issue again.
So, these are the several effective approaches to fix the kmode exception handling issue and the resulting BSOD error on your Windows PC. Test the methods provided above sequentially for a quicker resolution of the problem.
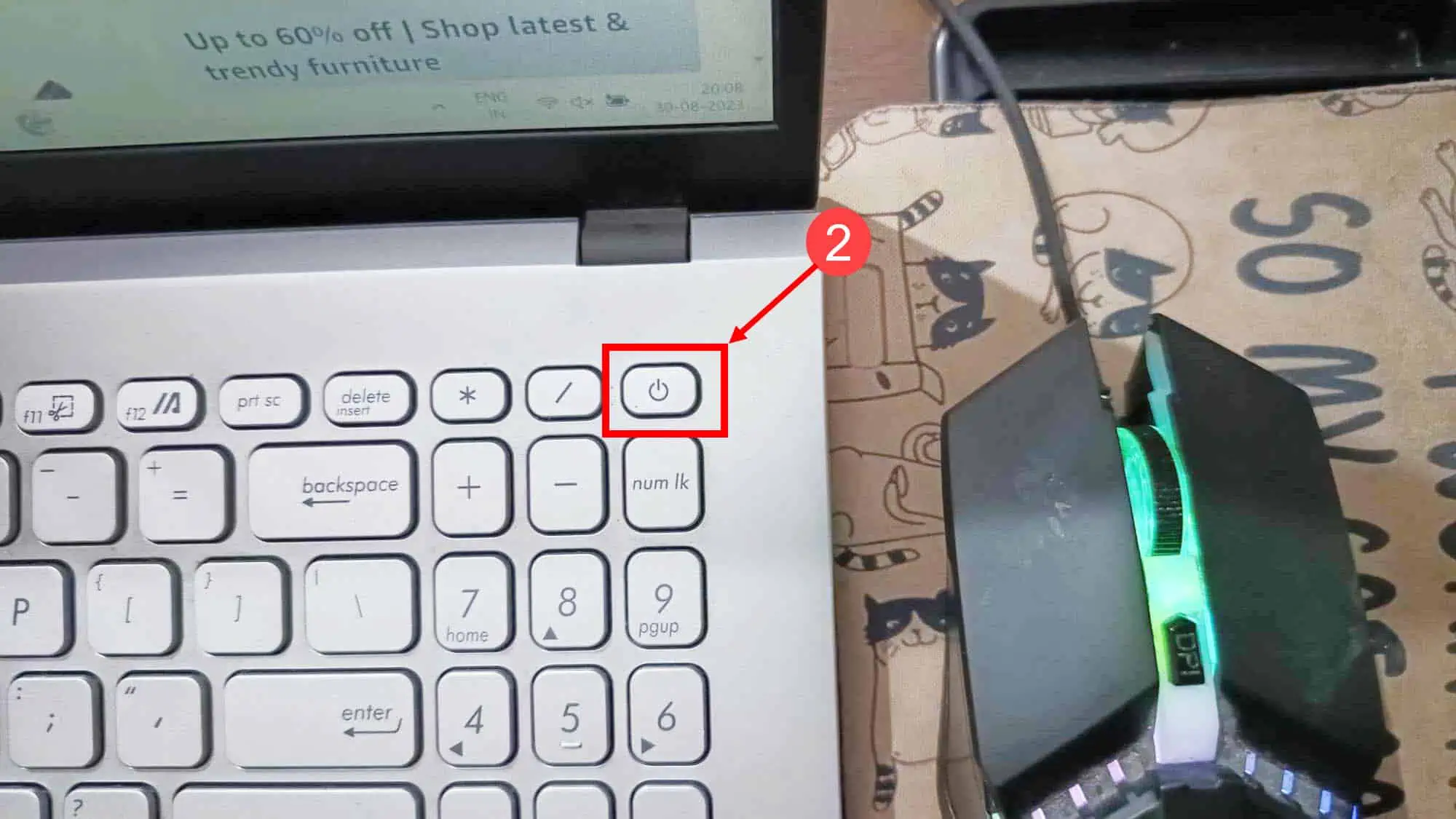
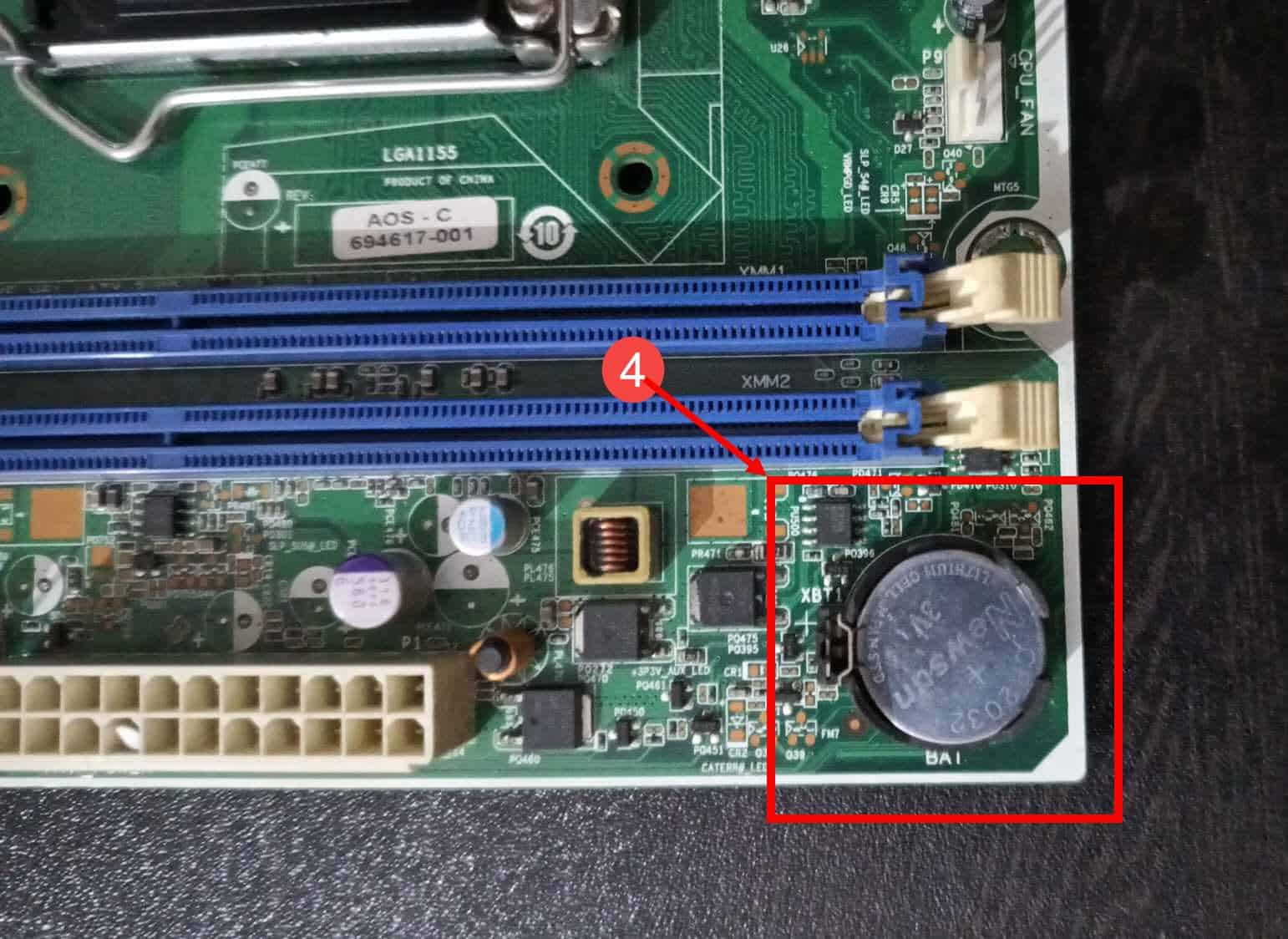
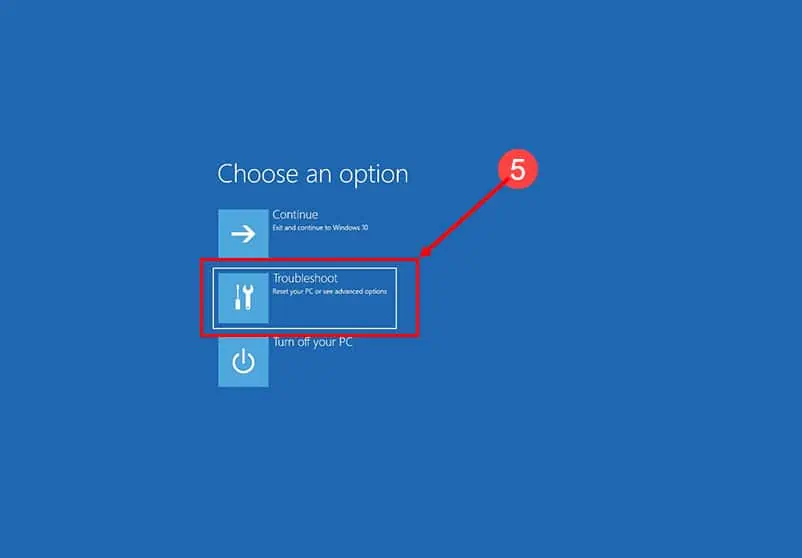
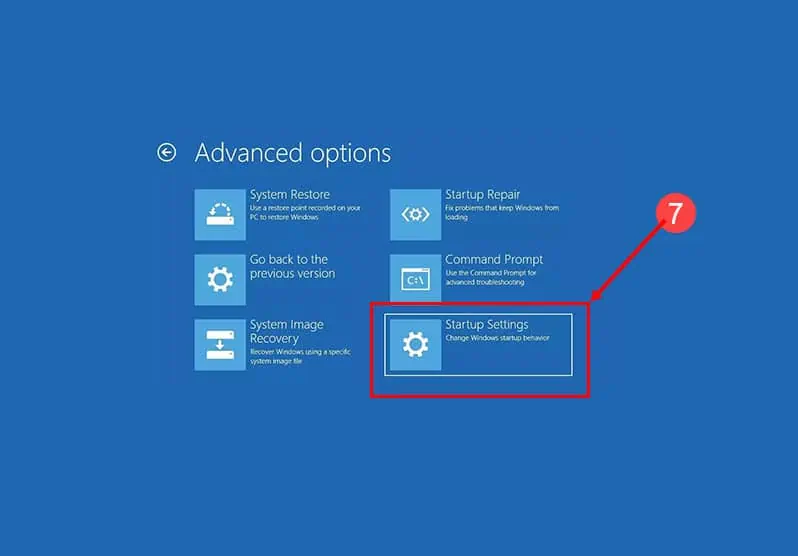
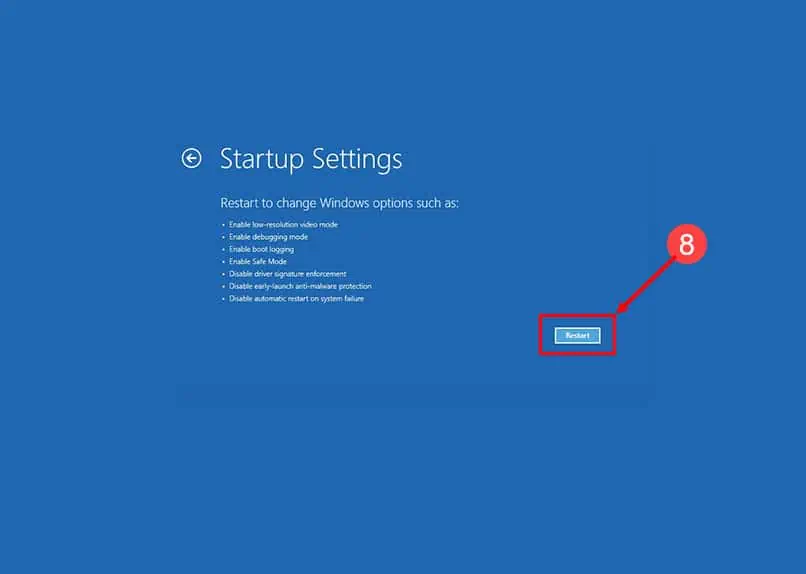
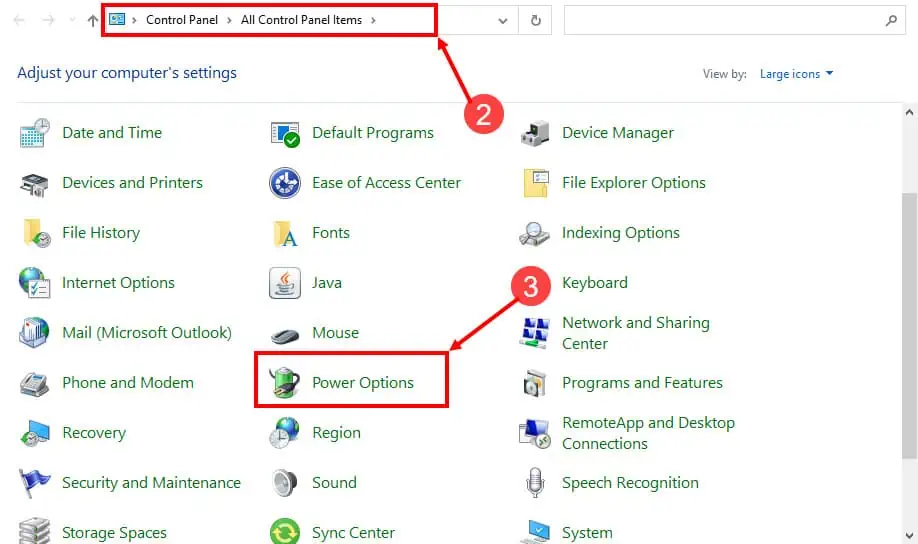

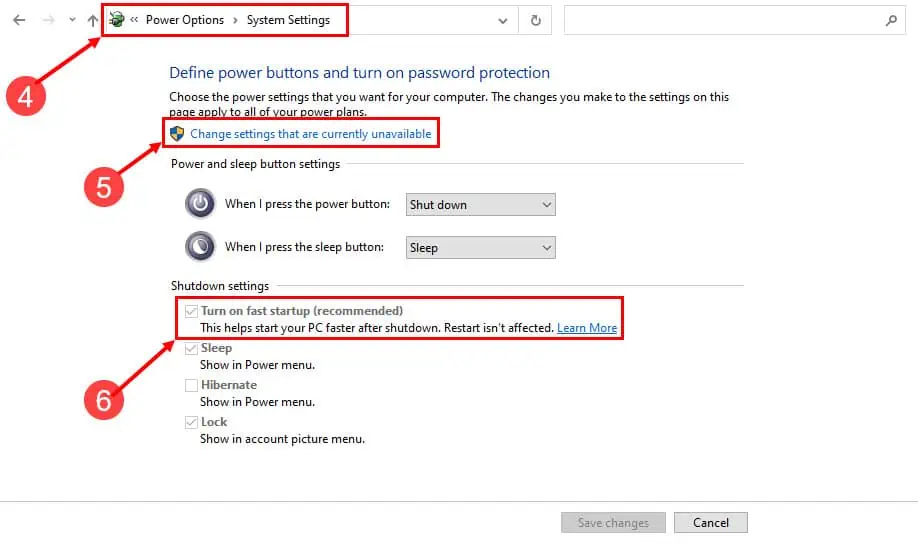
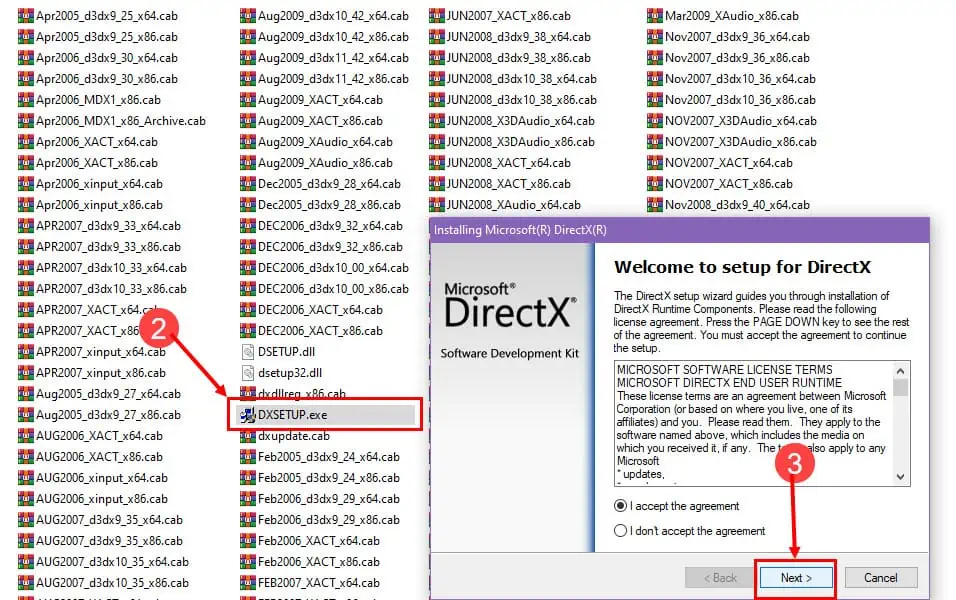








User forum
0 messages