Microsoft To Do now features smart due date and reminder recognition
3 min. read
Published on
Read our disclosure page to find out how can you help MSPoweruser sustain the editorial team Read more
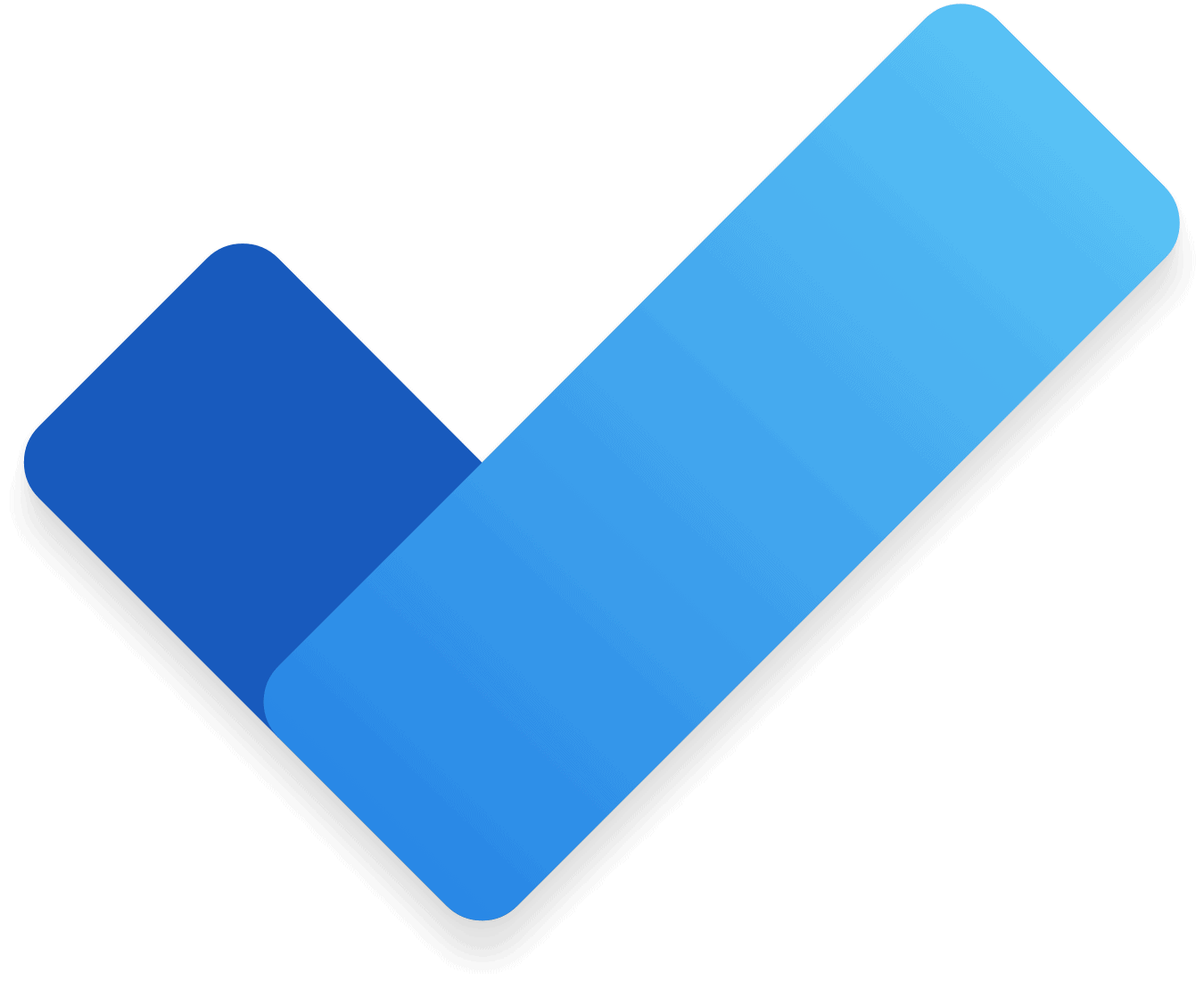
Creating specific tasks just got easier with the new support added to the To Do Windows, which now allows the system to recognize and understand particular time- and day-related words and use them to automatically arrange reminders for you.
Using “natural language,” as described by Ayan Chakraborty in the Tech Community post, the To Do for Windows will now be able to perform additional automatic commands in setting up your reminders. “Adding due dates and reminders is the best way to keep track of your tasks and complete them on time,” the post reads. “We have just released smart due date, and reminder recognition in To Do for Windows. This is the fastest way for you to add due dates, reminders, and repeat information to your tasks by typing in all the details in the task title using natural language. We will automatically recognize and highlight the relevant information and add it to your task.”
Users will experience the new support upon selecting the + Add a task button and typing their tasks. Just construct your sentences using common time markers, and you will see it work.

For instance, if you want to set up a due date for a project, simply use words like “tomorrow,” “Apr 27,” or “Friday,” and To Do will recognize the words. It will set up the reminder and be added when you save the task.

The smart reminder recognition also goes down to the time level of words. When you specify the time and add it to the tasks you are typing, the time will be a part of your reminder alarm. You can type, say, “10am” or “5pm” or even mix the words with other time signals like “tomorrow 5pm,” “Apr 27 10am,” or “Friday noon.”

Moreover, repetition of the reminder can also be added by using signal words like “daily,” “every Monday,” “daily 5pm,” and more.

However, given that the reminder setup relies on the words you are saying, it would be normal to encounter some unwanted errors when you use words that are mistakenly recognized by To Do. For instance, if you “buy food for April” or “send an email to May,” the To Do system will basically interpret the words “April” and “May” as the names of months instead of the names of persons. Fortunately, there is a straightforward way to solve these problems by using the backspace key on the highlighted word. It will turn off the smart date and time recognition on a case-by-case basis, and the system will unrecognize the word to prevent setting up unwanted sched reminders.
Lastly, if you want to make changes to the alarm reminders made, you can use or select the buttons in the task input bar to alter or delete the date, reminder, and repeat information of the task.
The new capability of To Do Windows app is now available, though it is only for English (EN-) languages. Nonetheless, Microsoft promises “on extending support to more of our apps and languages.”









User forum
0 messages