Dauntless Not Launching? Here Are 7 Effective Fixes
7 min. read
Updated on
Read our disclosure page to find out how can you help MSPoweruser sustain the editorial team Read more
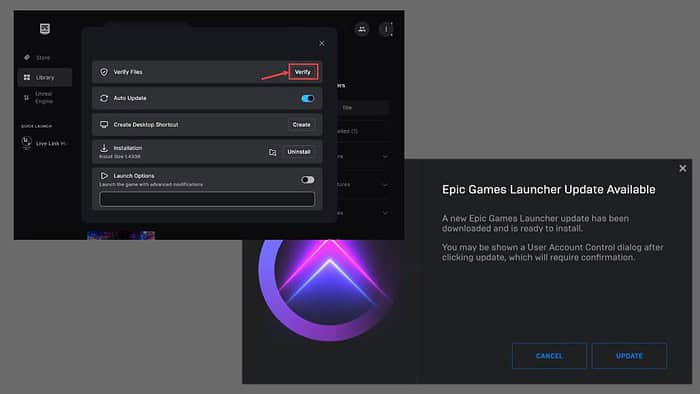
Is Dauntless not launching on your PC? Don’t worry, I’ll help you fix it.
I recently installed this popular game and was excited to enjoy it over the weekend. However, even after multiple tries, it refused to launch.
Fortunately, after researching online and experimenting, I discovered several solutions to resolve the game launching issue. Here’s a complete guide with step-by-step instructions!
1. Quick Fixes
It’s possible that the problem isn’t that big, so let’s start with some simple solutions. Begin by restarting your PC and follow these steps:
Run the Game with Administrative Rights [Permanently]
Certain games require elevated rights to launch, especially if you’re playing them on public computers. Right-click on the Dauntless launcher icon and select Properties. Switch to the Compatibility tab, and under Settings, check the Run this program as an Administrator option. This action will force Dauntless to always run with administrative rights.
Run Dauntless with Compatibility Mode
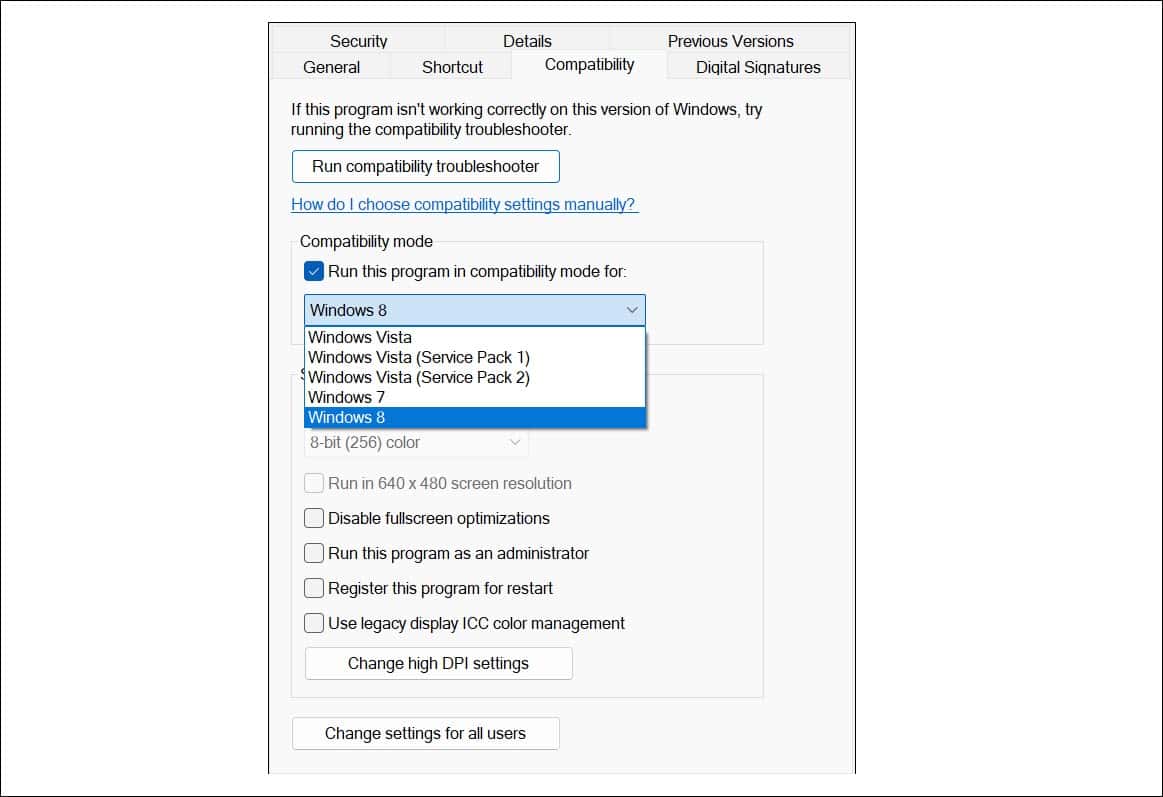
Possibly, Dauntless isn’t compatible with your current version of Windows. In that case, running it in compatibility mode might work. Under the same Compatibility tab, check the Run this program in compatibility mode for option and select a suitable Windows OS version from the drop-down list.
Relaunch Epic Games/Steam
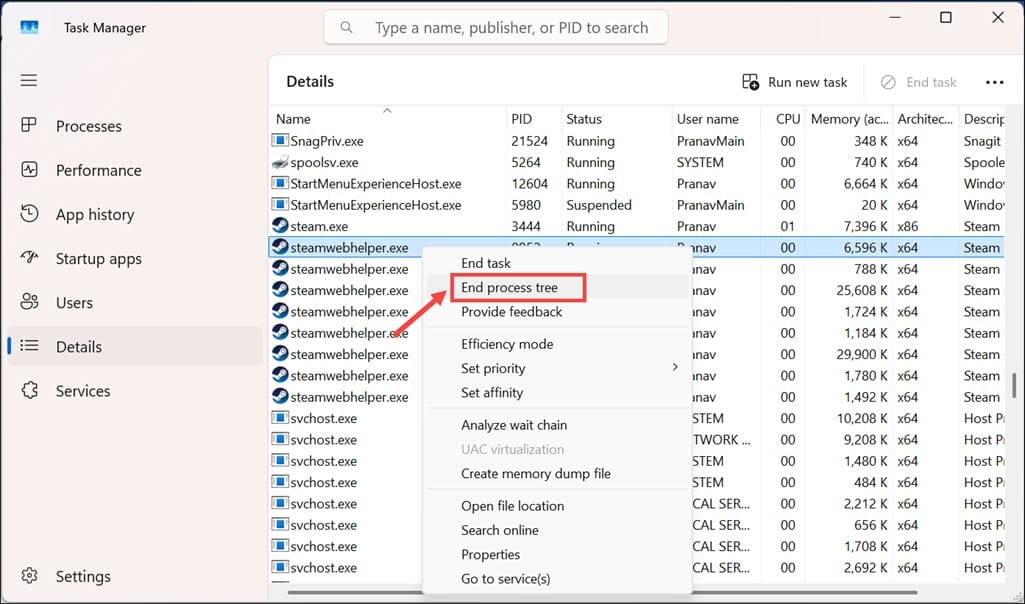
If Epic Games or Steam is having trouble opening, Dauntless might not function properly, as it relies on them. To fix this, open the Task Manager (Ctrl + Alt + Del) and completely end all the processes of the game launcher you’re using. Then, restart it and try opening Dauntless.
Check for Steam or Epic Games Launcher Update
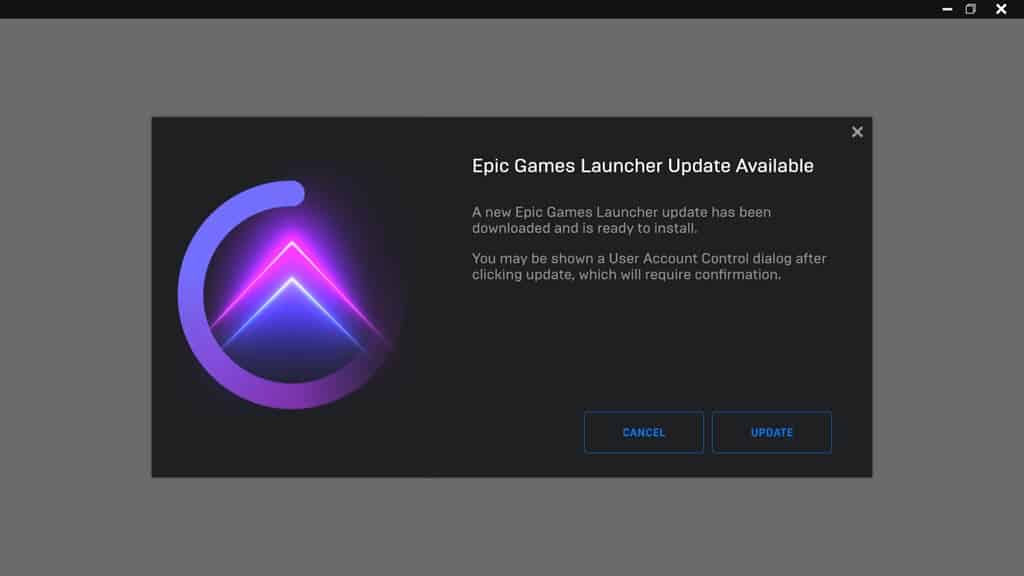
An outdated game launcher can result in games not working as expected. Open it and check for updates from the settings.
Check for Dauntless Update
Game developers often release updates to fix bugs and technical issues. It’s possible that you’re using an outdated version of Dauntless, which is preventing it from launching. Open Epic Games or Steam and navigate to the Library. Look for the game and see if there’s an update available.
Check for Windows Update
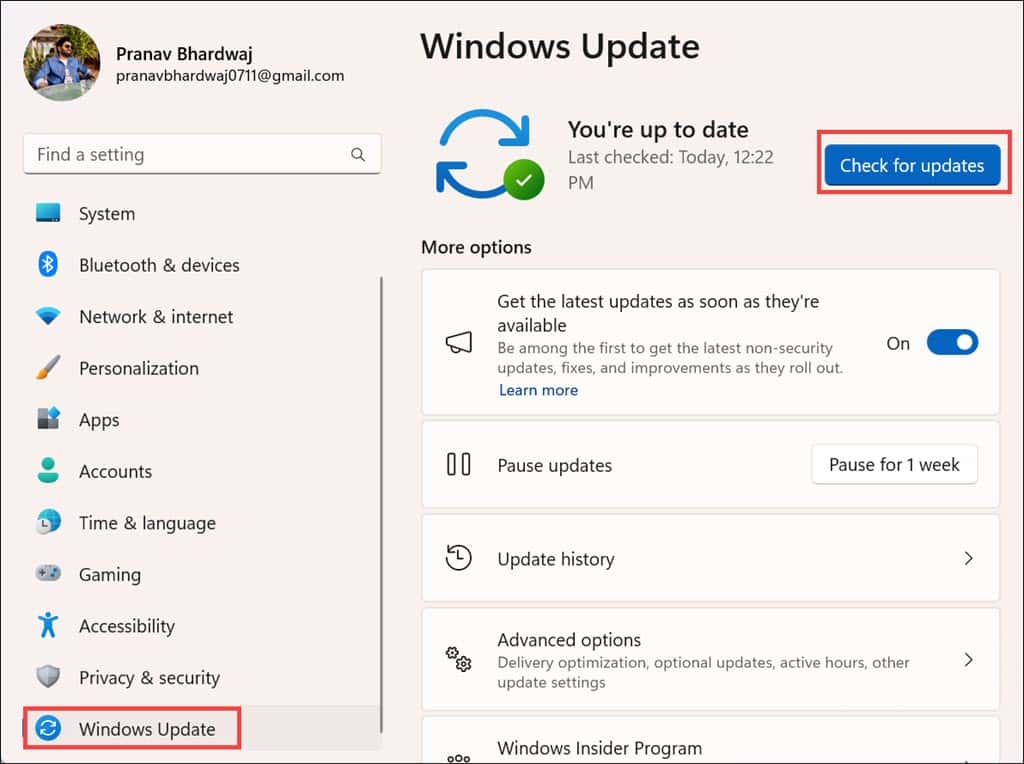
An outdated Windows can result in compatibility issues, which can prevent Dauntless from launching. Click the Start button and navigate to the Windows Update section. Then click the Check for Updates. Remember, this will also update outdated drivers, another reason for problems related to games and apps.
End Resource-Intensive Background Applications
If you have a low-end PC, Dauntless may not launch because some other resource-intensive applications are already running in the background. Open the Task Manager (Ctrl + Alt + Del) and check for apps like any video editor, Chrome browser, Discord, and more. End all the processes if you don’t require them while gaming.
Disable Antivirus
Sometimes, antivirus apps can mistakenly flag game files as threats, preventing them from launching. So, try temporarily disabling your antivirus and running the game. If that works, add Dauntless as an exception in your settings to avoid further issues.
Check for the Game’s System Requirements
If your PC doesn’t meet the minimum system requirements for Dauntless, it won’t launch or will crash frequently. Check the official system requirements and compare them with your specs. If your hardware falls short, consider upgrading.
Search for Server Issues
Dauntless is an online game, so server issues can prevent it from launching. Visit the game’s official forums or social media pages to check for ongoing maintenance or downtime. If that’s the case, then you don’t have any other option than waiting.
2. Update Graphics Driver
If the graphic card drivers are outdated, it can lead to various errors. Additionally, if you’re using a dedicated GPU, it’s best to check for updates manually. You can do that from the Device Manager or follow these steps:
- On the Windows search, type dxdiag and hit enter.
- Switch to the Display section and check the name and manufacturer of your graphic card device. On the right side, also check the last update date.
- Based on your manufacturer, navigate to one of these links to download the latest driver for your GPU card:
If you find this process tedious, you can use a dedicated driver updater tool like PC Helpsoft. It’s a robust application that takes care of all your driver needs.
3. Run Dauntless on the Dedicated Graphics Card
Many Windows devices have two GPUs – one integrated and another dedicated. If your PC is the same, Dauntless may be running on the weaker, integrated GPU, causing issues with its launch. You can easily reverse that and set the game to run on your dedicated device.
Here’s how:
- Click the Start button and select Settings from the menu.
- Switch to the System section on the left and navigate to Display > Graphics.
- You’ll see the list of apps for which you can alter the graphic settings. If you can’t find Dauntless, expand the drop-down list below Add an app, and select the Desktop App option. Then click the Browse button and choose the executable file of Dauntless.
- Once you’ve added it, select it and click the Options button.
- Choose the High Performance option.
- Finally, click Save and restart your computer.
Sometimes, Windows doesn’t detect the dedicated graphic card, so troubleshoot that issue first and then assign it to Dauntless.
4. Verify the Game Files
If you notice Dauntless not launching on your PC, some game files may be missing or corrupted. In that case, you need to verify their integrity. Both Epic Games and Steam have built-in options for that.
Follow these steps on Epic Games:
- Open the launcher and switch to the Library section on the left.
- Look for Dauntless in the Library, click the three-dots icon next to it, and choose the Manage option.
- Now, click the Verify button next to the Verify Files option.
Let the process complete. If any files have problems, they’ll be automatically downloaded and replaced during verification.
If you use Steam, find a similar option in its settings.
5. Install Latest DirectX
DirectX from Microsoft is an essential component that allows games to interact with your system’s hardware. If your DirectX version is outdated or corrupt, it can lead to issues like Dauntless not launching. It’s usually automatically updated, but you can manually download the latest version from Microsft and run it.
6. Disable Steam Overlay
Overlays provided by Steam can interfere with the launching. If you’re facing these issues on Steam, try disabling it:
- Launch Steam, and on the top left corner, click its icon and select Settings.
- Switch to the In Game section and toggle off “Enable the Steam Overlay while in-game.”
- Close the Settings window and launch Dauntless.
7. Re-install the Game
If everything else fails, try uninstalling and then freshly re-installing Dauntless. To do that, open the gaming launcher you use. Switch to its library and look for the game. Click on its settings icon and select Uninstall. Let it uninstall completely, and then click the Install button.
The game will start downloading from scratch. Since it’s almost 14 GB, it may take some time.
It can be daunting to face the issue of Dauntless not launching, but thanks to this guide, you can fix it permanently. If you’re still facing the problem, you can try moving the game to your SSD if it’s on HDD. Furthermore, you can try to restore or reset the Windows system. If nothing works, contact the Dauntless game’s support team for troubleshooting.
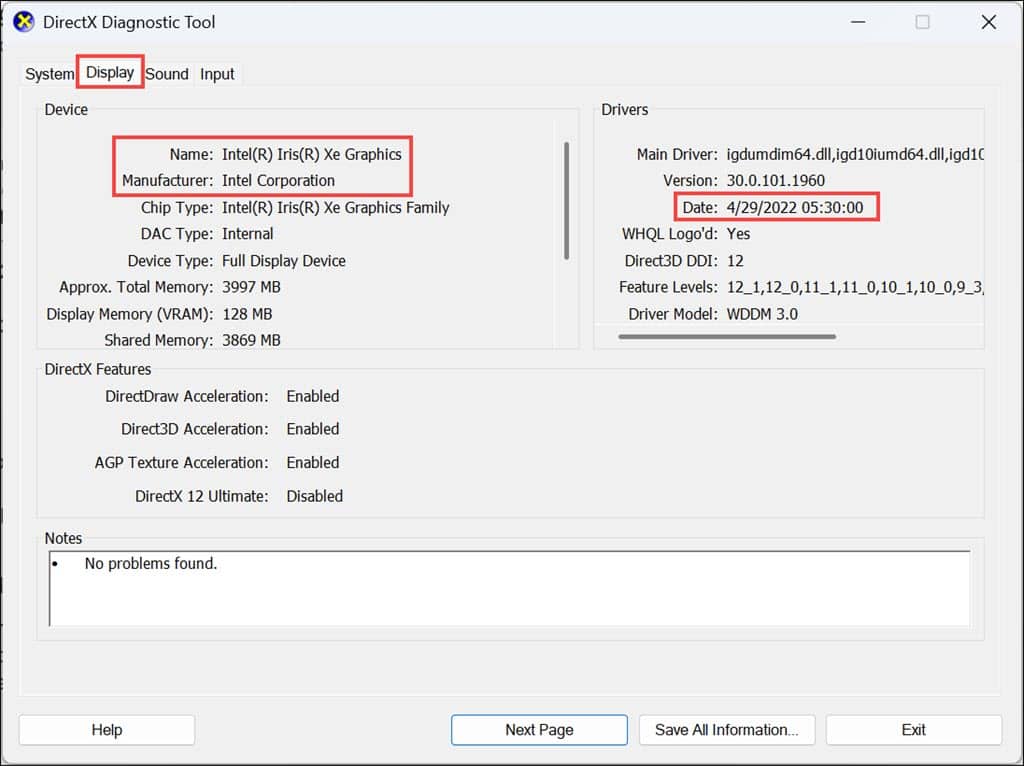
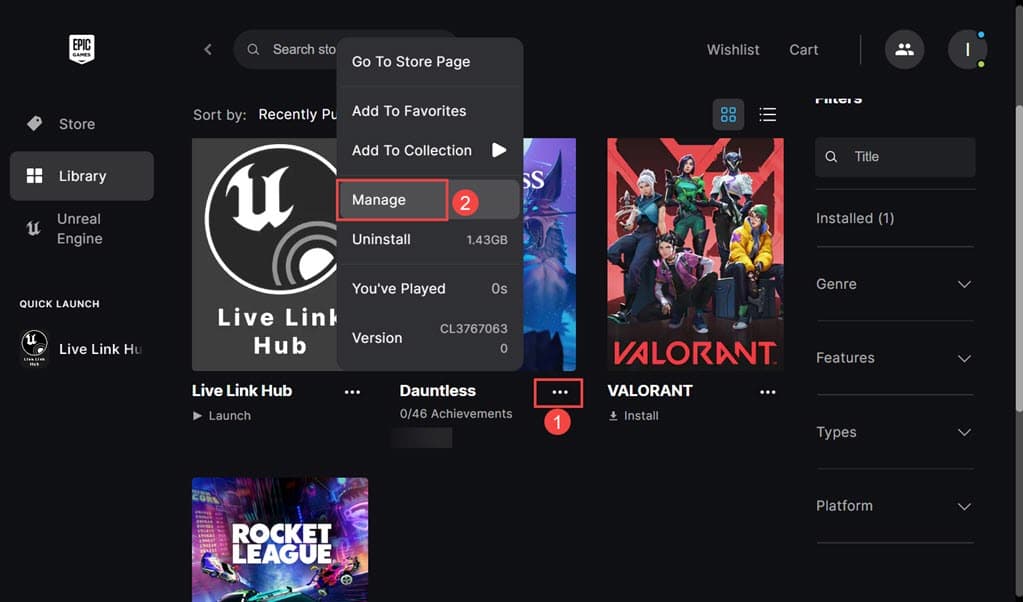
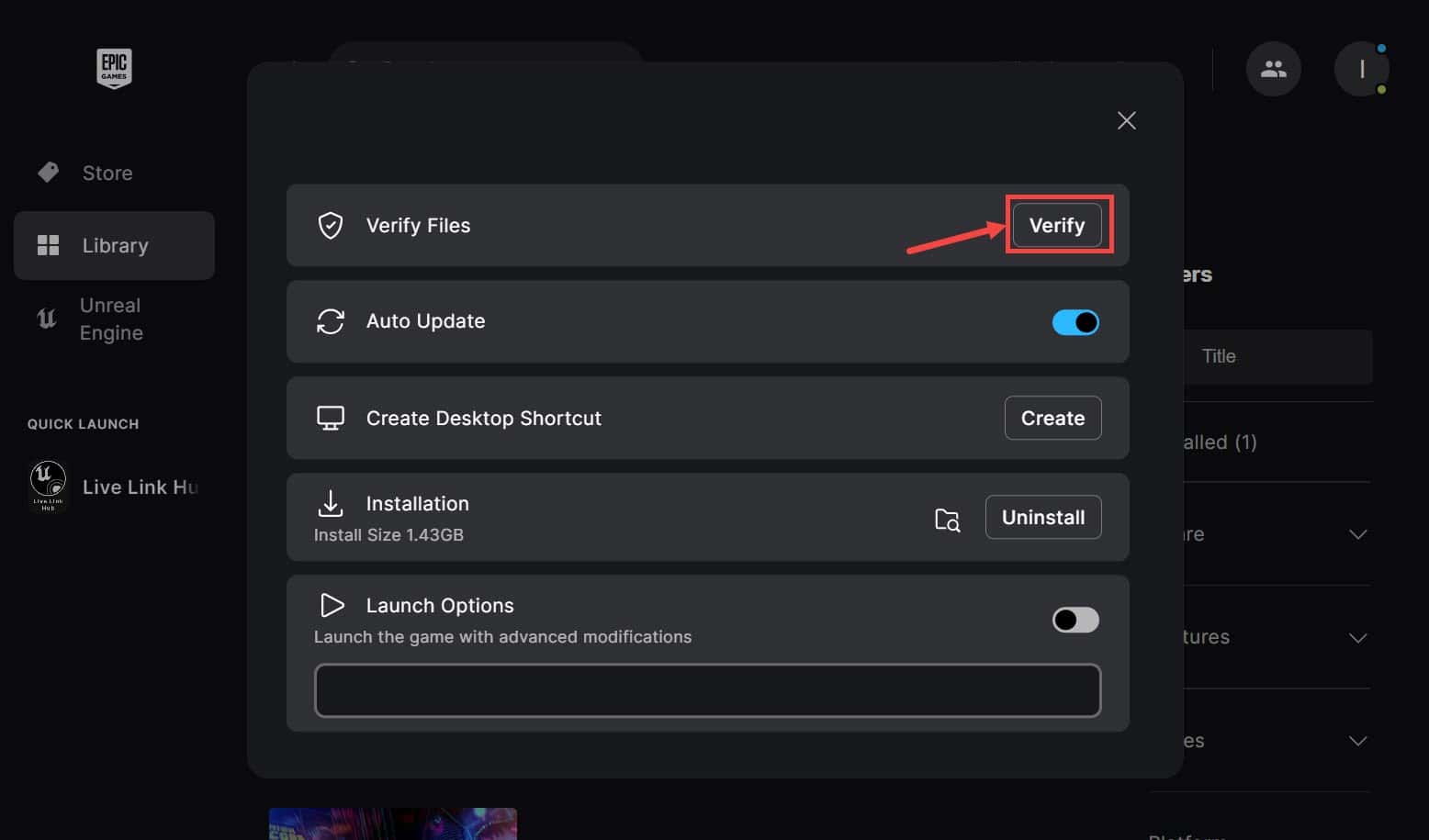
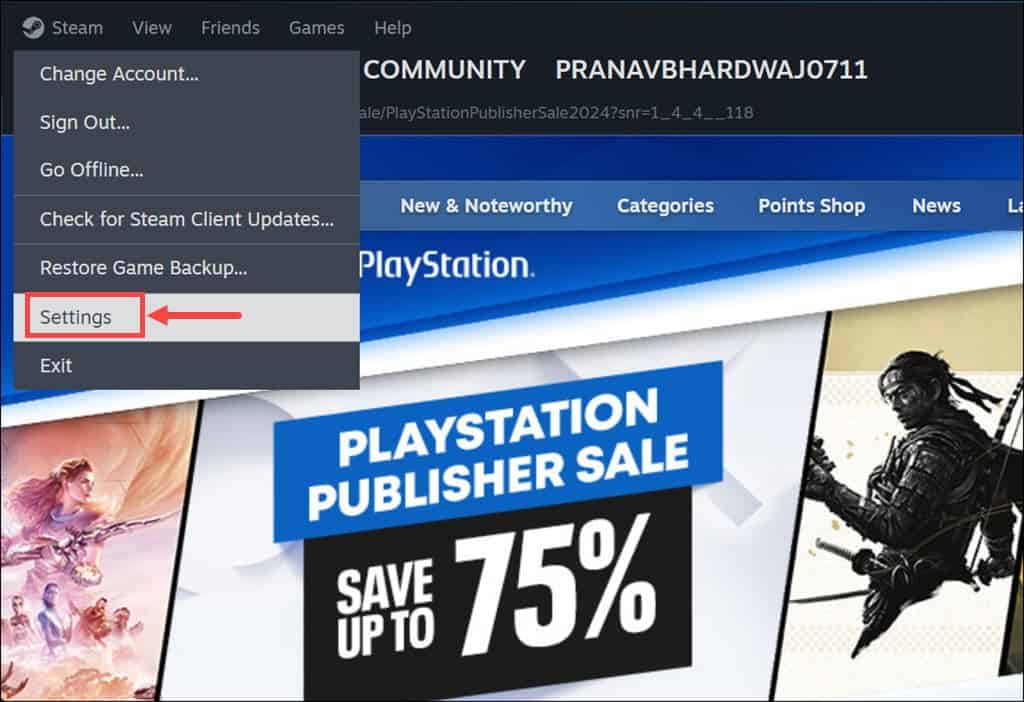
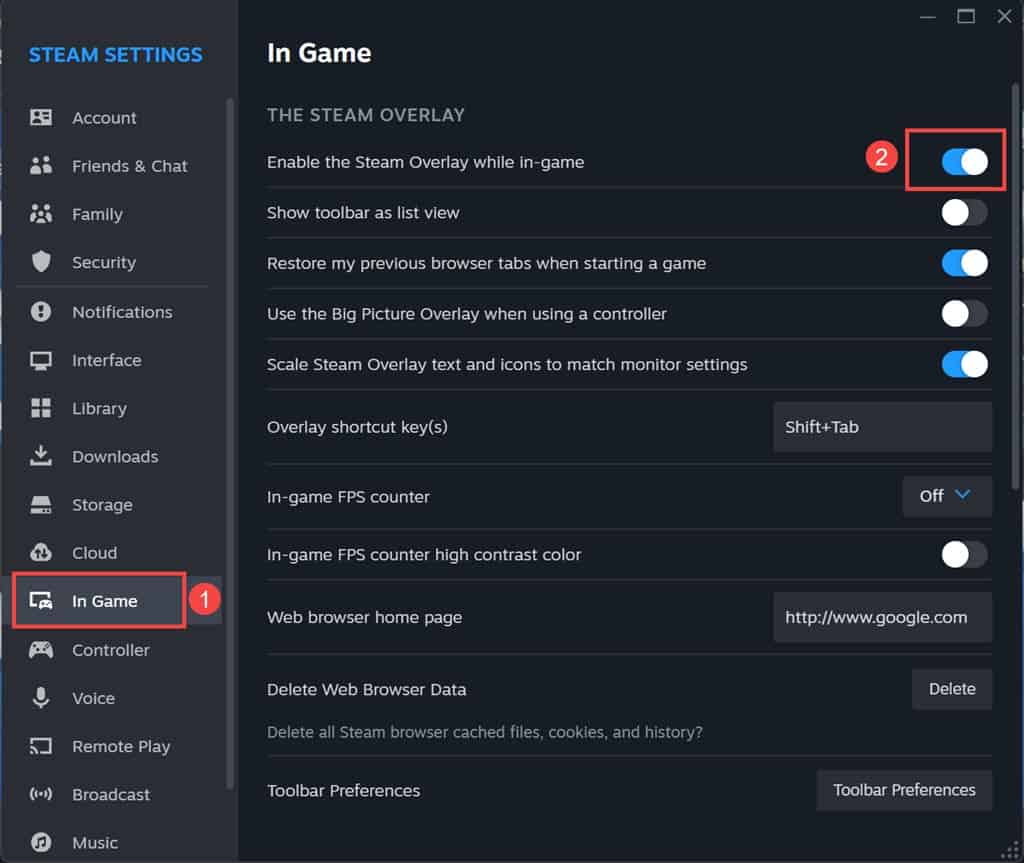








User forum
0 messages