Best Unzip for Windows - Top 6 Tools for Compressed Files
6 min. read
Published on
Read our disclosure page to find out how can you help MSPoweruser sustain the editorial team Read more
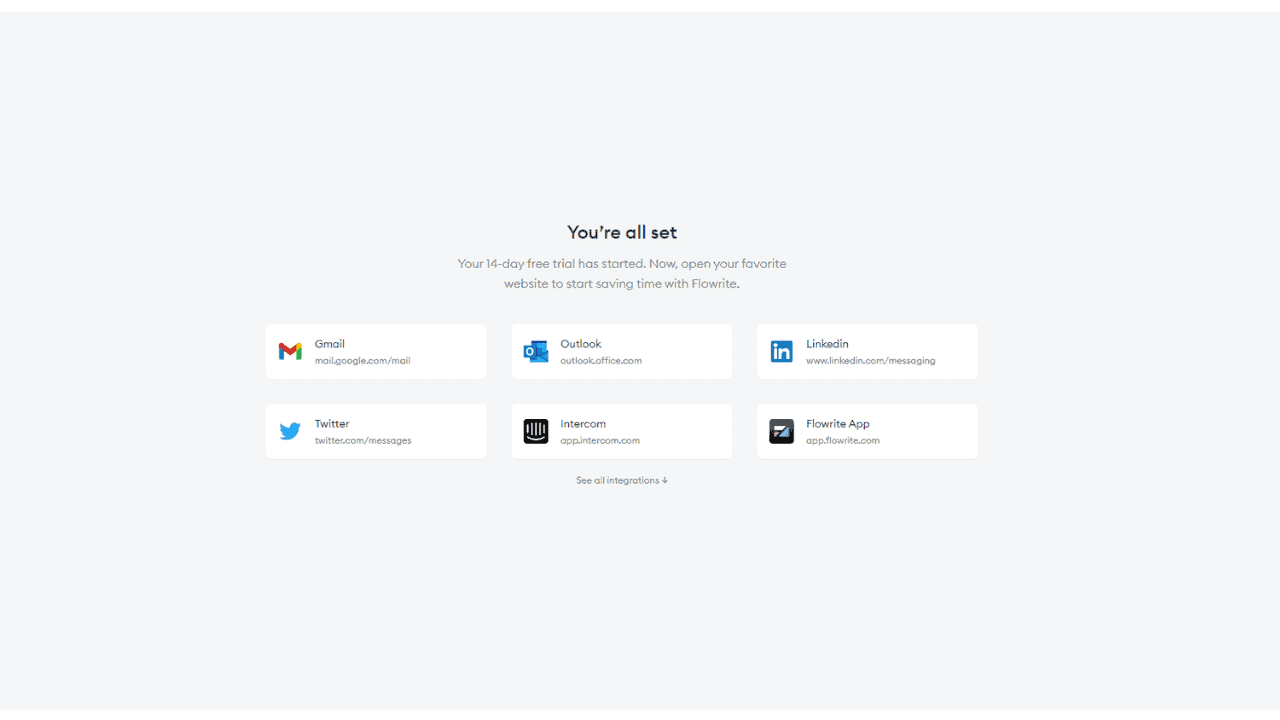
Looking for the best unzip software for Windows? Compressed files are much easier and faster to send or download. But you’ll need the appropriate tool to unpack and read them.
Below, you’ll find 6 excellent apps for compressing and extracting files with ease. Let’s jump right in!
How We Test
I’ve installed and tried 10 popular unzip software for Windows and singled out 6 options that worked the best.
While testing these tools, I’ve looked into the most important features they should have. I focused on:
- Supported formats: I looked into their supported compression formats. Plus, a few tools have their own formats with additional perks.
- Quality: I picked software that keeps your files intact and accurate after extraction.
- Speed: I also considered the compression/extraction speed. I looked for tools that could wrap GBs of data into a compact megabyte-sized folder and send it to others in a matter of seconds.
- Security: Sometimes, you’ll need to send your zip files with password protection, especially when you’re sharing confidential information. Therefore, I’ve checked if the tools allow you to set passwords and send encrypted files. Additionally, some of these apps let you set up 2-step authentication for advanced protection.
Best Unzip Software for Windows
1. 7-Zip – Best Open Source File Archiver
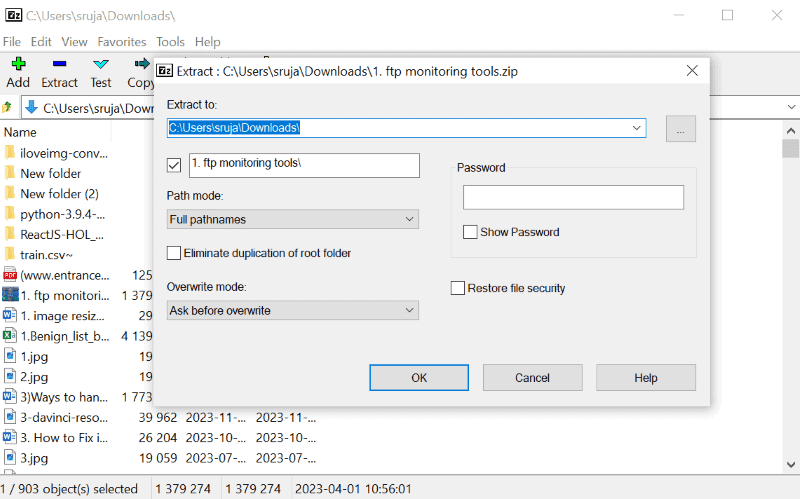
7-Zip is one of the best free unzip software on the internet. During my test, I was able to easily navigate through all my archive folders directly on the file manager’s home page. I can simply select any of the archive folders and extract it right away.
This tool packs the files with its own compression format – 7z. It reduces your file size by 30-70% better than other formats.
Moreover, it offers features like adding, extracting, copying, moving, and more. They’re neatly lined up in the top menu bar, right on the home page.
Pros:
- Easy-to-use interface.
- Comes with a built-in folder structure.
- Compatible with Windows, Linux, and macOS.
- Easy installation and setup process.
- Self-extracting feature in 7z format.
- The tool is available in 70+ global languages.
Cons:
- The interface is a bit outdated.
- No portable version is available.
2. WinZip – Best for Compression and Unzipping
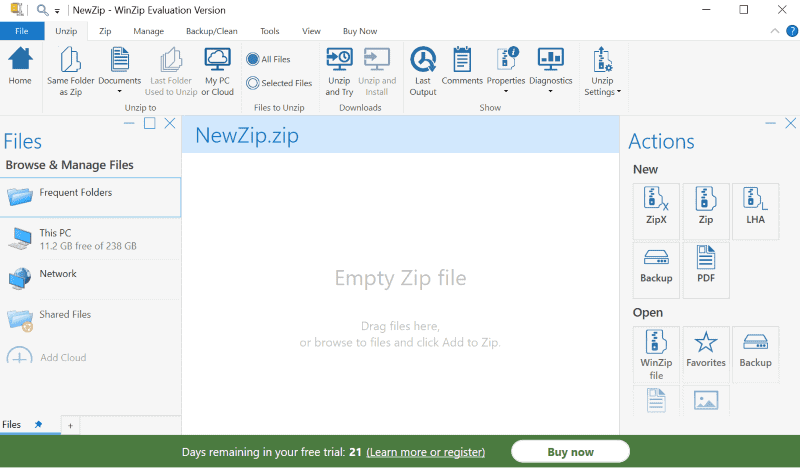
If you don’t mind spending some extra bucks for security, you should definitely check out WinZip.
WinZip has always been known for its archiving, compressing, and unzipping capabilities. Plus, features like cloud integration, PDF management, and backup made it even more successful.
During my testing with PDF files, I was able to merge multiple files into a single PDF file and add watermarks to it. This is one of the cool features I liked.
Its latest version comes with a great upgrade – a smart scanner. With it, you can scan and look for threats even before unzipping the compressed file.
Pros:
- Modern interface.
- Retains the maximum quality while compressing or unpacking files.
- Direct integration to cloud services like Dropbox.
- You can add watermarks to the images and PDFs.
- Password-protected AES file encryption capabilities.
Cons:
- You have to pay once the trial period ends.
3. WinRAR – Best Unzip for Windows
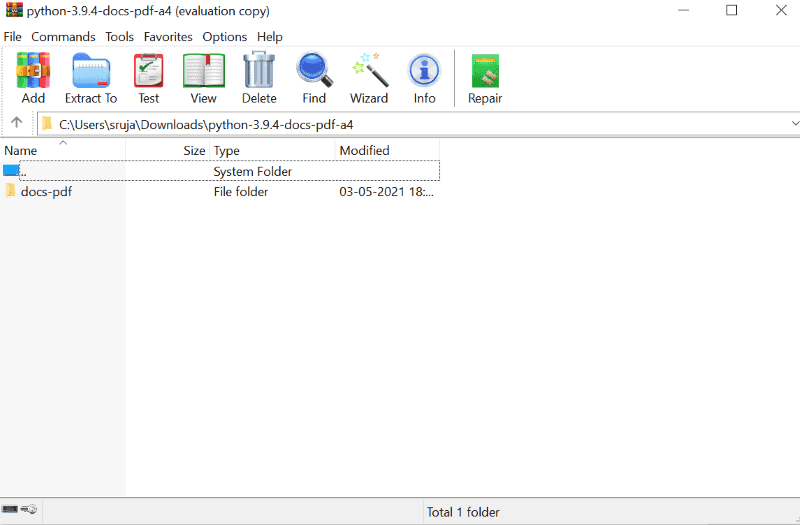
WinRAR is another excellent file-unzipping utility for Windows with more than 500 million users. Its interface is very clear and you can easily land on the feature you need without any guidance.
The repair button is visible right on the home page menu. It lets you treat the corrupted files before even unwrapping the archive.
Moreover, it’s available in 50 different worldwide languages.
For business purposes, the tool offers multi-user licensing. If you’re buying only for yourself, then it’s a one-time purchase for $29.
Pros:
- Clear and user-friendly interface.
- Support for over 16 file formats.
- Great extraction speed.
- Efficient in reducing file size with impressive compression ratio.
- Strong security features like 256-bit AES encryption.
Cons:
- Only the Windows version is available in different languages. The Mac version comes in just English.
- Not a free software.
4. PeaZip – Best Unzip Software with Support for Numerous Archive Formats
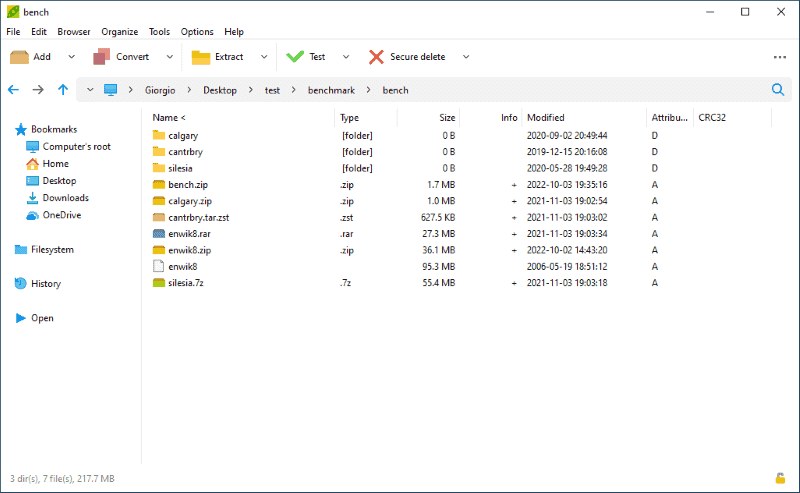
PeaZip can handle over 200 archive formats on your Windows, Linux, or macOS machine. The tool can also convert the files to various formats.
Moreover, it can create self-extracting zip files. This means the recipient doesn’t need any separate software to read the files. Once you execute these files on your system, they’ll automatically run and extract the data.
Moreover, the tool comes as a portable version that works without traditionally installing it on your system.
Finally, this free software comes with advanced archiving, extraction, and security options.
Pros:
- Free software.
- Excellent compression percentage.
- Offers strong security features like 2-step verification for file encryption.
- Unzip archives in emails directly from the app.
- Comes in a portable version.
- You can convert any archive file into another format.
Cons:
- Little bit slow while creating archives.
5. Archive Extractor Online – Unzip Online and Download
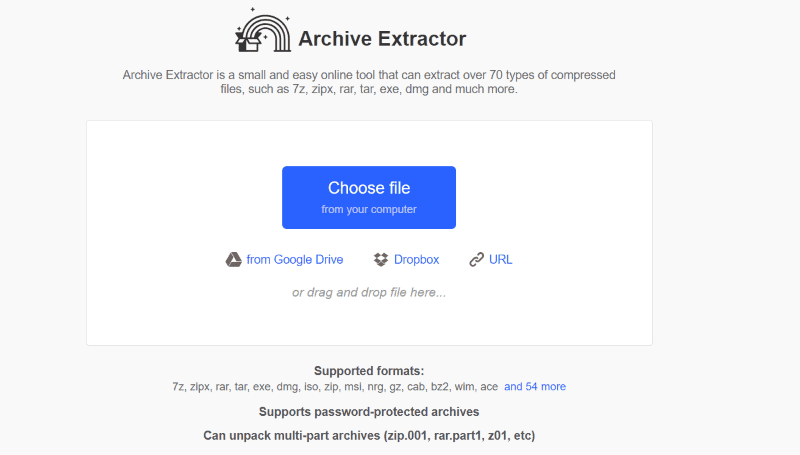
If you don’t want to use up a lot of space for unzipping software on your hard drive, Archive Extractor is worth checking out. This online tool from 123APPS lets you open zipped files on your browser.
Archive Extractor supports over 70 types of compressed file formats, such as 7z rar, tar, exe, dmg, etc.,
You can import files from your computer, Google Drive, and Dropbox. Or simply drag and drop them into the web app.
Pros:
- Installation isn’t required.
- Free tool.
- Supports password-protected archives.
- Support 70+ archive formats.
- The interface is available in multiple global languages.
Cons:
- You must have an internet connection to unzip archives.
6. ExtractNow – Simple Unzip Software
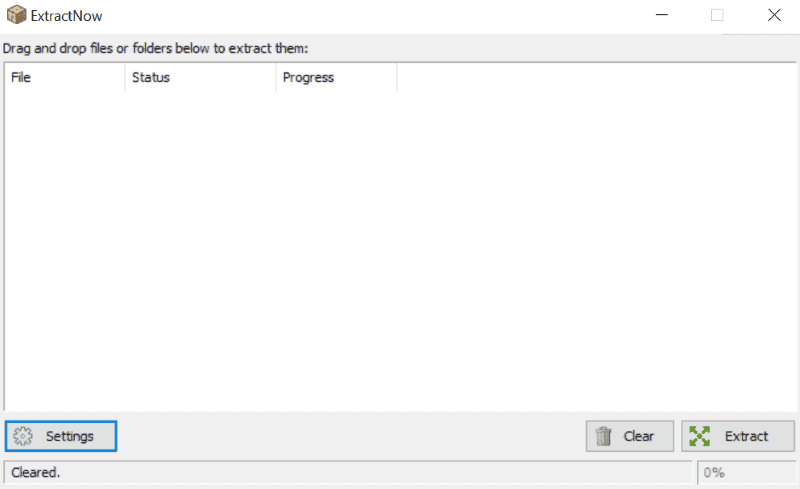
If you’re looking for a simple tool for extracting multiple archives quickly, go for ExtractNow.
To use it, simply drag and drop the file into the software homepage or right-click on the “Archiver” in the Windows file manager and then select “Extract Now“.
Furthermore, you’ll be pleased by its simple and intuitive interface. Plus, the tool can extract more than one archive at the same time.
Pros:
- The software lets you extract multiple files quickly at the same time.
- User-friendly interface.
- Seamless integration with Windows Explorer.
- It’s lightweight.
- Continuous updates and releases.
Cons:
- It’s not a complete archival solution. Its primary purpose is extracting archives.
You may also be interested in:
- How to open RAR files on Windows 11 easily in 5 steps
- Most Used Software
- 20 Best Apps for Windows 11 to Use in 2023
So, now you’re much closer to finding the best unzip software for Windows! It should support a wide range of compression formats, be speedy and efficient, and offer security features. Which one of these tools suits your needs the most? Feel free to share your thoughts in the comments below.








User forum
1 messages