How to open RAR files on Windows 11 easily in 5 steps
2 min. read
Updated on
Read our disclosure page to find out how can you help MSPoweruser sustain the editorial team Read more

How to open RAR files on Windows 11? Well, you should know that now it’s pretty easy for you to do so. Earlier this year, at the Build 2023 Conference, Microsoft announced that Windows 11 will finally get native support for 7-ZIP, TAR, and other formats listed below:
- .tar
- .tar.gz
- .tar.bz2
- .tar.zst
- .tar.xz
- .tgz
- .tbz2
- .tzst
- .txz
- .rar
- .7z
You’ll no longer need third-party apps to extract RAR files or any other archived format, for that matter.
How to open RAR on Windows 11
- Download any .RAR or any other archived format file on your Windows 11 device.
- Select the file and right-click on it. Once selected, the option Extract All will appear.
- Click on any option, and a pop-up window will appear.
- Choose your preferred folder where you want to extract the RAR file and click on Extract.
- And you’re done. Windows 11 native RAR extractor will automatically take you to the extracted folder.
Make sure to keep your Windows 11 updated, as Microsoft will update the native RAR extractor too. This way you’ll be able to extract even more archived formats in the future.
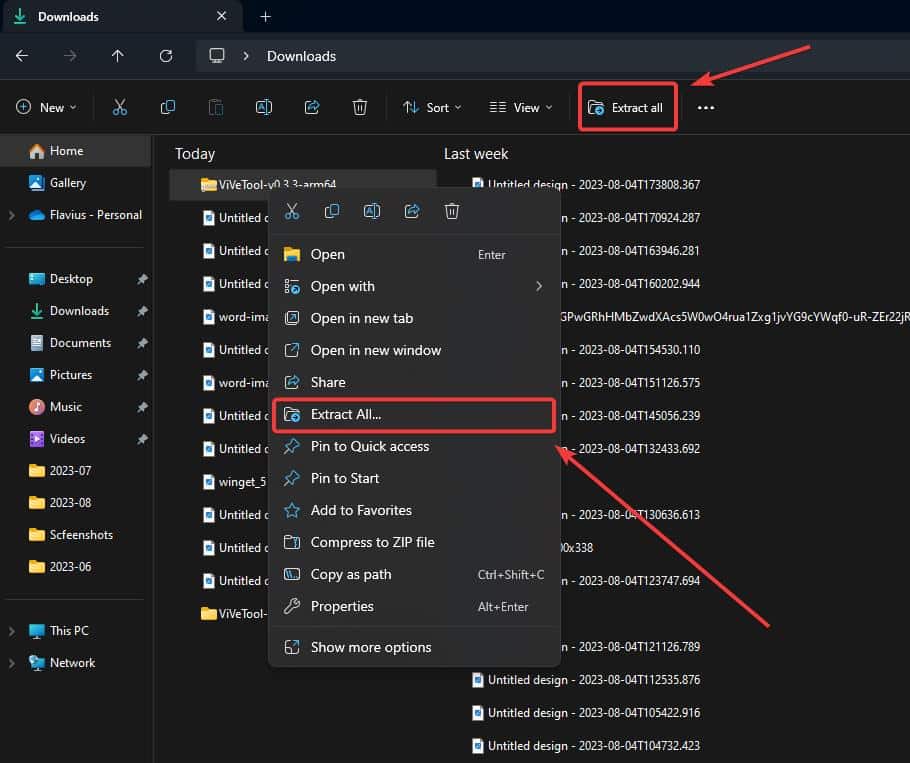
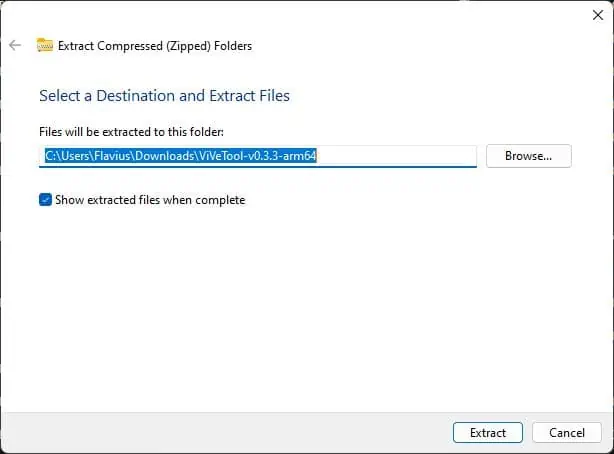
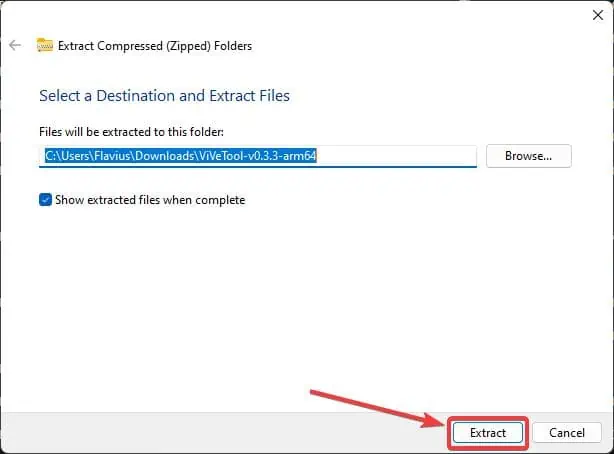








User forum
3 messages