Fix Now IRQL_NOT_LESS_OR _EQUAL BSoD in Windows 11
4 min. read
Updated on
Read our disclosure page to find out how can you help MSPoweruser sustain the editorial team Read more
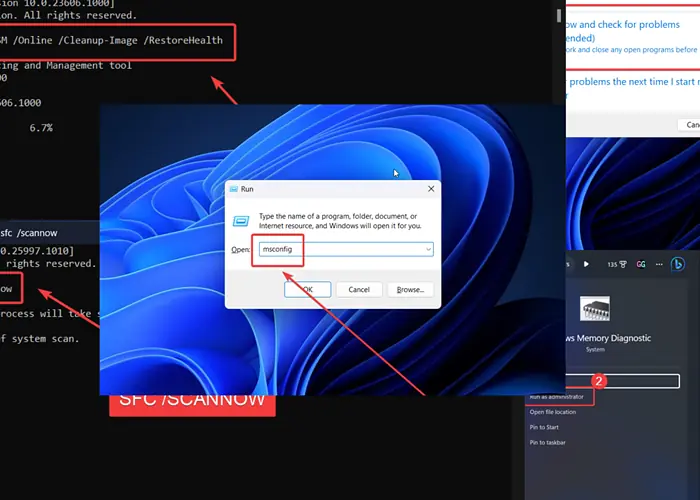
IRQL Driver_NOT_LESS_OR_EQUAL on Windows 11 is one of the more challenging BSoD errors you can encounter. Below, I’ll explain what causes it and how to easily resolve it.
What Is the IRQL Driver_NOT_LESS_OR_EQUAL Windows 11 Error?
IRQL Driver_NOT_LESS_OR_EQUAL is a BSoD error that shuts down your system. You’ll lose all your unsaved work in the process.
When I encountered this error on my system, the culprit was the RAM. However, different users may face this problem for different reasons.
What Causes the IRQL Driver_NOT_LESS_OR_EQUAL Error on Windows 11?
IRQL Driver_NOT_LESS_OR_EQUAL is usually caused by:
- Faulty RAM
- Obsolete system drivers
- Missing or corrupt system files
- Conflicting programs.
How To Fix the IRQL Driver_NOT_LESS_OR_EQUAL Error on Windows 11?
Solution 1: Run the Windows Memory Diagnostic Tool
If the problem is because of corrupted RAM, running the Windows Memory Diagnostic tool can fix it.
- Search for Windows Memory Diagnostic in the Windows Search bar.
- Open the Windows Memory Diagnostic tool.
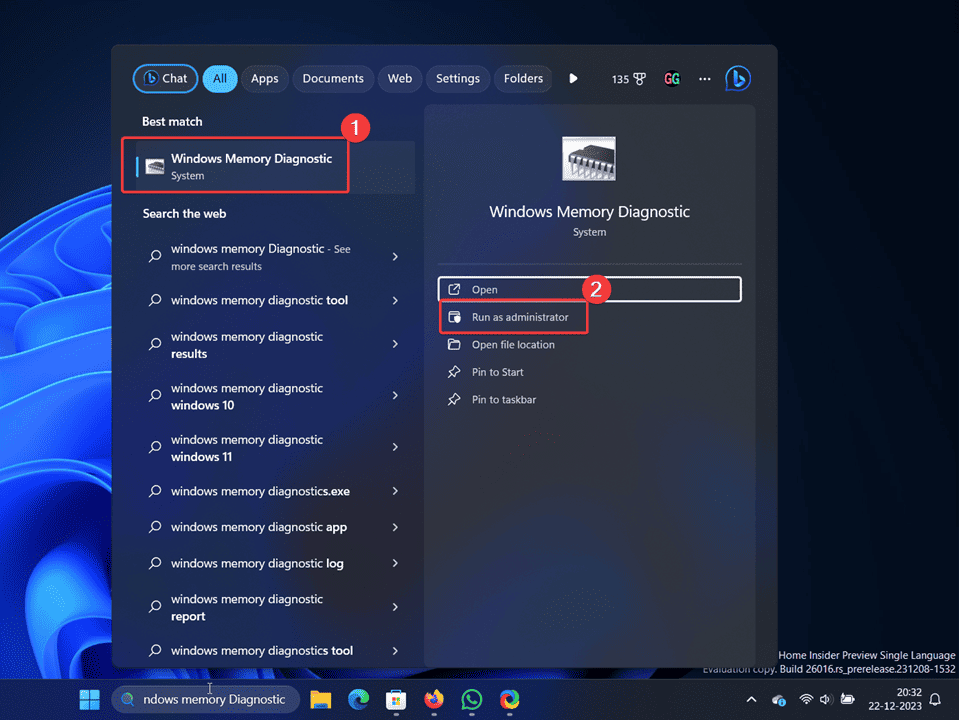
- Click on Restart now and check for problems.

Solution 2: Update Windows and Drivers
While you can update drivers through the Device Manager, the best method is to install all Optional updates. This way, you can update all drivers at once.
- Right-click on the Start button and select Settings from the menu.

- Go to the Windows Update tab on the left pane.
- In the right pane, select Advanced options.
- Click on Optional updates.

- Install all the pending Optional updates.
- Now, return to the Windows Update page and click on Check for updates.

Solution 3: Run an SFC Scan
SFC Scan checks for missing and corrupt files on the system.
- Search for Command Prompt in the Windows Search bar.
- Click on Run as administrator in the right pane.

- Type the command SFC /SCANNOW and hit Enter.

Solution 4: Run a CHKDSK Scan
CHKDSK Scan checks for bad sectors in the HDD. In case you have an SSD drive, this scan isn’t required.
- Search for Command Prompt in the Windows Search bar and click on Run as administrator in the right pane.

- Type the command CHKDSK /R /F and hit Enter.

- Type Y and hit Enter.
- To complete the scan, reboot your system.
Solution 5: Run a Windows Defender Scan
Windows Defender is sufficient for scanning viruses and malware from your system.
- Search for Windows Security in the Windows Search bar.

- Open the Windows Security application.
- Go to the Virus and threat protection tab on the left pane.
- Click on Scan options in the right pane.

- Select Full Scan.
- Scroll down and select Scan now.
Solution 6: Troubleshoot Your System in the Clean Boot State
Conflicting software can cause the IRQL Driver_NOT_LESS_OR_EQUAL Windows 11 error. In this case, you can reboot your system in the Clean Boot state and figure out the problematic software.
- Press Windows + R to open the Run window.
- Type the command MSCONFIG in the Run window and hit Enter to open the System Configuration window.

- Go to the Services tab.
- Check the box next to Hide all Microsoft Services.
- If any other service is checked, click on Disable all.
- Select Apply and then click on OK.

- Select the option to reboot the system. Now, no third-party software will be active upon reboot.
- If this fixes the problem, try to identify the conflicting app.
You may also be interested in:
Summary
The IRQL Driver_NOT_LESS_OR_EQUAL Windows 11 error is a serious problem for computer users. It keeps reoccurring and thus needs to be resolved at the earliest. I hope the solutions I suggested helped resolve it.








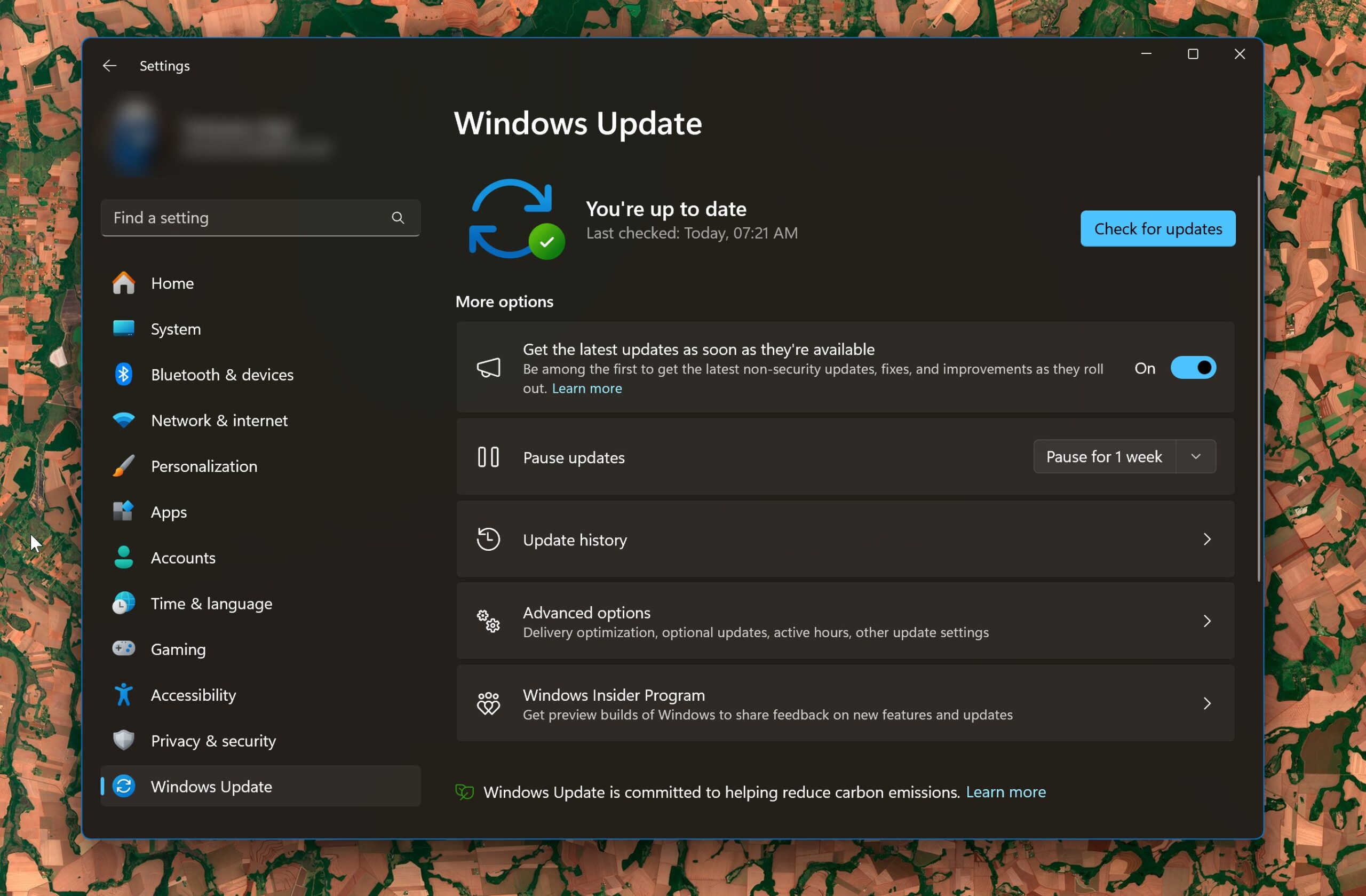
User forum
0 messages