Fixing 'iPhone is Disabled, Connect to iTunes': 3 Proven Methods
8 min. read
Updated on
Read our disclosure page to find out how can you help MSPoweruser sustain the editorial team Read more
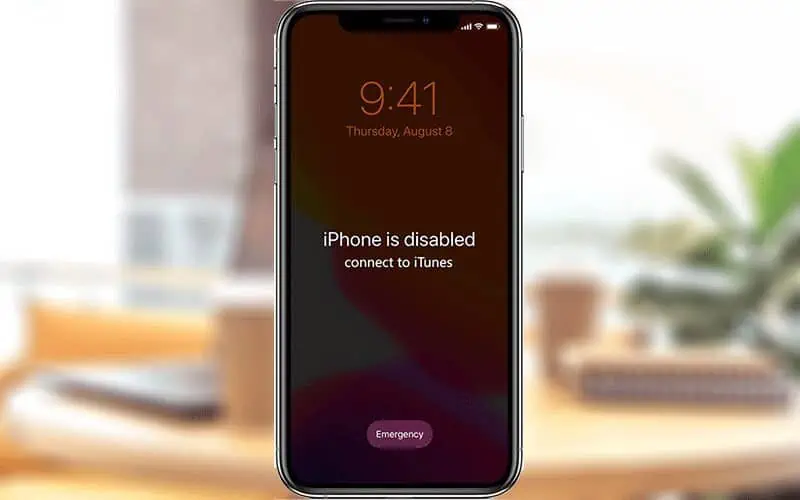
Is your phone saying iPhone is disabled, connect to iTunes and you can’t enter your passcode to unlock it?
If you are stuck in this situation and don’t know what to do, then you have come to the right place. I will demonstrate how to fix this issue to get your iPhone out of disabled mode and unlocked.
Why does my iPhone say iPhone is disabled, connect to iTunes?
If your iPhone says iPhone is disabled, connect to iTunes, it is usually because you have entered the wrong passcode too many times in a row on its lock screen. This is an Apple security feature designed to prevent iPhone passcodes from being maliciously guessed or brute force cracked. As a result, once the number of incorrect passcode entries in a row reaches the limit set by Apple (usually ten), your iPhone will display “iPhone is disabled, connect to iTunes”. The message means your iPhone has been locked down for security purposes and needs to connect to iTunes to be unlocked. If this occurs with iOS 15.2 or above, the iPhone will display iPhone Unavailable, which is the same as the “iPhone is disabled” issue.
The iPhone disabled issue can occur in the following scenarios.
- You forget your iPhone passcode and then keep entering the wrong one to unlock your device.
- You leave your iPhone with a young child, and then he keeps typing in random passcodes.
- You put your iPhone in your pocket or bag, and then it tries to unlock itself with a random passcode.
- Your iPhone has a screen problem or a settings conflict that causes it to be disabled and say “Connect to iTunes”.
How to fix iPhone is disabled, connect to iTunes
When your iPhone says iPhone is disabled, connect to iTunes, restarting it or waiting a while doesn’t change anything. This means that your iPhone will be disabled forever until you connect it to iTunes to fix it. But what if your disabled iPhone can’t connect to iTunes, or you don’t have a computer nearby to run iTunes? Fortunately, there are several methods that allow you to fix or unlock a disabled iPhone without iTunes and a computer. Let’s start learning about these methods.
Method 1: Fix the disabled iPhone by connecting to iTunes
The Connect to iTunes fix doesn’t work without taking any further steps. What you have to do is restore the iPhone to its factory settings using iTunes to remove all data, including the disabled mode.
Make sure you have a computer with the latest version of iTunes installed on it, then follow the instructions below.
This section also includes steps on how to handle ‘iPhone 6 disabled connect to iTunes’ issue:
Step 1: Unplug the disabled iPhone from your computer if it’s connected, and then turn it off.
Step 2: Press and hold the correct button while immediately connecting the iPhone to the computer using a USB or USB-C cable.
If you use iPhone 8 or later, it’s the Side button you need to press and hold. Press and hold the Volume Down button if it’s an iPhone 7. And, press and hold the Home button on an iPhone 6s or earlier.
Step 3: Keep holding the button until you see the recovery mode screen on your iPhone, then release it.
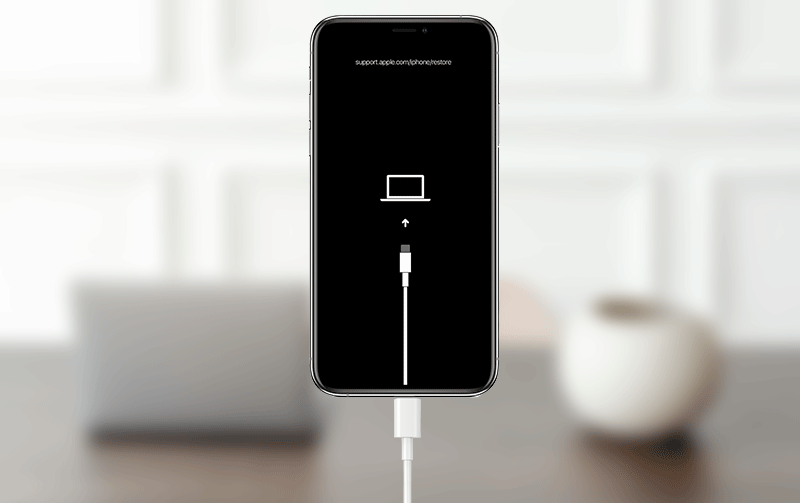
Step 4: Connect to iTunes and you’ll see a pop up a small dialog box containing Update and Restore options. To get your iPhone out of disabled mode, select the Restore option.
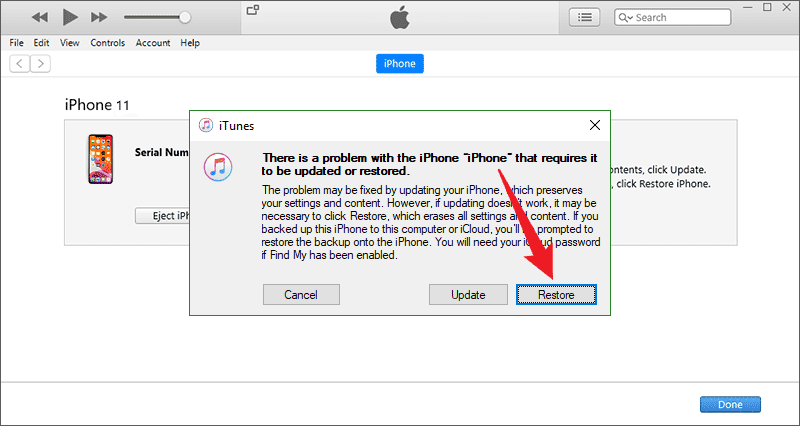
Step 5: Select Update and Restore, then follow the on-screen instructions and iTunes will restore your iPhone to factory settings.
Step 6: Once the factory restore is successful, your iPhone gets out of disabled mode and restarts. Then you simply need to re-set it up to gain access.
So, now you know how to connect to iTunes to fix a disabled iPhone. If you’re wondering how to do so without iTunes, read on.
Method 2: Unlock your disabled iPhone using Tenorshare 4uKey
If you are not able to connect to iTunes, or iTunes doesn’t work for you, you may use Tenorshare 4uKey to unlock your iPhone even when it is disabled. This is basically a specialized password recovery tool that can disable 4-digit/6-digit passcodes, Touch ID, or even Face ID from iPhones and iPads.
Note: TenorShare 4ukey is compatible with all the latest operating systems from Apple including iPadOS 16 or iPhone 14 models.
You need to first download and install this tool on your Windows PC and then adhere to the below instructions to unlock your disabled iPhone without iTunes. This password recovery tool is available for MacOS 13 and below models as well.
- After you have downloaded and installed 4uKey from TenorShare, double-click on its icon to open it.
- Click on the Start button and then attach your iPhone/iPad to your computer. You may attach your device later on as well.
- Click on the Start with a Play button next to it on how to recover your iPhone without using the 4-digit/6-digit code.
- On the Remove Screen Lock window, click Next.
- You will see a “No device detected” screen with some snapshots on how to put your iPhone into recovery mode.
- Choose your Apple device using the drop-down menu available next to Switch to Other Devices and then plug in your iPhone or iPad to your computer using the lightning cord.
- Put your device into recovery mode as displayed in the above snapshot and when you are inside the Recovery Mode, you may unlock your iPhone.
If this prompts you to buy a plan, go for the subscription that suits your needs. I hope this method alone works to recover the lost or forgotten passkey on your iPhone/iPad.
Method 3: Fix the disabled iPhone without iTunes and computer
What if you don’t even have a computer to run iTunes or iSumsoft iPhone Passcode Refixer to fix your disabled iPhone? If that’s the case, we recommend borrowing a computer from a friend. If you are unable to borrow a computer, iCloud is the last resort to unlock an iPhone that is disabled and says “connect to iTunes” without using iTunes and a computer. Note that this method works only if you have “Find My iPhone” enabled on your iPhone.
Make sure your disabled iPhone is powered on and connected to the network, then follow the steps below to fix it without using iTunes and a computer.
Step 1: Go to icloud.com on any working device such as an iPhone, iPad, or Android phone, then sign in with your Apple ID and password used on the disabled iPhone.
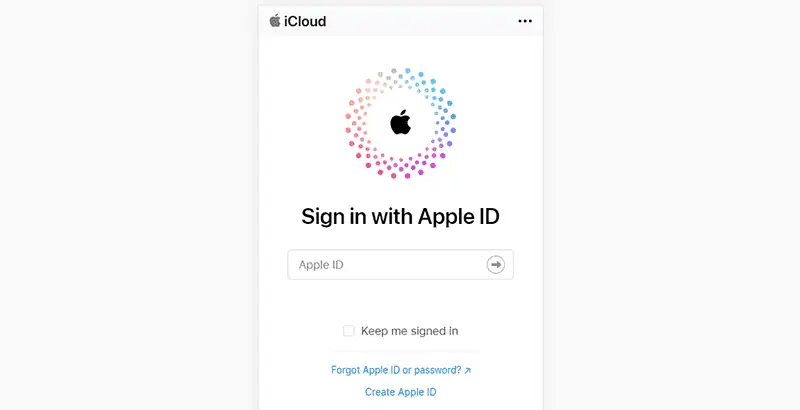
Step 2: If you can sign in, click the Find My app on the iCloud home page. If you can’t sign in due to two-factor authentication, click Find Devices on the verification code entry page.
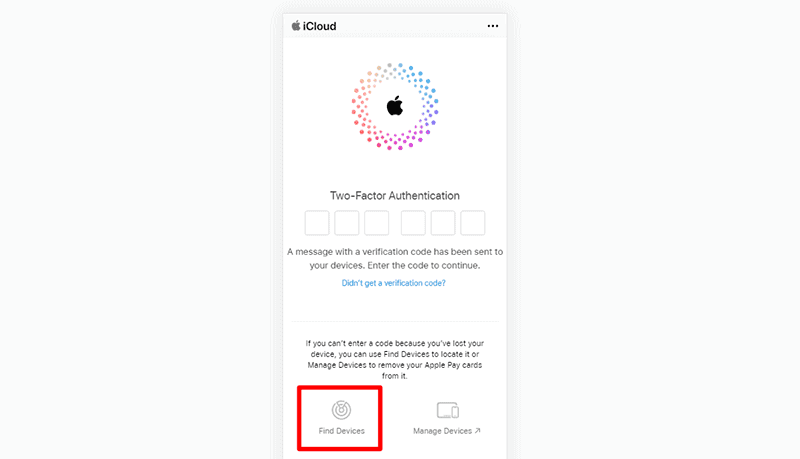
Step 3: On the iCloud Find Devices page, select your iPhone that is disabled, and then tap Erase iPhone.
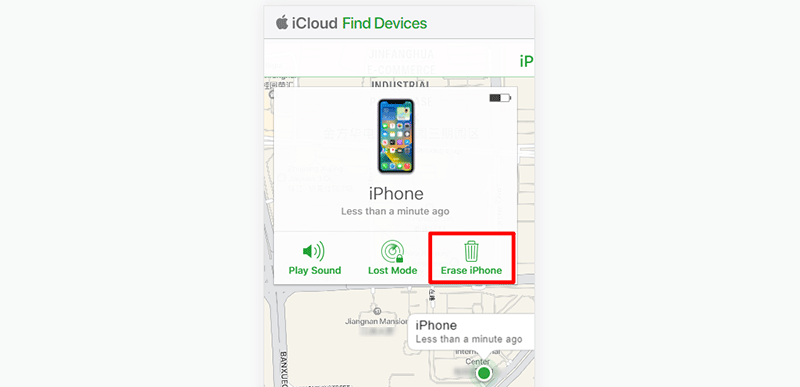
Step 4: Follow the on-screen instructions and the iCloud Find Devices service will erase your iPhone to get it out of disabled mode.
To Sum It Up:
Your iPhone may get disabled and say connect to iTunes due to too many passcode attempts, screen issues, or software glitches. To fix this issue and get your iPhone out of disabled mode, you can connect it to iTunes and then perform a factory restore. If your disabled iPhone won’t connect to iTunes, Tenorshare 4uKey is your second option, which allows you to fix and unlock your disabled iPhone without iTunes. If you don’t have a computer, iCloud is the last resort to unlock your disabled iPhone without a computer.
All three methods mentioned above will delete all user data on the iPhone, so you will need to restore data from a backup after your iPhone successfully gets out of the disabled mode. There is no way to unlock an iPhone that is disabled and says “connect to iTunes” without losing any data unless have already backed up the iPhone before it gets disabled. Also, if you need more info on what to do when your iPad is disabled, read on.
FAQ
Can you unlock a disabled iPhone without erasing data?
It’s not possible to unlock a disabled iPhone without erasing data unless you’ve previously enabled iCloud backup and Find My iPhone. In that case, you can use iCloud to erase and restore your device, which technically deletes your data but allows you to restore it from the backup.
How can I backup my iPhone if it’s disabled?
You can’t directly back up if your iPhone is disabled. If the iPhone was previously backed up to iCloud or iTunes, you can restore the disabled device from that backup after erasing it using recovery mode or Find My iPhone.
How can I unlock my disabled iPhone without iTunes?
To unlock a disabled iPhone without iTunes, use iCloud’s Find My iPhone feature or recovery mode. With Find My iPhone, you can erase your device remotely and then restore it from an iCloud backup. Recovery mode requires erasing the device using a computer but doesn’t specifically require iTunes, as you can use Finder on macOS Catalina or later.












User forum
9 messages