iPad Unavailable Message: 3 Quick Ways to Fix it in 2025
8 min. read
Updated on
Read our disclosure page to find out how can you help MSPoweruser sustain the editorial team Read more

If your iPad is unavailable, you might wonder how it happened and how to fix it. Fortunately, that’s easy if you know the right methods.
In this article, we will explain why you see the iPad unavailable message and how you can fix it without hassle. We will share various methods along with their step-by-step guides, so you can unlock your device without any expertise or prior experience.
What Does iPad Unavailable Mean?
When you get the iPad unavailable message on your lock screen, it means that you’ve entered the wrong passcode on your iPad five times in a row. Your device becomes temporarily unavailable for a minute, and you see the iPad unavailable message. If you enter wrong passcodes repeatedly, the unavailable time increases until the 9th attempt. After the 10th wrong attempt in a row, your iPad is permanently unavailable and you’ll get no timer to tell you to try again later.
When you see the iPad unavailable message on the screen, and there is no timer to try the passcode again, it means you have reached the limit of 10 wrong attempts in a row. You cannot use your device for any purpose, including calls, cameras, and data access. You can’t use the device again until you reset it.
You might have a clear idea of why your iPad is not available. Let’s see how to restore it through various techniques.
How to Fix iPad Unavailable Without a Computer
There are various methods discussed on how to fix iPad unavailable, but we are going to discuss some of the easy ones that you can try without a computer. Let’s have a look at them one by one.
1) If Your iPhone/iPad is iOS 15.2 or iPad 15.2 and Later
If your iPad is updated to iPadOS 15.2 or later, you can easily fix the iPad unavailable issue without any hassle.
From iPadOS 15.2 or iOS 15.2, Apple has introduced an easy way to reset your device when it becomes unavailable. Once locked out, you see two buttons at the bottom of the screen. One is the emergency button, and the second one is the Erase iPad button.
Step 1: Press, Erase iPad.
Step 2: Tap again on Erase iPad to confirm.
Step 3: Now, the device will ask you to enter your Apple ID and password to erase it. Enter the credentials and tap on Erase iPad. Now, your iPad will do everything on its own. It will erase the data and settings and reset your device. After that, you can set up the device as a new one.
2) If Your iPhone and iPad Operating System is Before iOS15.2
If your iPadOS/iOS version is 15.1 or earlier, you will not see the Erase iPhone button at the bottom. In this case, you need to use a computer. You must put your device in recovery mode before resetting using your computer.
Here’s how to reset your unavailable iPad step by step:
Step 1: First, turn off your device. Now, depending on its model, you need to press and hold a certain button on your device. For iPhone 8 and later, use the side button. For iPhone 7 and 7 Plus, use the volume down button. For iPhone SE (1st Gen), use the home button.
Step 2: Press and hold the button and connect the device to your computer. Do not let the button go until you see the recovery screen on the device.
Step 3: Now, go to Finder. You will see the Restore prompt. Click on Restore, and it will do the reset on its own to fix your iPad unavailable issue.
3) iPad Unavailable? Erase the Unavailable iPad via Find My iPad
If Find My iPad is enabled on your device, you can use an application to reset your device. It can be done remotely, and you can use someone else’s phone.
Step 1: Take someone’s phone and enter the Apple ID and password.
Step 2: Once you are logged in, you will see various options at the bottom of the screen. Tap on Devices. You will see your iPad there.
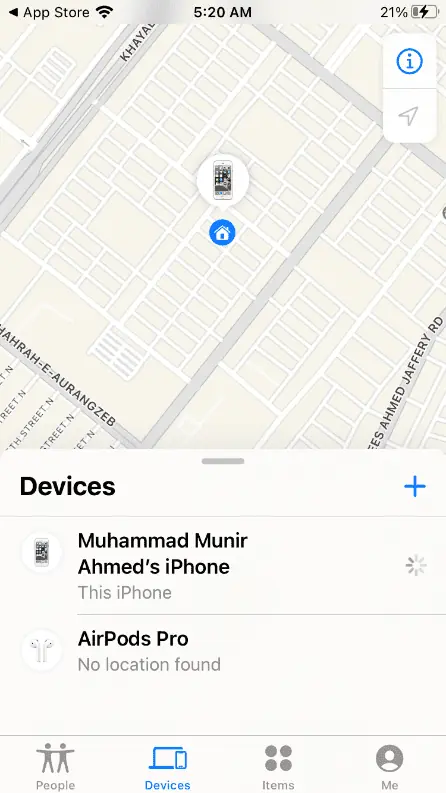
Step 3: Tap on your iPad. You will see various options; tap on Erase this Device. Tap on Continue. Now, your device will be erased on its own.
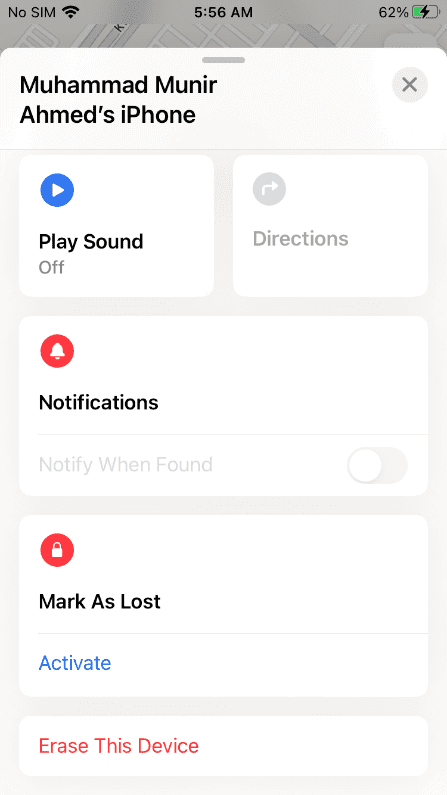
How to Unlock Unavailable iPad via Tenorshare 4uKey
Tenorshare 4uKey is an all-in-one solution to unlock your iPad, iPhone, and iPod. It can remove the passcode on your device in every situation without the Apple ID and password. Whether your device is unavailable, the screen is broken, your Apple ID is disabled, or you forgot the passcode, it works in every scenario. It helps you eliminate the situation in no time. It is capable of removing passcode, screen-time passcode, and MDM login screen.
The best part is that you can use Tenorshare 4uKey without experience or expertise. You only need to follow a few simple steps, and you are done. If you are looking for a solution on how to reset iPad when locked out, you can use Tenorshare 4uKey. It works on all iOS/iPadOS versions and iPad/iPhone models.
Follow the steps below and get rid of the iPad unavailable.
Step 1: Download Tenorshare 4uKey
Step 2: You will see various options on your screen. By default, iPhone unlock mode is selected. Click on Start.
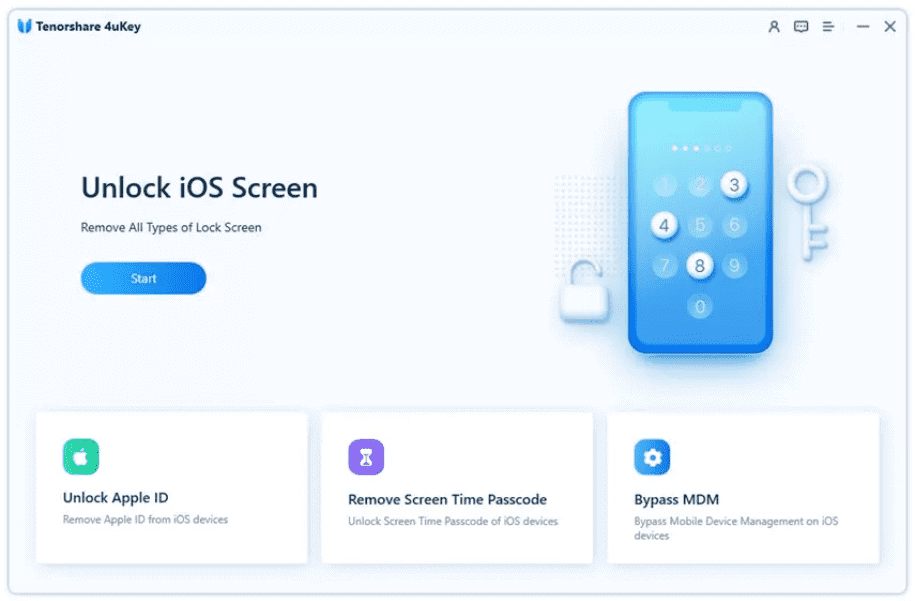
Step 3: Connect your iPad to the computer, and the software automatically detects the device. Click on Next to proceed.
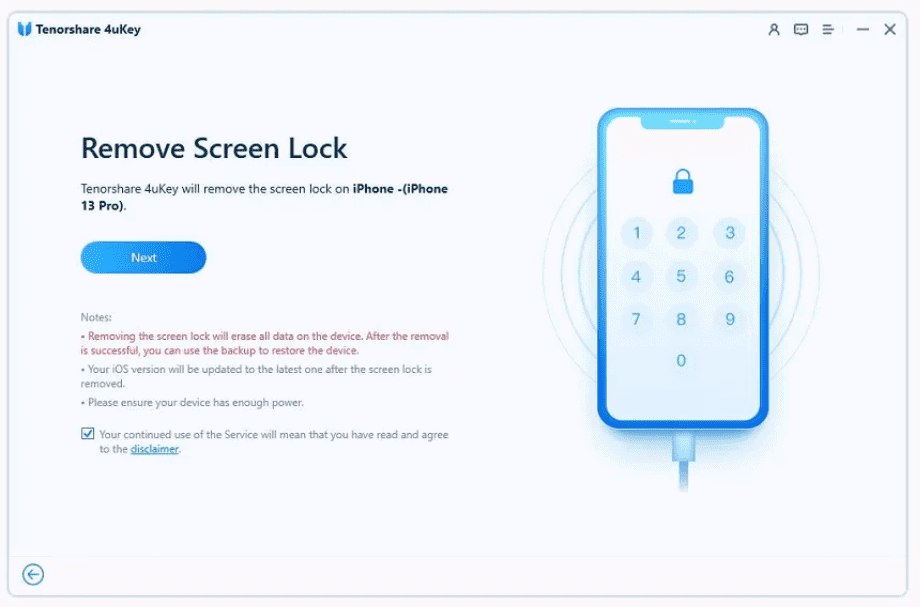
Step 4: You must enter Recovery mode to reset your device. You will see the step-by-step instructions on the software. Follow them and put your device in recovery mode.
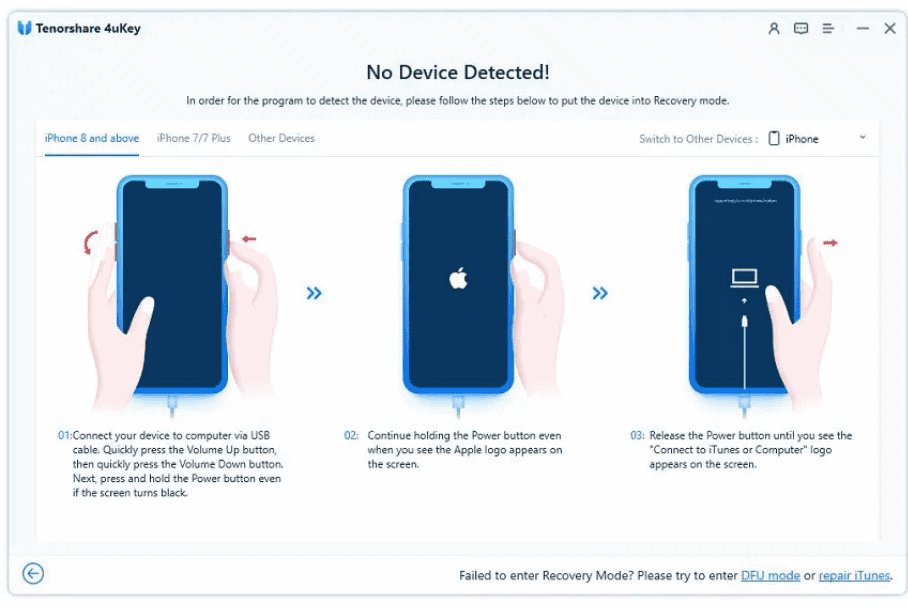
Step 5: The software will detect suitable firmware for the iPad. You must select the location on your computer and click the Download button. It will download the firmware on its own.
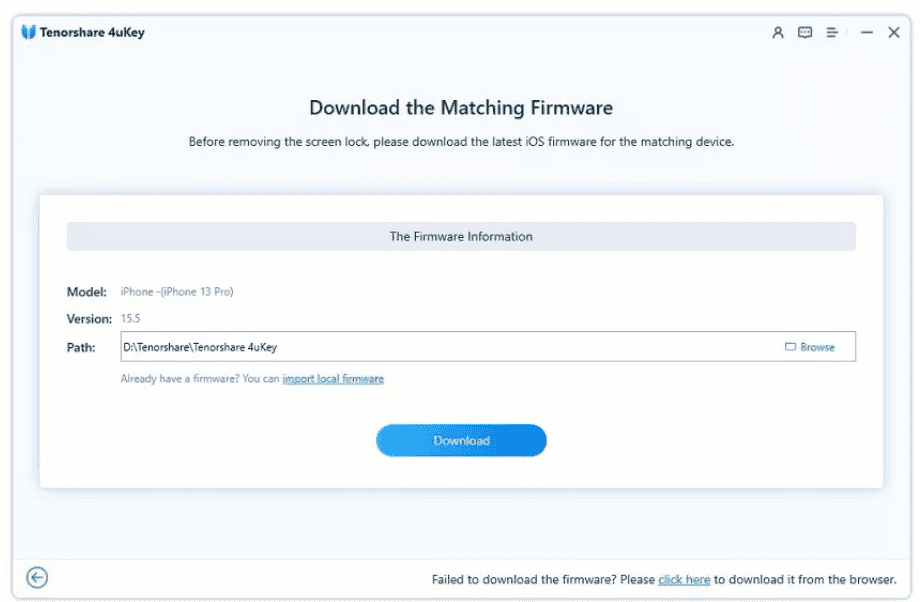
Step 6: Finally, click on Start to Remove. The software will begin the resetting process. You need to wait for a few minutes. You will see the lock removal message on the software. Now, you can use your device.
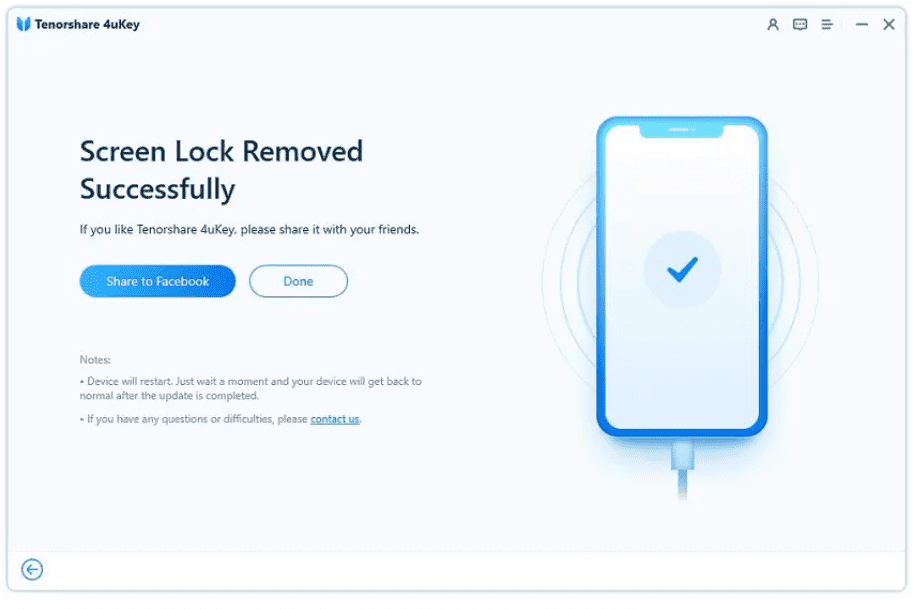
How to Fix iPad Unavailable with iTunes
iTunes is another solution to fix unavailable iPad. It is an official solution and does not need any third-party tool or service. Follow the steps below.
Step 1: Open your PC or Mac and update iTunes to the latest version.
Step 2: Now, turn off your iPad and put it in recovery mode. Earlier in the article, we have already discussed how you can put the device in recovery mode. Press and hold the button on your iPhone and connect the device to the computer.
For iPhone 8 and later, use the side button. For iPhone 7 and 7 Plus, use the volume down button. For iPhone SE (1st Gen), use the home button.
Step 3: Let the button go when you see the recovery mode screen. Now, open iTunes. Go to the Summary tab. You will see the Restore option there. Click on it and restore your device.
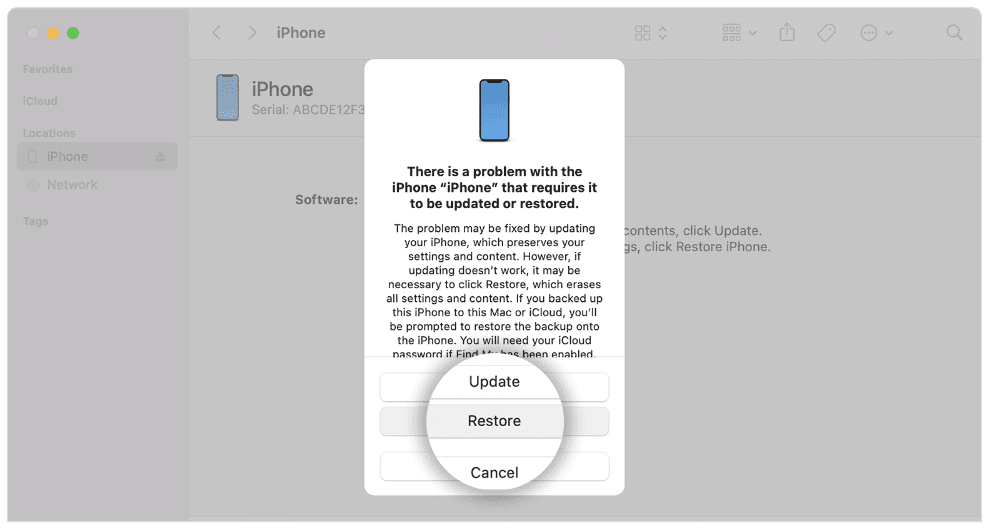
Also, if your iPad is disabled you can connect to iTunes to unlock it.
Final Words
You see the iPad unavailable message after entering the wrong passcode multiple times in a row. But it can be solved through various methods. We have discussed what iPad unavailable means and how to restore an unavailable iPad. We have shared different methods, and you can select the best one according to your situation. Tenorshare 4uKey works almost in every case, and it resets your device without asking for credentials. It makes fixing iPad unavailable easier and quicker.
FAQ
What to do When the iPhone Says Unavailable?
When your iPhone says unavailable, you can only reset it. We have discussed various methods on how to fix iPad unavailable; you can use any of them to get out of the problem.
How to Reset an Unavailable iPad Without iTunes or Passcode?
To reset your unavailable iPad without a passcode, you can use Tenorshare 4uKey. It does not require a passcode, Apple ID, or password. Just connect your device and follow the steps we have mentioned.
How Do You Delete an Unavailable iPad?
You need to reset the device to delete the iPad unavailable message. To reset the device, you can use Tenorshare 4uKey, Find My app, or iTunes. All of them are discussed above.
How Long Does iPad Unavailable Last?
The duration of the iPad unavailable error depends on how many times you’ve entered an incorrect passcode:
- After 5 incorrect attempts your iPad will be unavailable for 1 minute.
- After 6 attempts – the device is locked for 5 minutes.
- After 7 incorrect attempts your iPad will be disabled for 15 minutes.
- After 8 or 9 incorrect attempts you’ll get a 1-hour lock out.
- After 10 incorrect attempts you’ll see the iPad Unavailable or Security Lockout errors.









User forum
0 messages