How To Tell if Your CPU Is Overheating: Tips and Simple Fixes
5 min. read
Published on
Read our disclosure page to find out how can you help MSPoweruser sustain the editorial team Read more
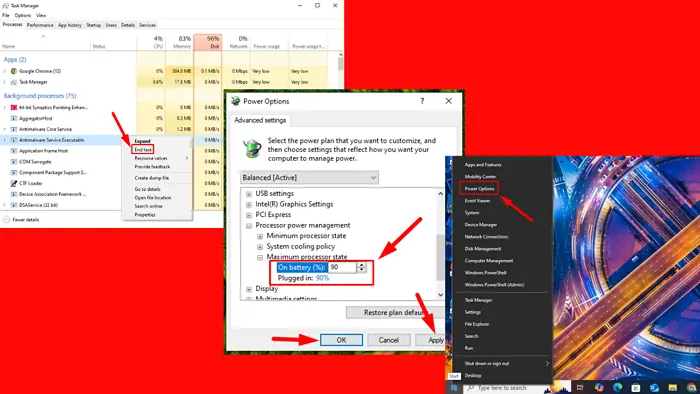
Want to know how to tell if your CPU is overheating? You can prevent hardware failure and improve your system’s general performance.
It’s a common issue for CPUs that can damage your computer’s components if you don’t address it. That’s why it’s crucial to detect the early signs. I’ll show you how to identify the problem and resolve it.
Let’s begin!
Abnormal Fan Noises
If your computer’s fan works harder than usual to keep the system cool, it can produce loud or inconsistent sounds. It happens when the internal temperature rises beyond a safe threshold, causing the fan to spin faster.
Listen for these irregularities, especially when the computer is idle or handling light tasks. If the fan noise persists, it’s a sign that your CPU could be struggling with high temperatures.
Slow or Lagging Performance
A CPU that overheats may struggle to perform even basic tasks. You might experience system lag, applications taking longer to load, or unresponsive programs.
It happens because the CPU may reduce speed as the temperature rises to prevent further heat generation. This protective measure can lead to sluggish performance and make your computer feel slow.
Frequent Restarts or Unexpected Shutdowns
If your computer frequently restarts or shuts down without warning, it could be due to an overheating CPU. When the system detects the temperature has reached a dangerous level, it may automatically shut down or reboot to prevent heat-related damage.
High Temperatures, Even When Idle
A properly functioning CPU should maintain a relatively low idle temperature (between 30°C and 40°C). If the temperature remains unusually high, even when the computer isn’t under load, it indicates something is wrong. Monitoring software like Speccy can help you determine if the system is running too hot.
So, how do we solve all these?
CPU Overheating Issues – Fixes
To address an overheating CPU, you should take proactive steps to lower the temperature and improve system stability. Here are some quick fixes before we move on to more detailed ones:
- Clean dust regularly: Dust buildup can block airflow, causing the CPU to overheat.
- Increase airflow: This may involve opening windows or installing an external cooling system.
- Maintain your cooling fans: Keep your fans in good working condition.
- Reapply thermal paste: Fresh thermal paste improves heat transfer between the CPU and cooler.
- Restart your computer: Restarting can help reset processes that may overload the CPU.
Now, here are some more involved solutions:
Update Your Drivers
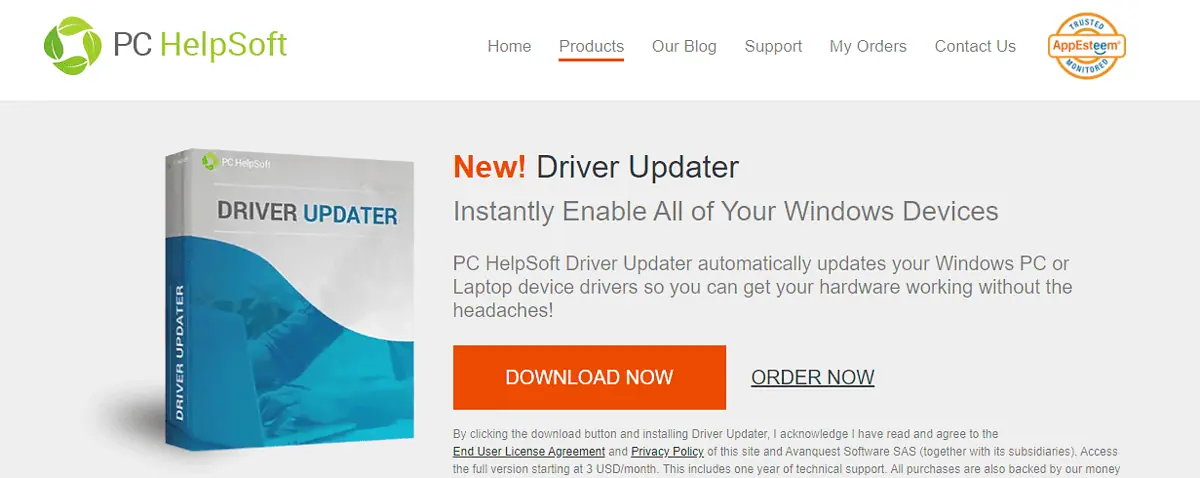
Outdated or malfunctioning drivers can cause the CPU to overwork, generating more heat. Keeping them up to date also ensures that the hardware operates efficiently.
Download, install, and run a dedicated tool like PC HelpSoft Driver Updater to detect and update them automatically. This software will save you the time you’d spend doing it manually.
Scan for Malware
Malware and viruses can cause your CPU to run excessively by utilizing system resources in the background. Regular scans can help identify and eliminate these threats. Here’s how to do it:
- Click on the Start menu, select Settings, and tap Update & Security.
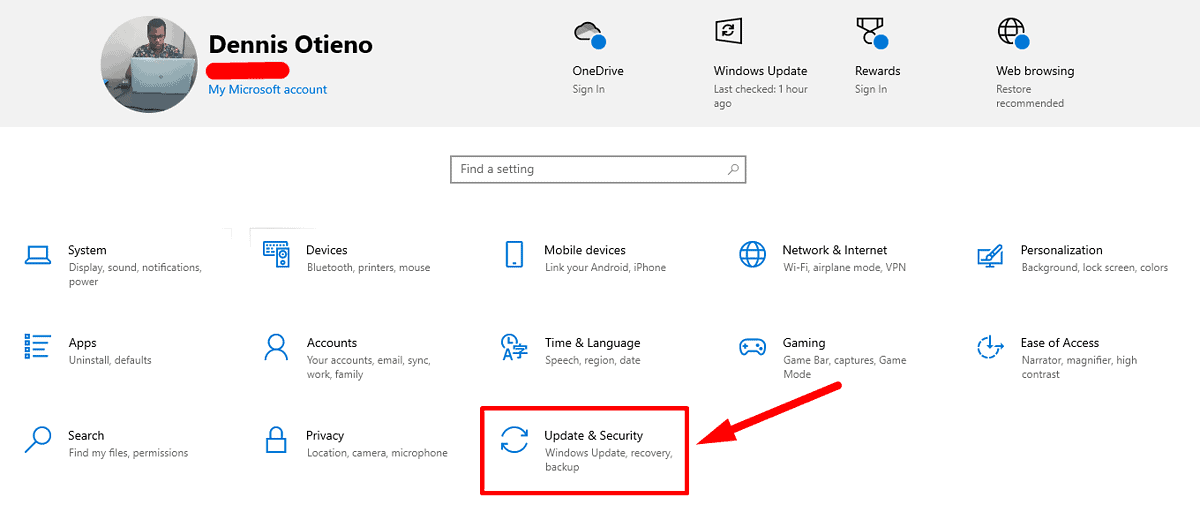
- Choose Windows Security from the left-hand menu and click on Virus & threat protection.
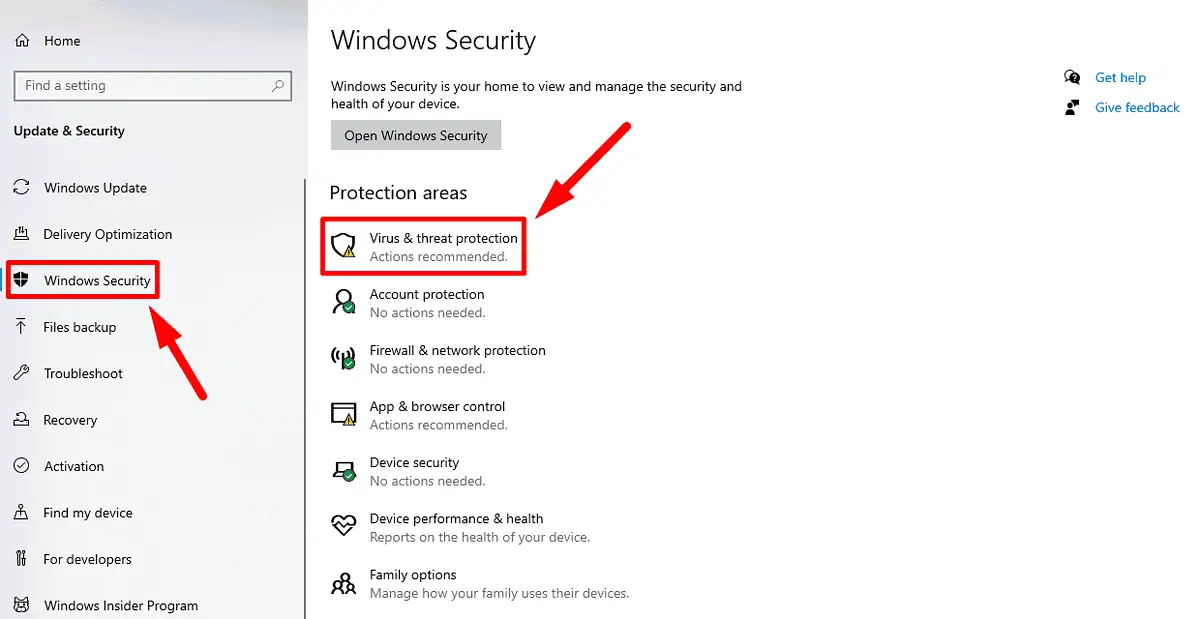
- Click on Scan options.
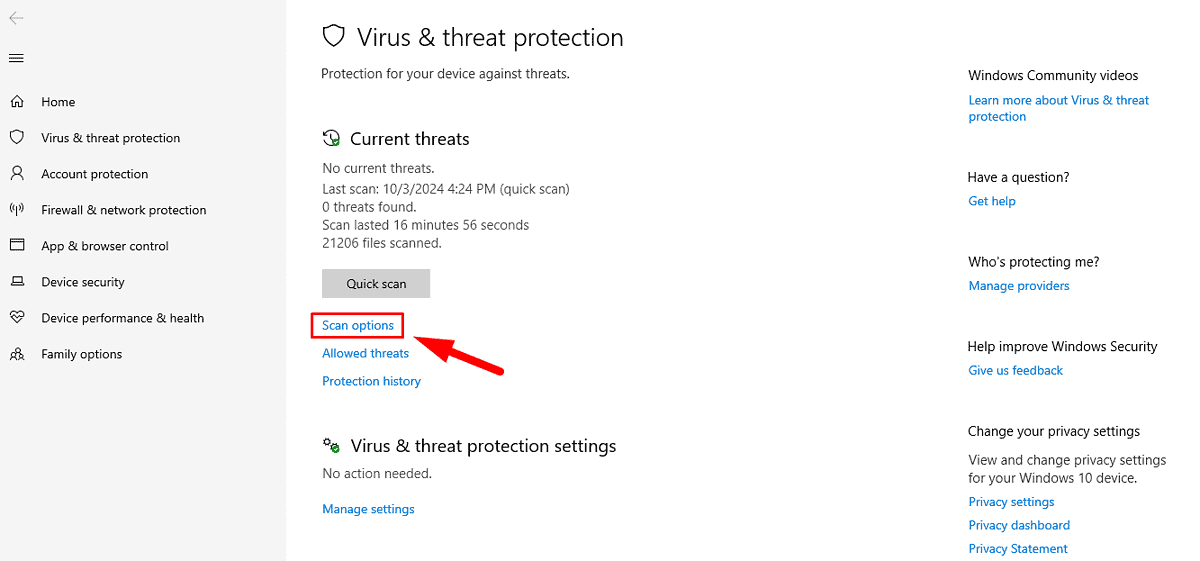
- Select Full scan, then click Scan now. If any threats are detected, follow the prompts to remove the malicious files.
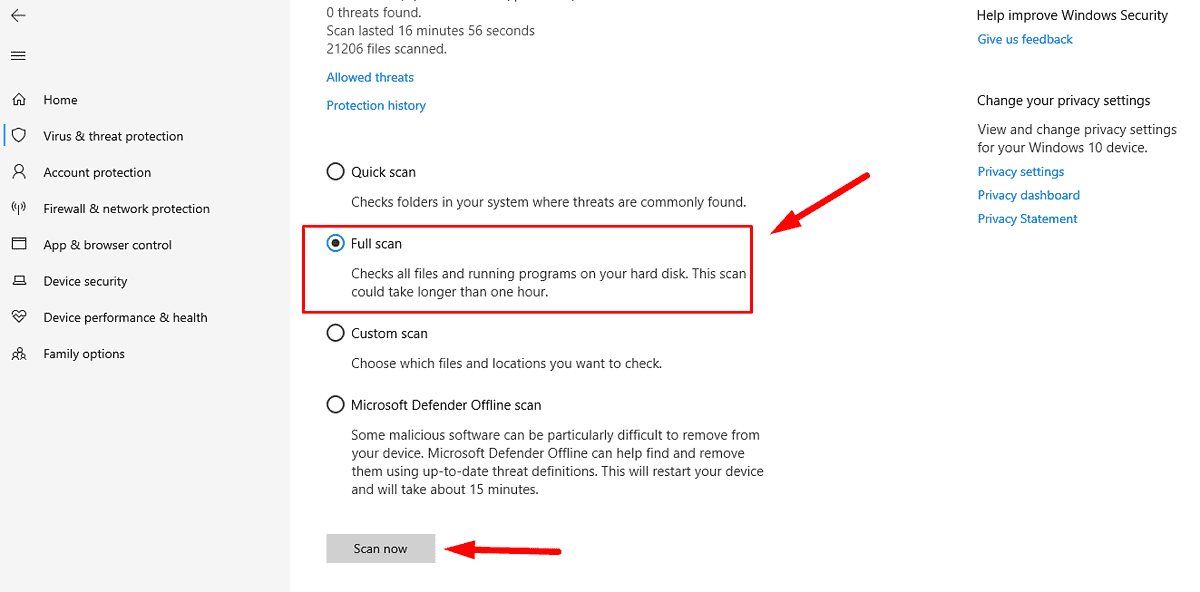
Restart your computer after the scan and check if the temperature has dropped. Alternatively, you can use dedicated malware removal tools.
Set a Reasonable Power Option
Adjusting your power settings can help reduce the workload on your CPU. A balanced or power-saver mode instead of a high-performance setting can keep the system cool. Follow the below steps:
- Right-click the Start menu and tap Power Options.
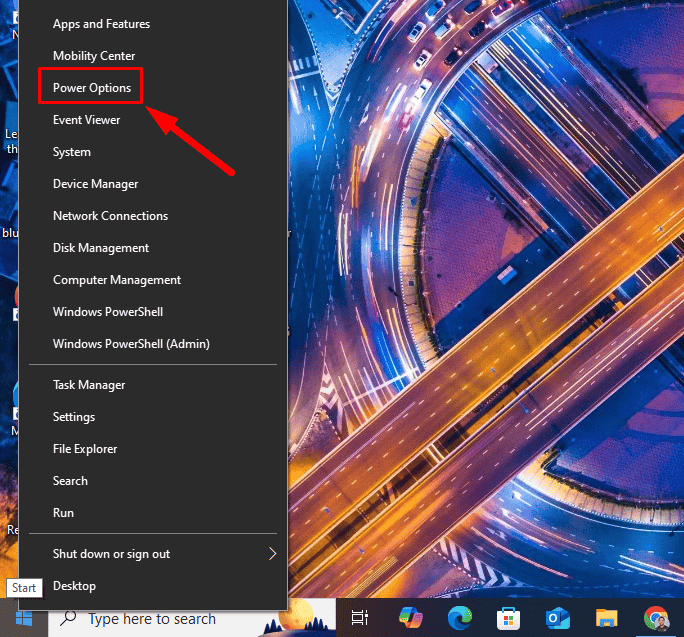
- Tap Battery and toggle on the Power Saver button. These options allow the CPU to reduce its speed during light tasks.
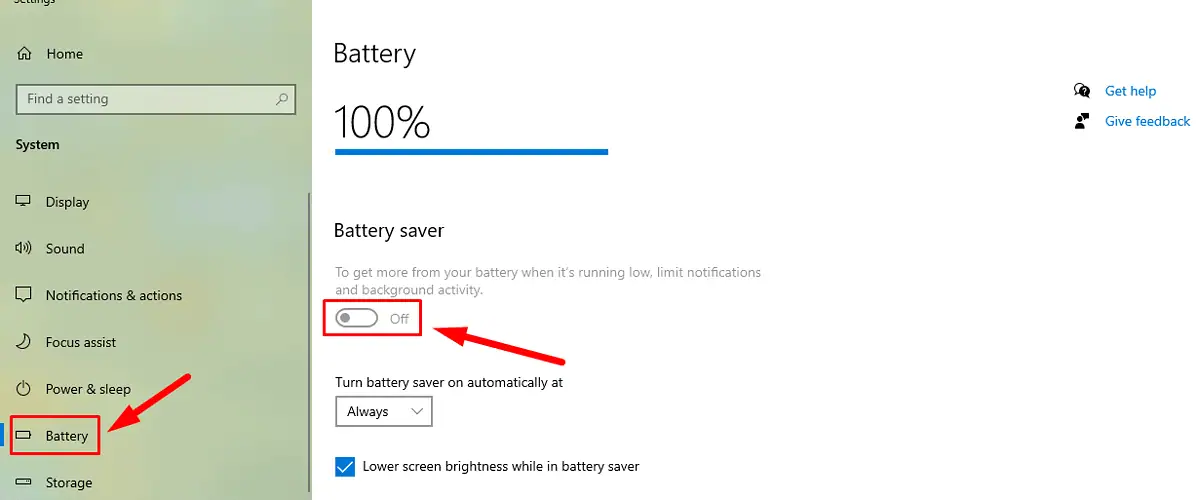
- Go back to Power options and tap Additional power settings under Related settings.
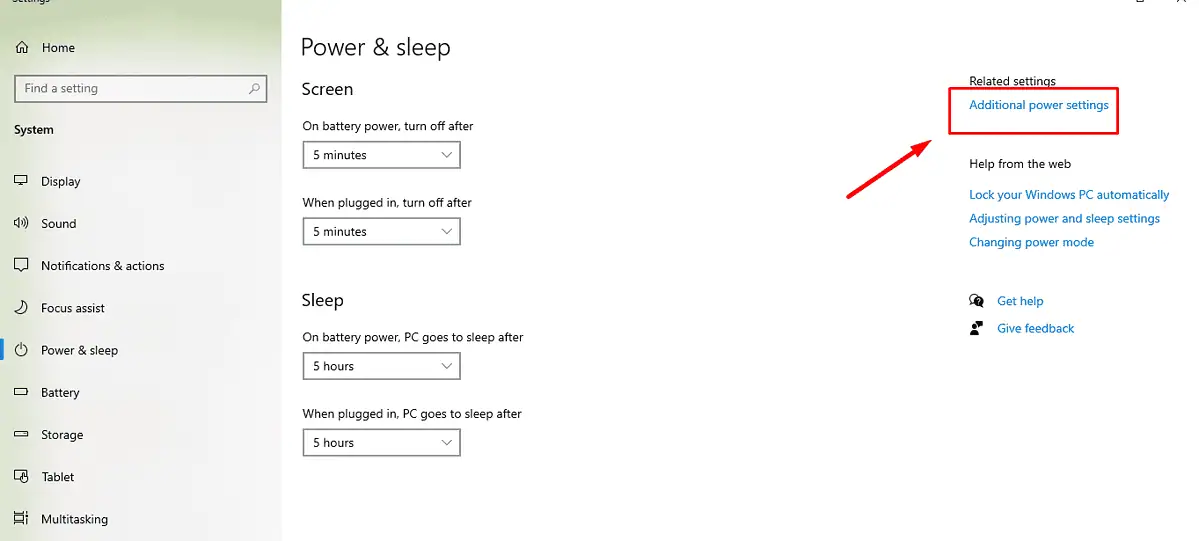
- Click on Change plan settings next to the selected plan.
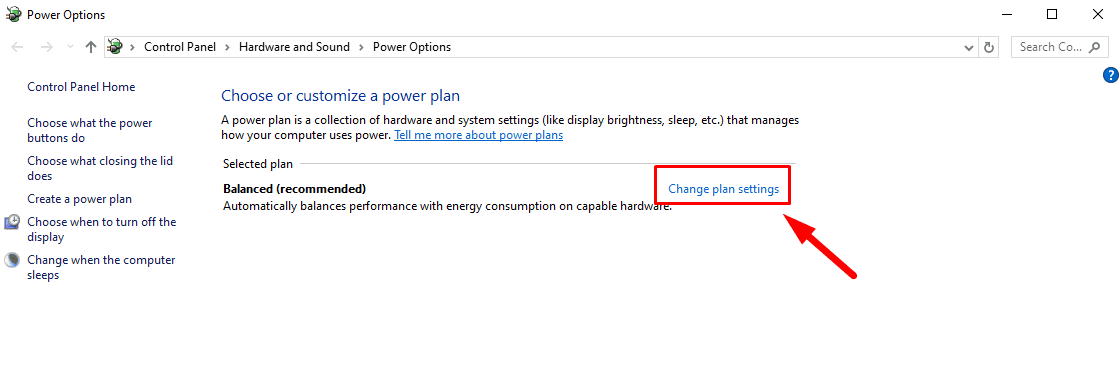
- Select Change advanced power settings.
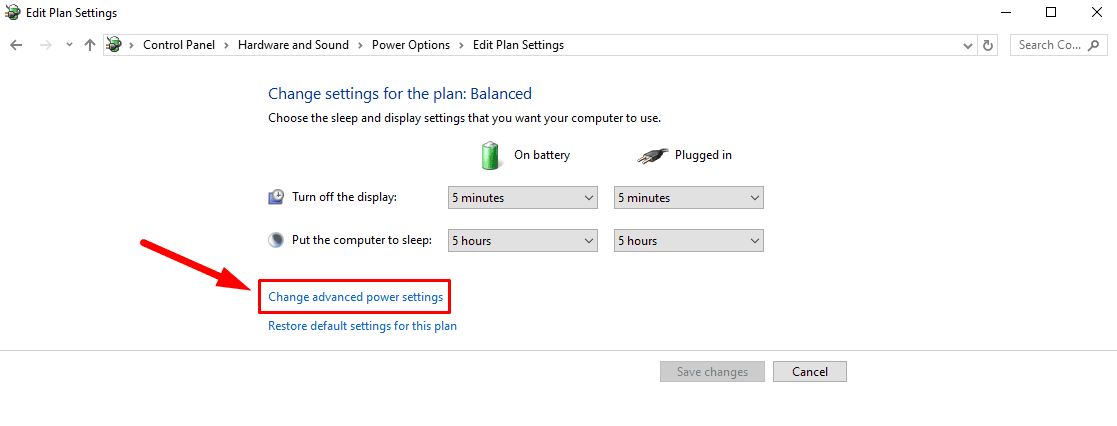
- Double-click Processor power management and then Maximum processor state.
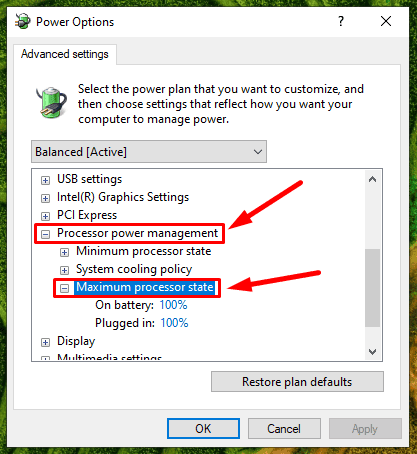
- Set the Maximum processor state to a lower percentage (80-90%) to prevent the CPU from running at full speed constantly. Once done, click Apply and OK to save the changes.
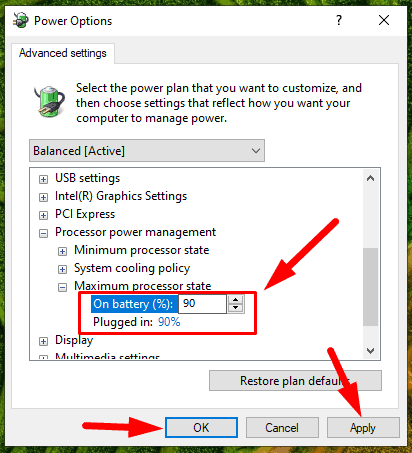
Close Unused Tabs and Applications
When too many programs are open simultaneously, the CPU has to work harder, leading to increased heat production. You should close the applications and browser tabs you don’t need. Here’s how to do it:
- Close any applications or browser tabs that aren’t actively in use.
- Open the Task Manager by pressing Ctrl + Shift + Esc.
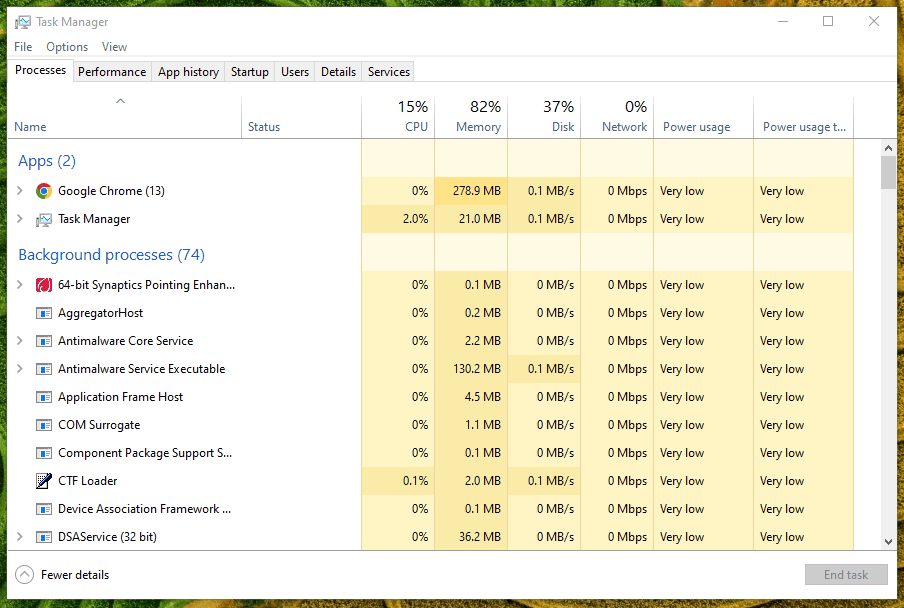
- Right-click on background processes consuming CPU resources, and tap End task.
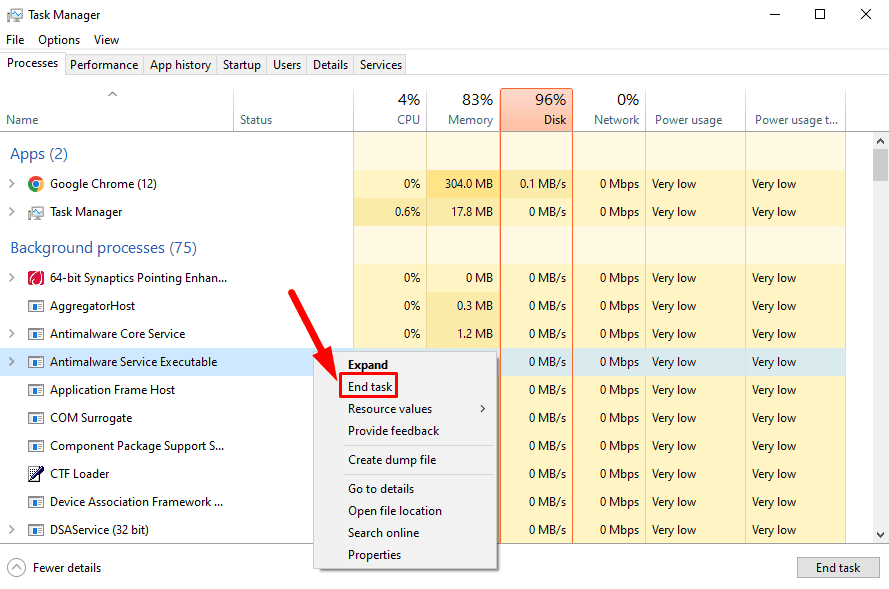
So, now you know how to tell if your CPU overheating. These measures will resolve your current overheating issues and also prevent them so your computer stays cool.
Moreover, if you experience high usage specifically with Windows Driver Foundation or Windows Search Indexer, we can help.








User forum
0 messages