How To Scan QR Code on Phone Screen (Android & iOS Guide)
3 min. read
Updated on
Read our disclosure page to find out how can you help MSPoweruser sustain the editorial team Read more
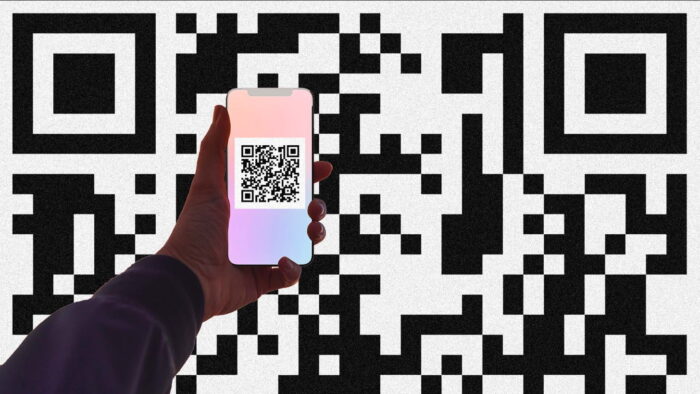
Want to know how to scan a QR code on your phone screen without using another device? This might seem tricky at first, but it’s actually very simple if you know what to look for. Whether you’re using an Android or iOS device, built-in features make this task easy.
I used the QR.io online tool to create a QR code with the link for our website. I tested all the methods in this guide with it.
You can see it below:
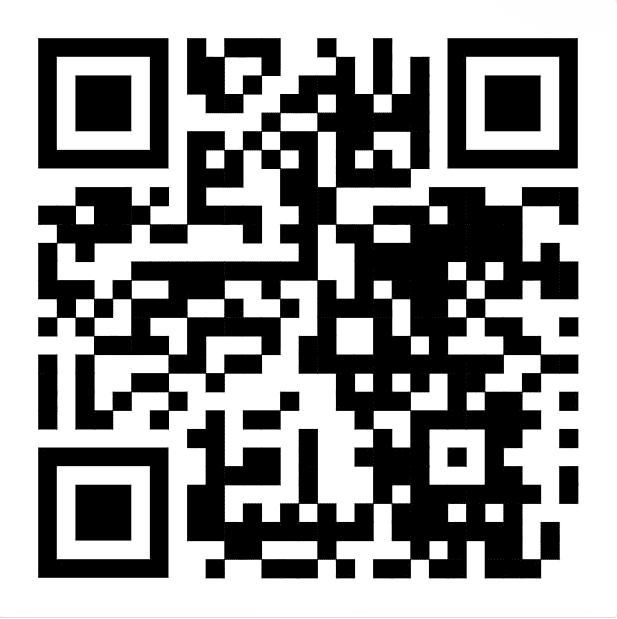
So, let’s get into it!
Android Methods
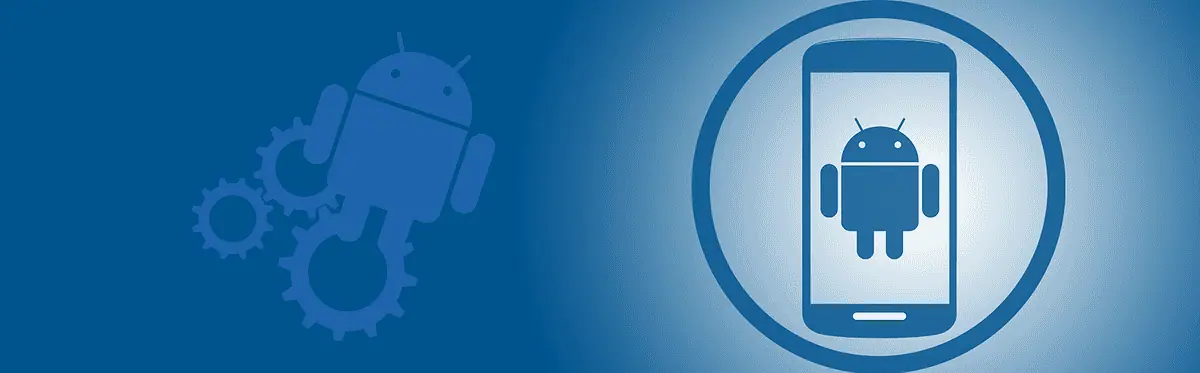
Android users can try these two approaches:
1. Use The Android Gallery
- Take a screenshot of the QR code or download it to your Android device.
- Open the Gallery on your Android device, find the downloaded QR code, and tap it to enlarge it.
- Long-press the QR code, and click Open Link from the menu that appears on the screen.
- You’ll open the link on your phone’s browser.
2. Use the Circle to Search Feature (If Available)
- Take a screenshot of the QR code or download it.
- Open your phone’s Gallery app and click the code to enlarge it.
- Long-press the center button on your Android S24 to open Google Lens.
- Circle the area using your finger or the S Pen.
- Click Website to open the link in the default browser, or Share if you want to open it in another software.
Apple Methods
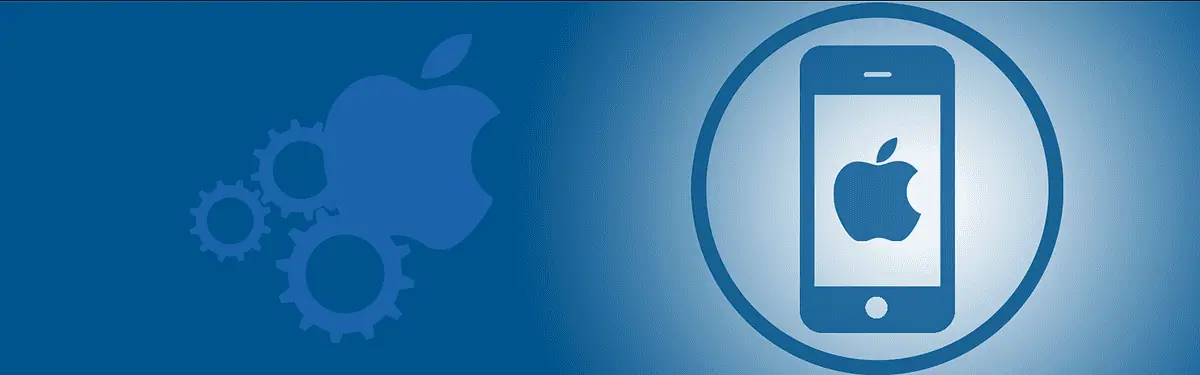
iOS users will have to rely on different techniques:
1. Use the Live Text Feature
- Download the QR code image.
- Open the Photos app, find the code you want to open, press it, and hold for a few seconds.
- Depending on the type of QR code (URL or not), you can open it with your default preferred browser.
- You can also tap Share to open it with another app.
- If the code is from a payment app, you’ll also see other relevant services as options.
- As you can see, the QR code I created has successfully opened the webpage without needing another phone or camera.
2. Try the Notes App
- Take a screenshot of the QR code or download it on your iOS device.
- Open the Notes app and create a new note.
- Tap the Paperclip icon from the top menu, and select Choose Photo or Video.
- You’ll see the latest photos you’ve taken with your iOS device. Select the QR code image, and click Add.
- You’ll now see the code on the note.
- Tap to enlarge it. Long-press it again, and select Open in Safari.
So, now you know how to scan a QR code on your phone screen, whether you’re using an Android or Apple device.
The exact steps might vary slightly depending on your phone model and operating system version, but the general process remains the same. You can try these methods if your camera won’t scan.
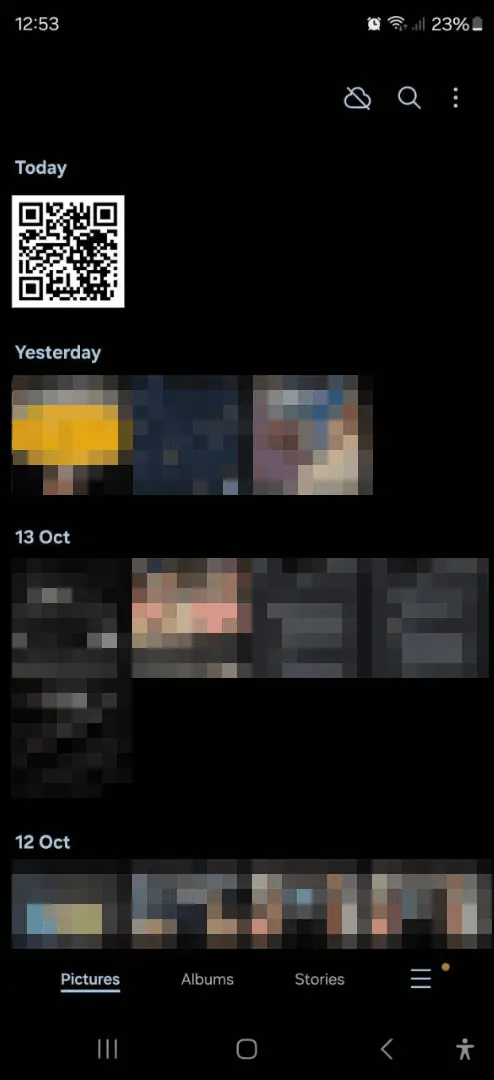
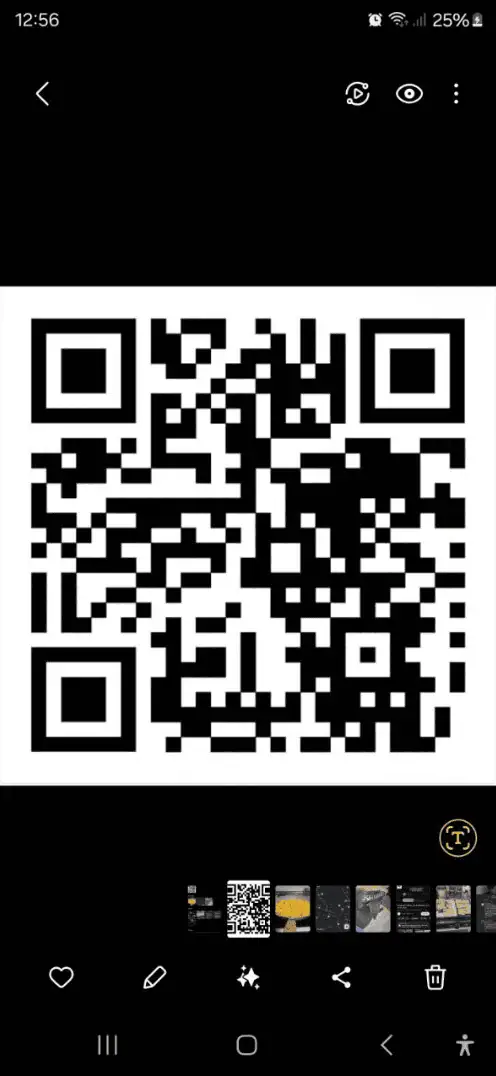
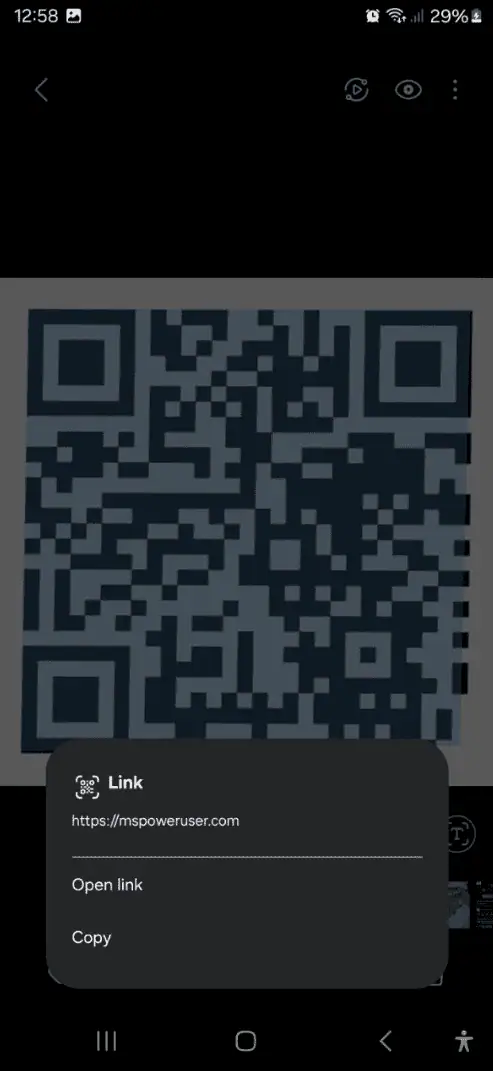
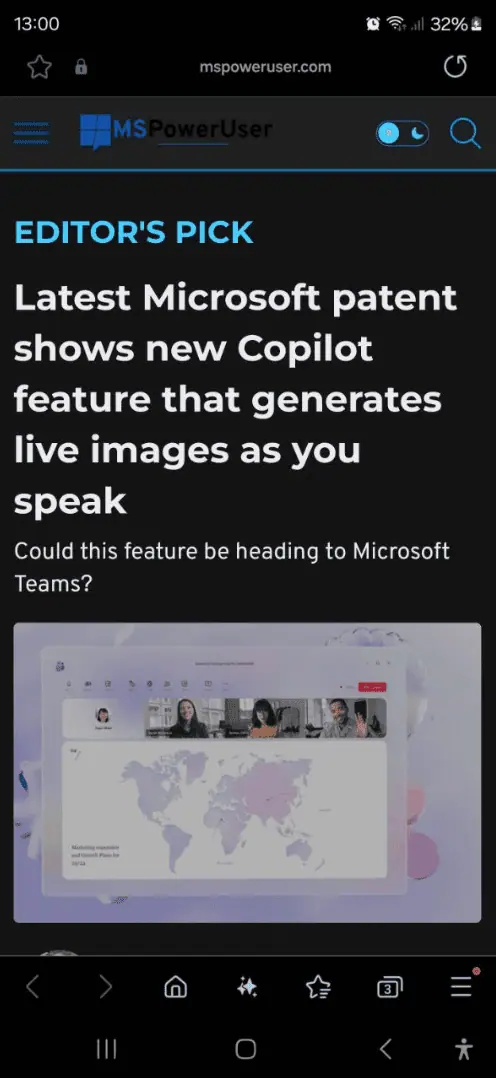
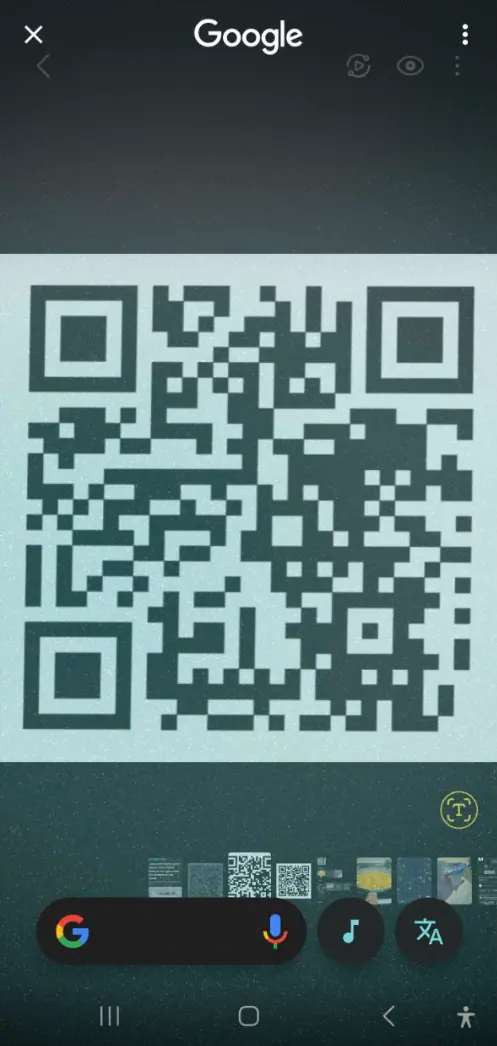
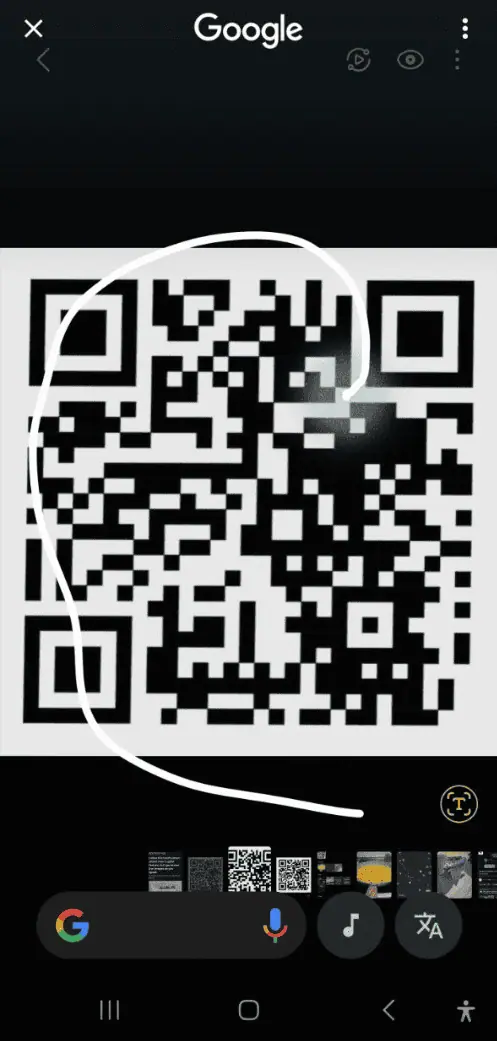
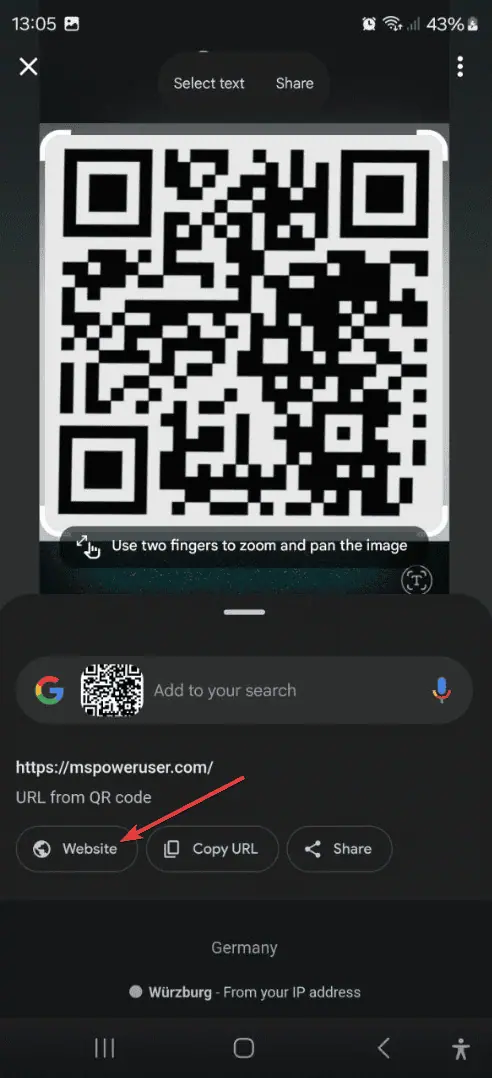
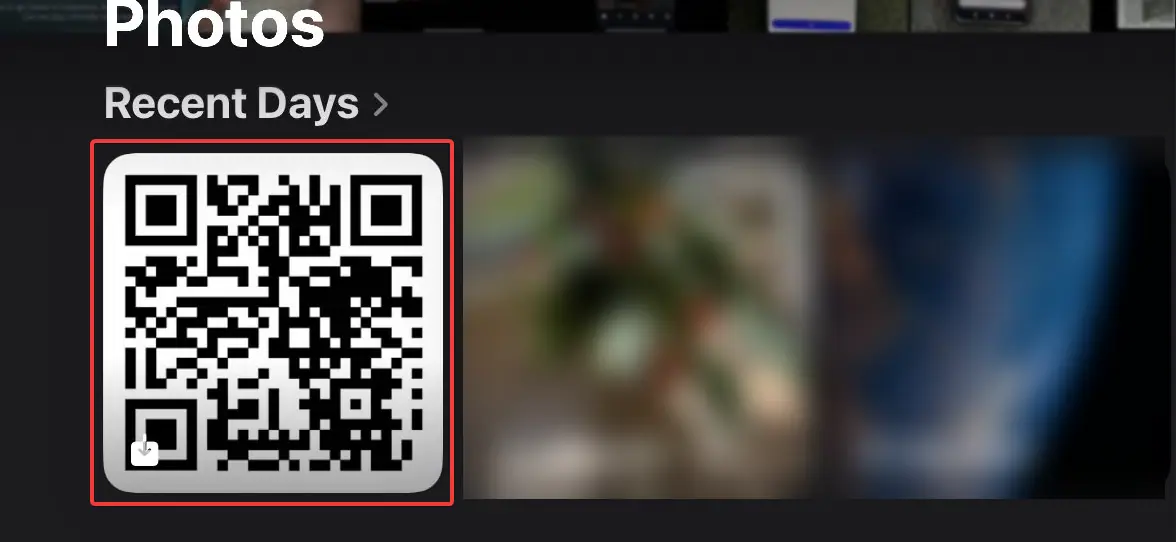
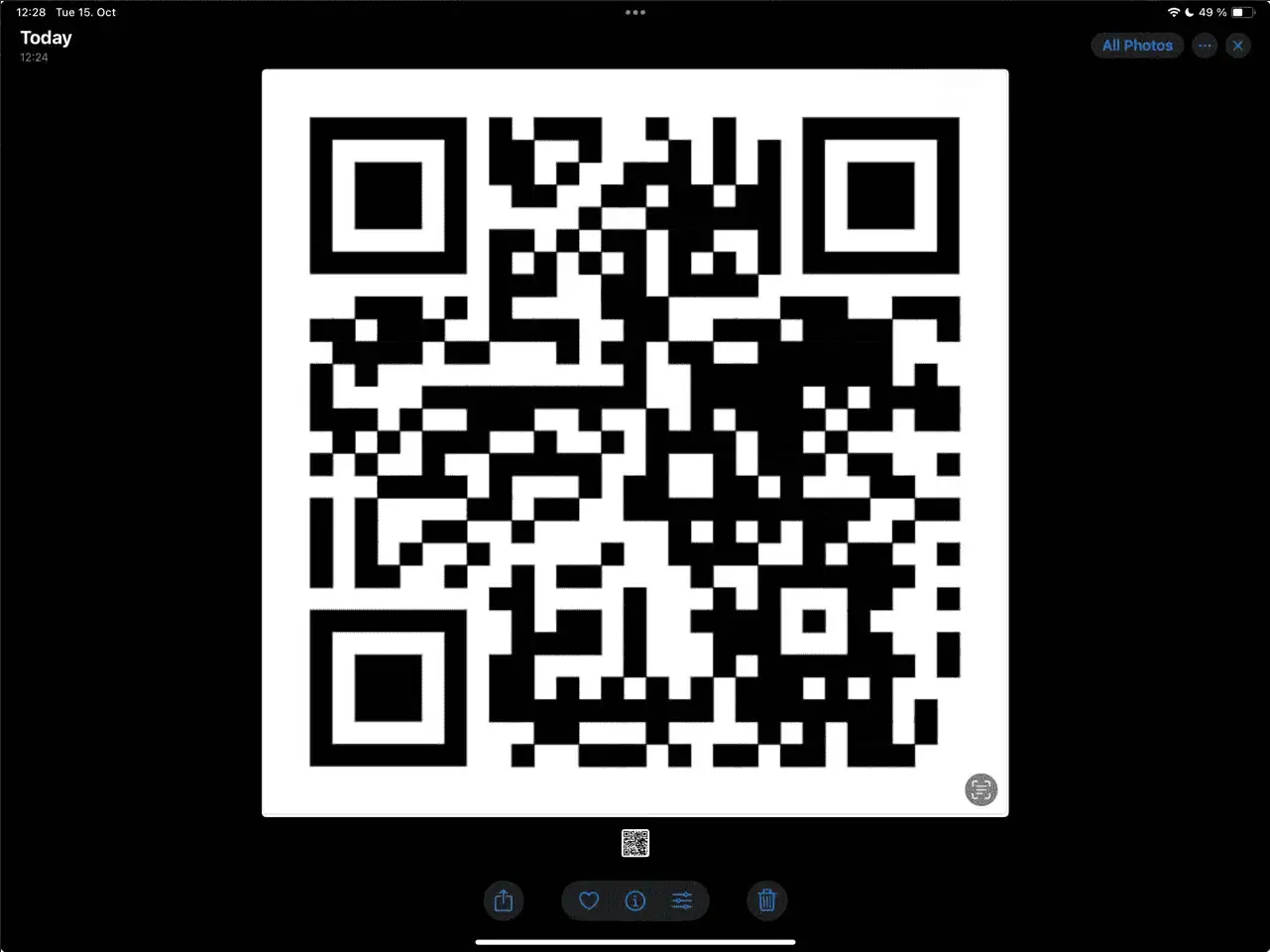
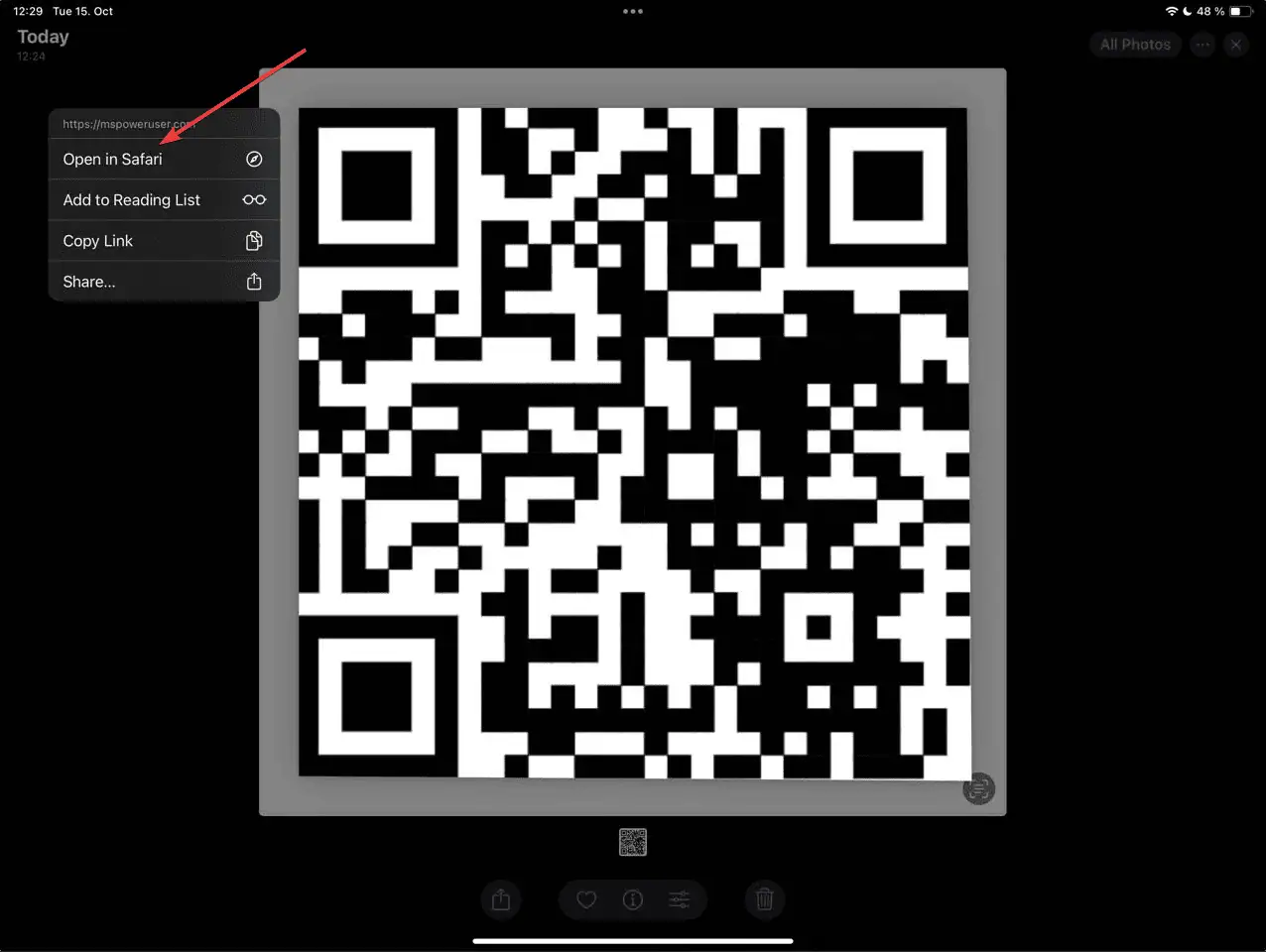
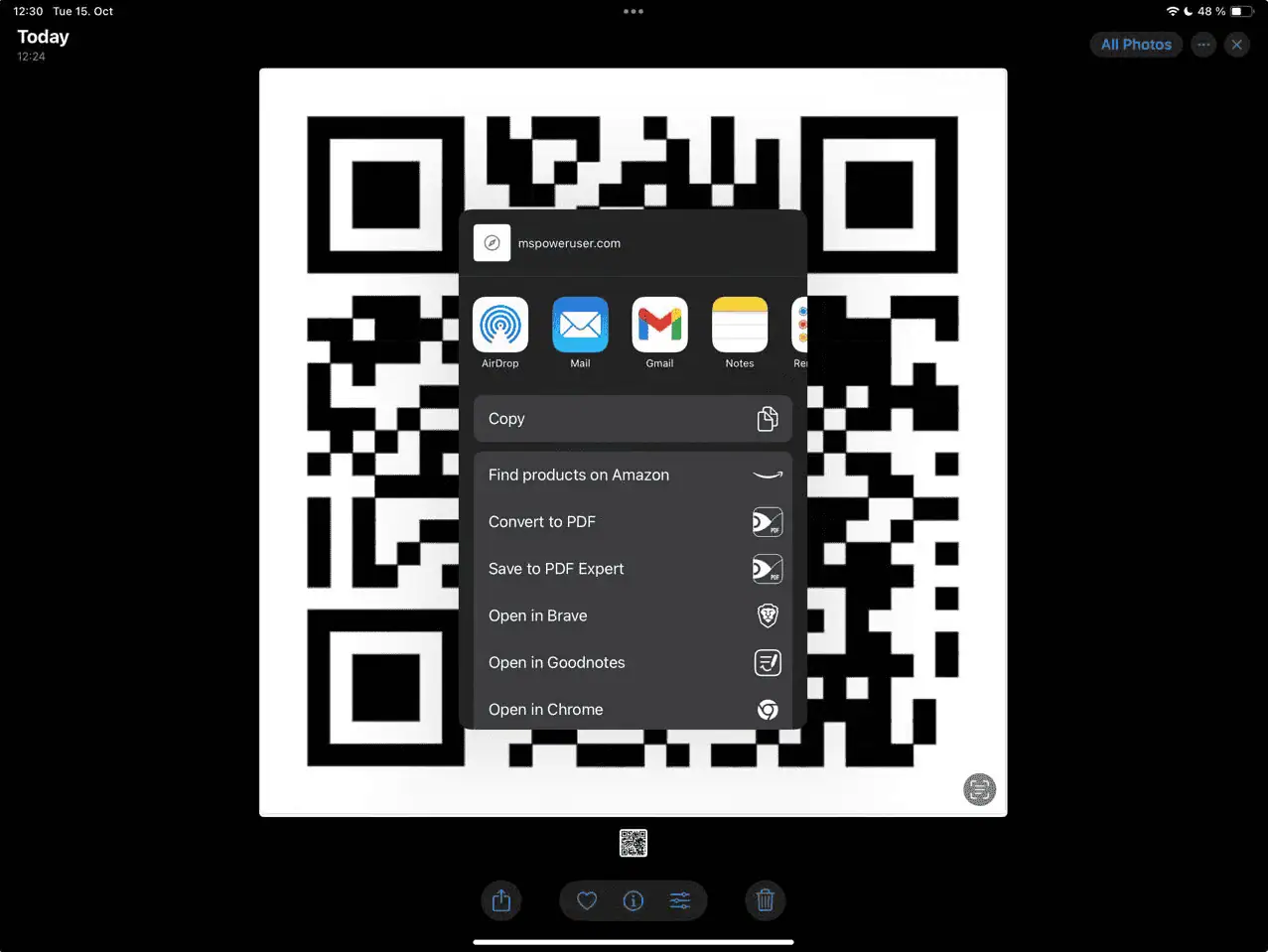
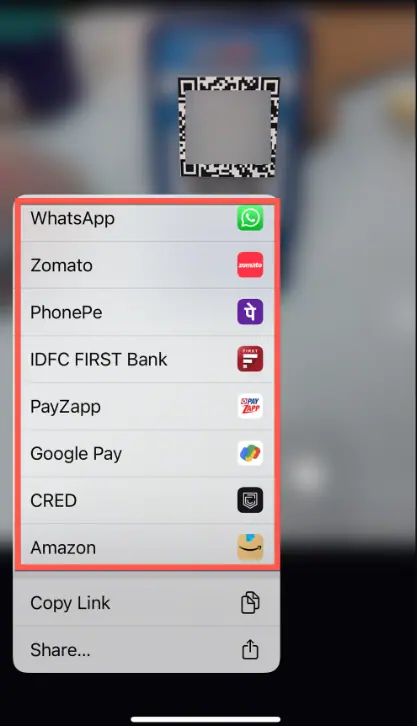
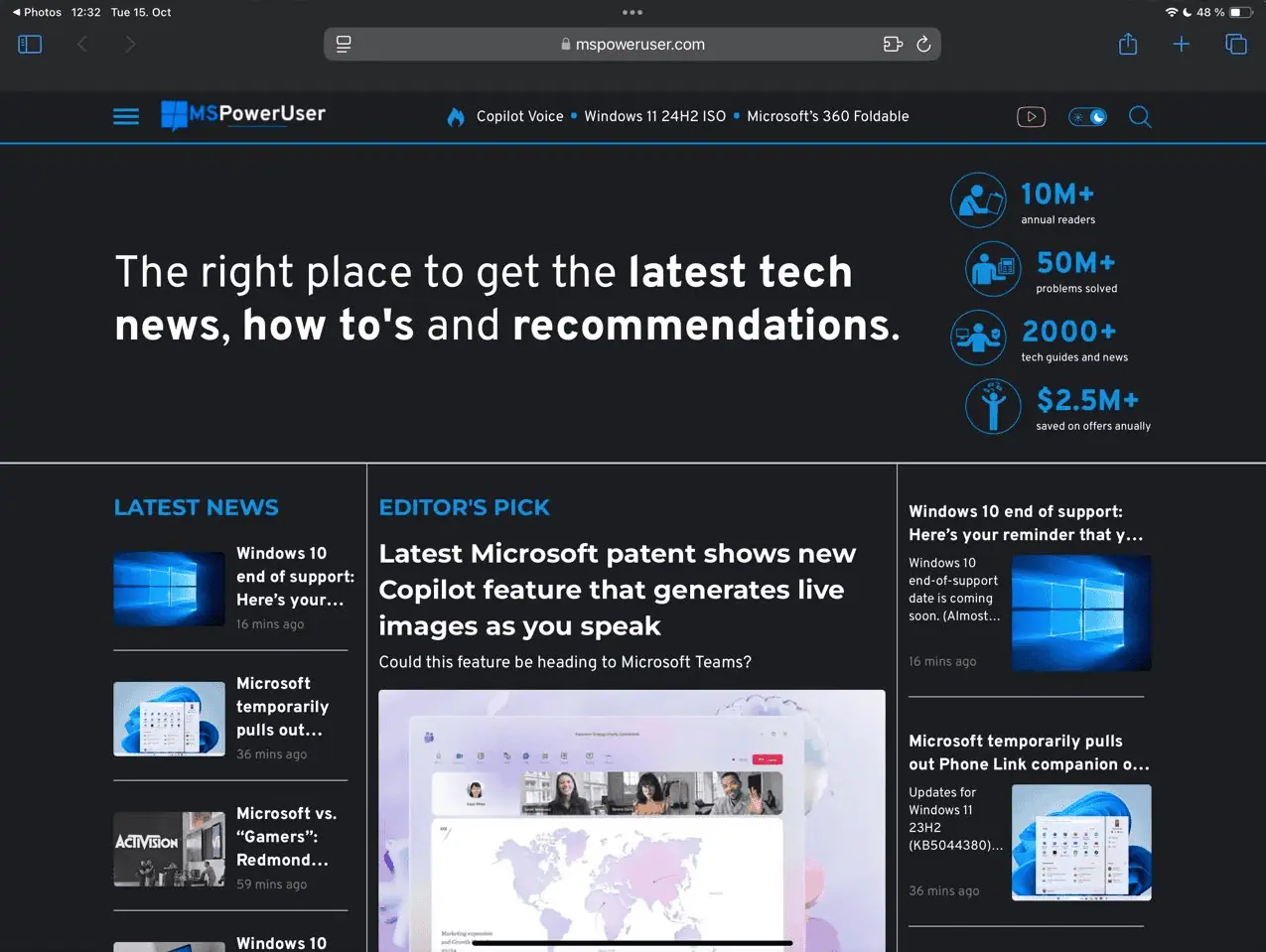
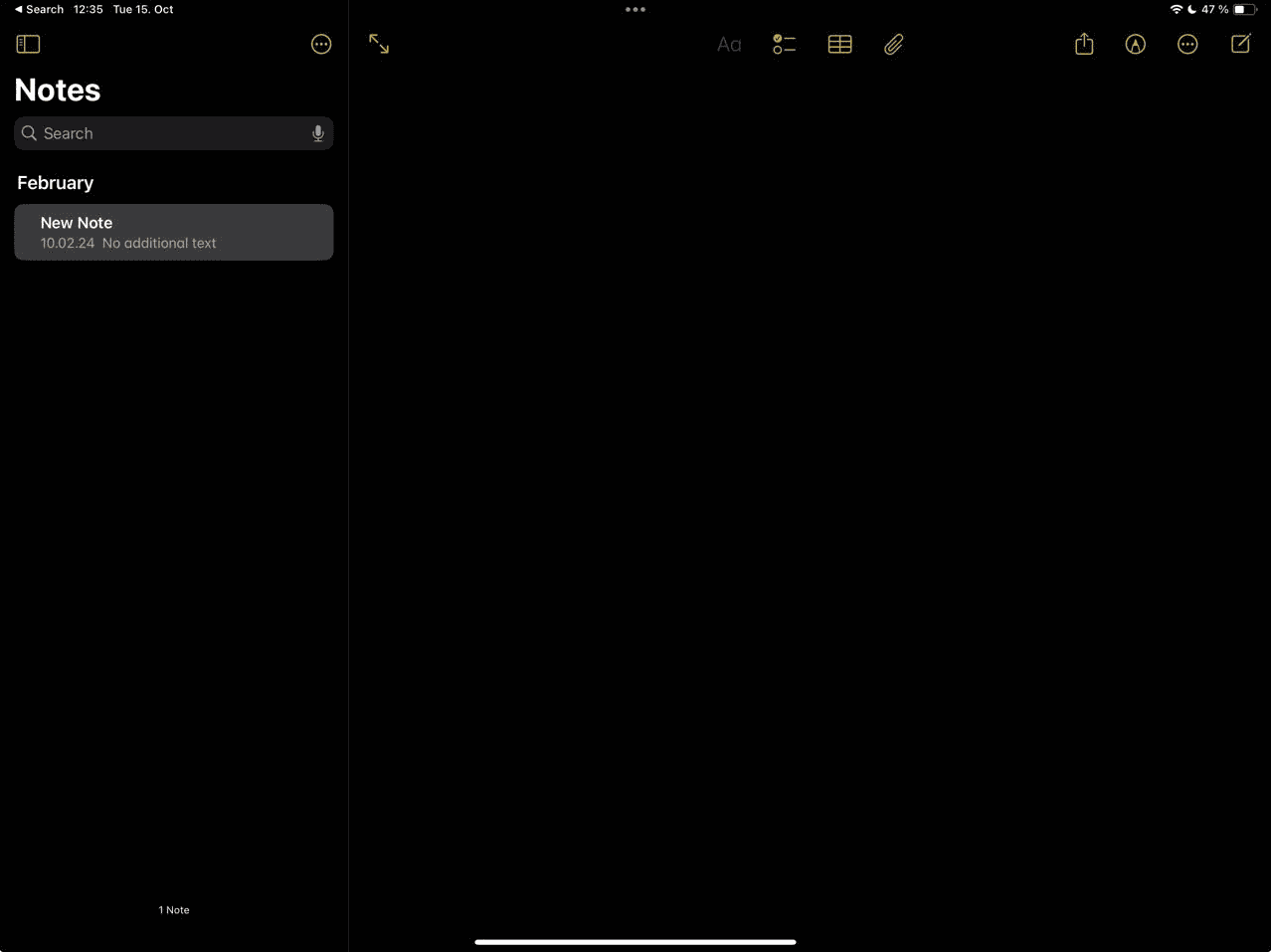
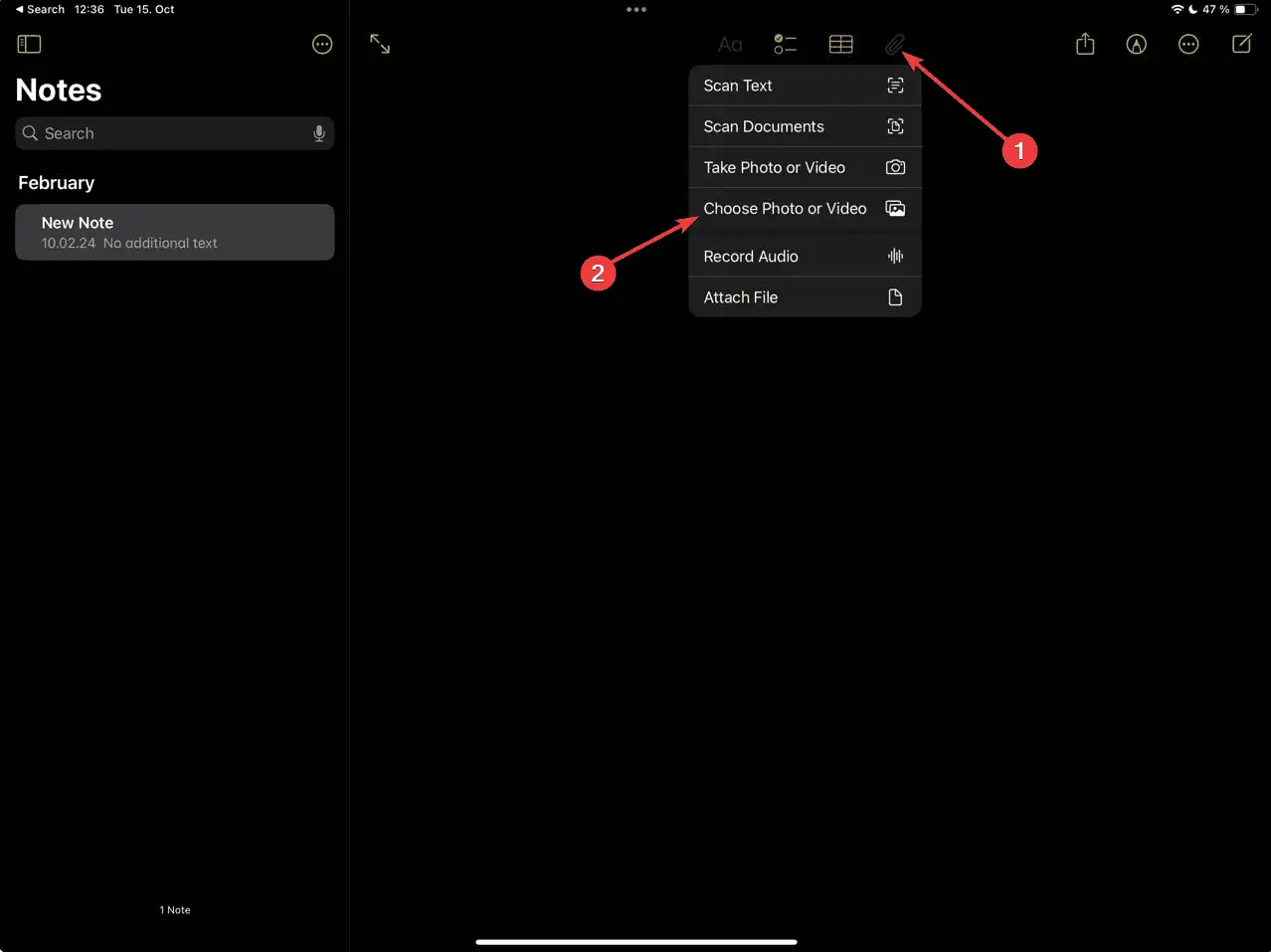
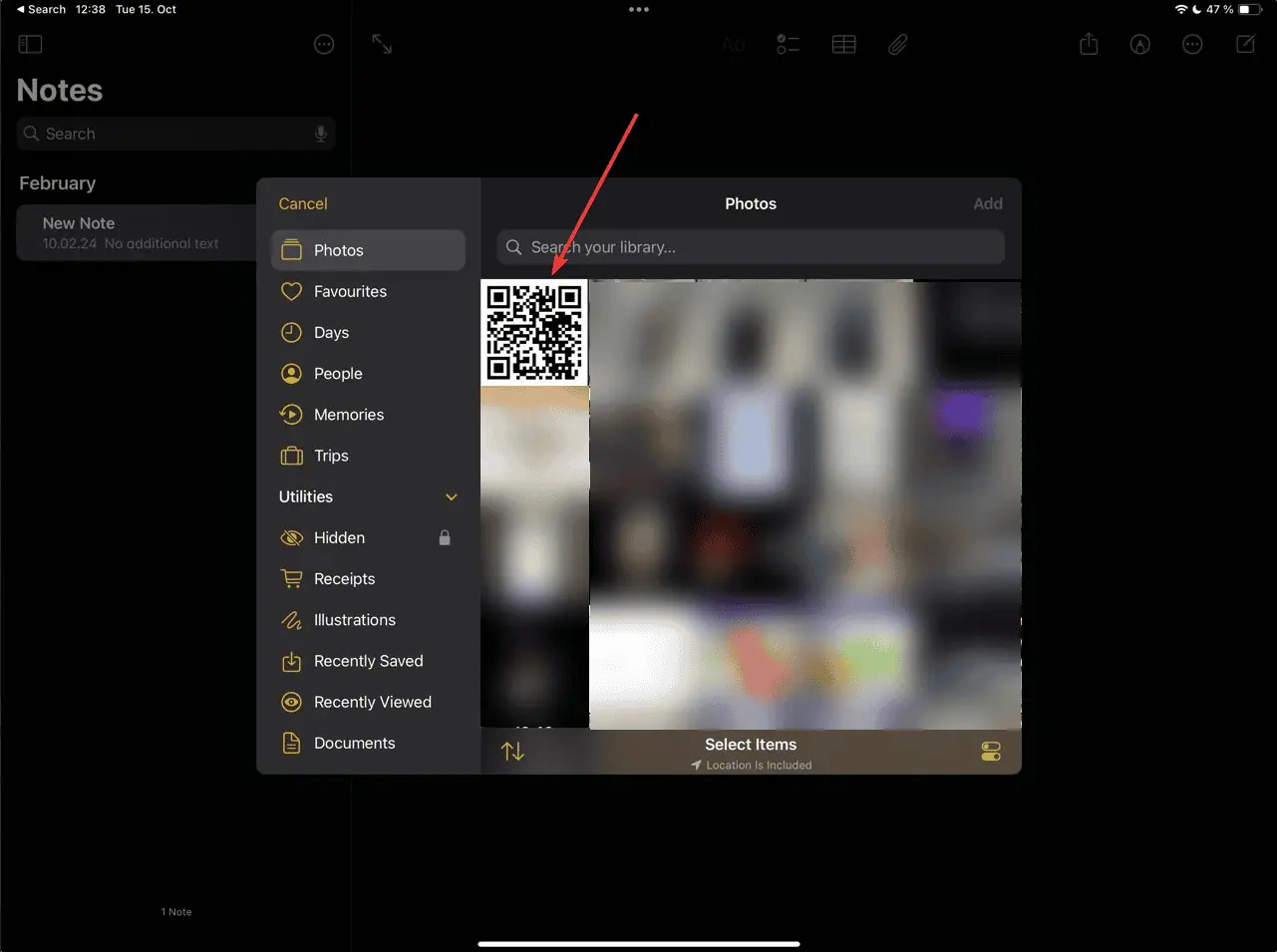
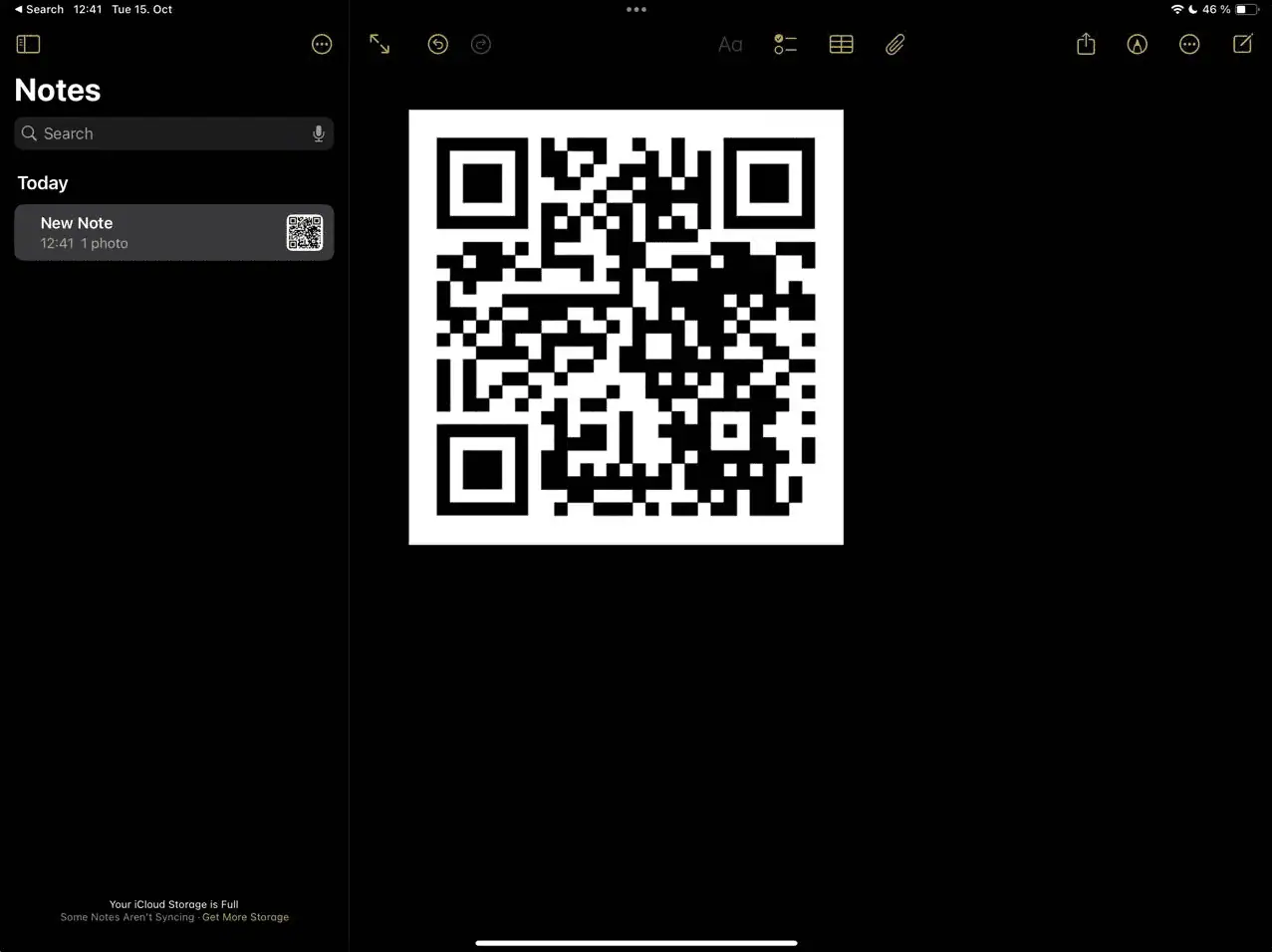
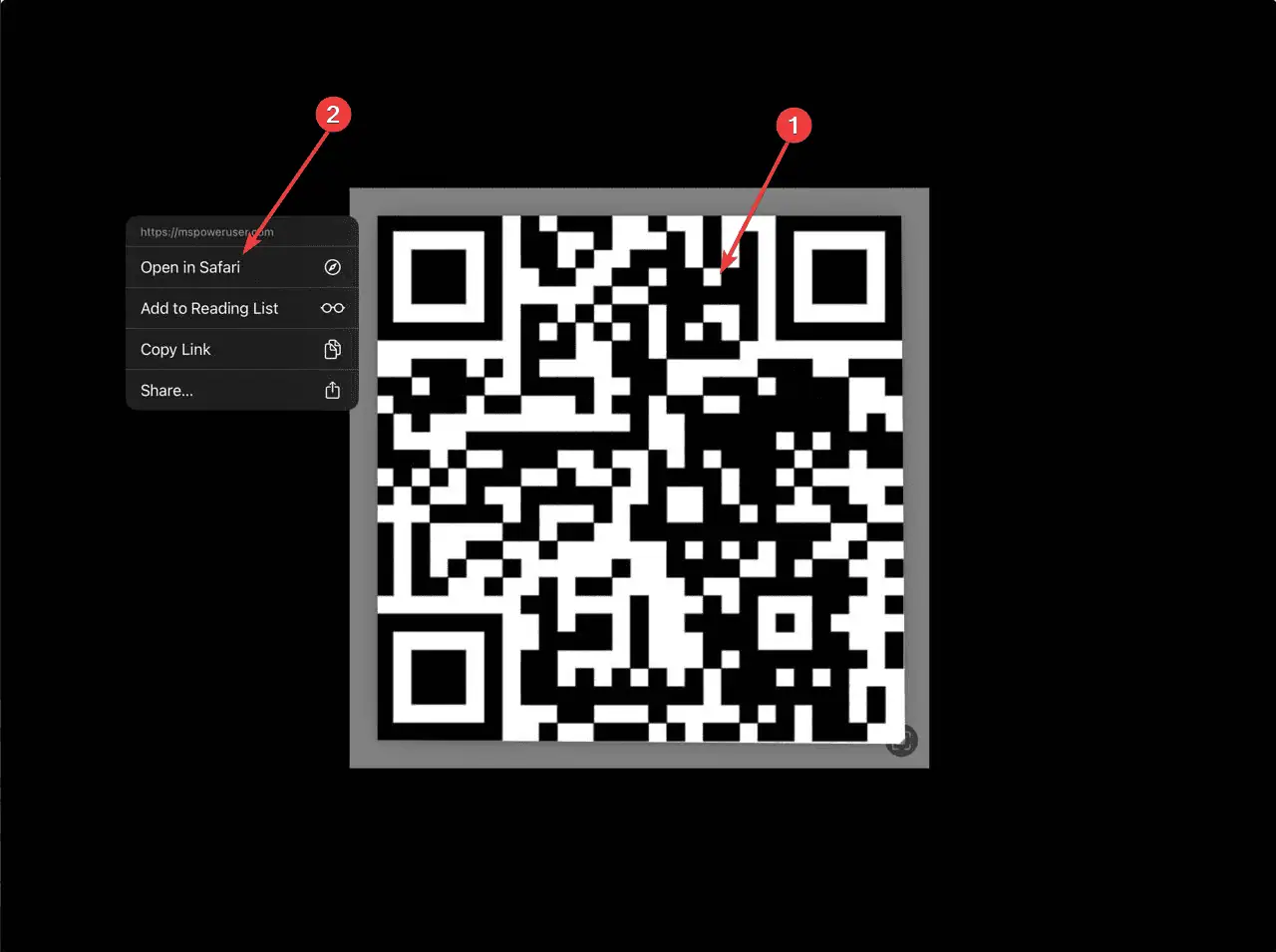








User forum
0 messages