How to Play DVD on Windows 11 – WinX DVD Ripper Is a Feasible Way
6 min. read
Updated on
Read our disclosure page to find out how can you help MSPoweruser sustain the editorial team Read more
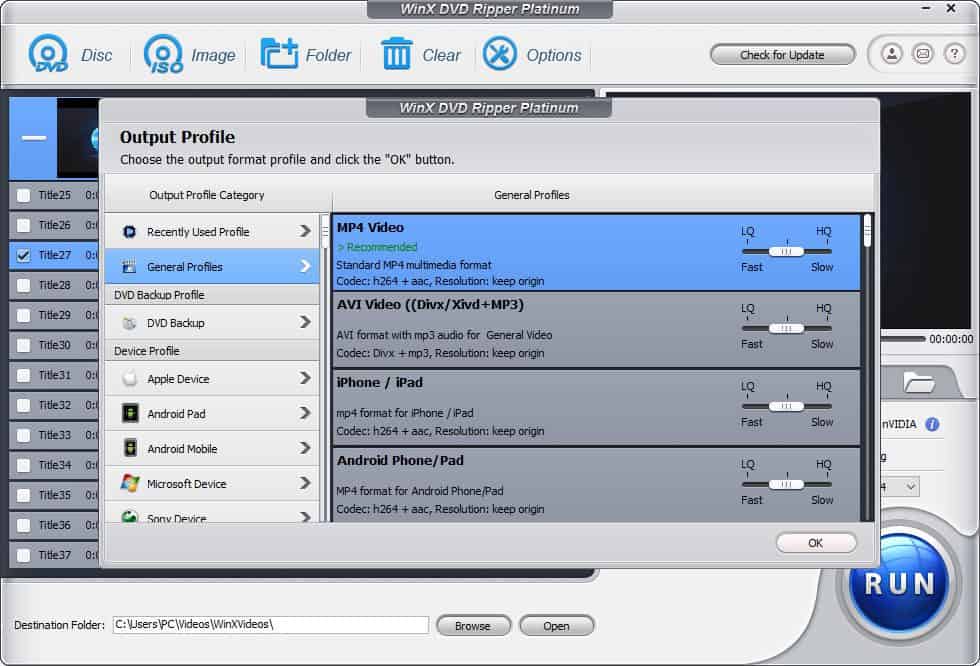
Although video streaming services are very popular now, some hardcore film buffs are still unwilling to let go of their DVDs. They keep them neatly stored on a shelf and pick one to watch from time to time. However, it seems that playing DVDs is not as easy as before. Most of the new computers on the market today don’t have an optical drive. What’s worse, Microsoft removed the ability to play a DVD movie in Windows 10, Windows 11, and of course, further versions. Considering that the number of people upgrading to Windows 11 is gradually increasing, here we’ll focus on how to play DVDs on Windows 11. We’ll introduce three ways here.
Method 1. Convert DVD to digital format
The first method to play DVD on Windows 11 is to digitize DVD to Windows 11 supported formats. Don’t be in a hurry to reject this approach. Digitizing DVD isn’t complicated as you imagine. With WinX DVD Ripper, you can finish DVD to digital conversion in a few clicks. Once you have a digital copy, you can play DVD movies without needing discs, DVD drives, or DVD player software. It also means that you don’t need to deal with tricky issues anymore, such as the DVD drive not reading the disc. And, you can transfer the digital copy to your tablet, phone, and other devices and enjoy movies more freely.
Well, how to convert DVD to digital with WinX DVD Ripper for later playing on Windows 11? Let’s get started.
Step 1. Download and install WinX DVD Ripper on your Windows 11 computer. It is a lightweight tool. The setup file is 31.6 MB only.
Step 2. Open WinX DVD Ripper and click the “Disc” button to select the source DVD disc.
If you have inserted the DVD into the DVD drive, it will appear under “Select the source DVD disc.” Now you need to click the “OK” button. Then, it will start scanning and loading your DVD. Once done, it will auto-check the main movie title for you.
DVDs from any country and any region are supported. And copy-protected DVDs can also be read with ease. But before you deal with such a disc, you need to check if this kind of behavior breaks the copyright laws in your country.
Step 3. On the Output Profile window, you need to specify an output format.
WinX DVD Ripper covers over 350 output profiles to address different user needs. If you want to make an exact copy of the DVD, you can choose “Clone DVD to ISO Image” or “Clone DVD to Folder.” VLC can help play ISO files and VIDEO_TS folders. If you want to rip the main movie part, scroll down to General Profiles or PC General Video and choose the desired profile. Most users tend to convert DVD to MP4 video.
On each profile, you’ll see a slider. Changing its position can affect the output quality. You’ll get a high-quality result if you position it to the right side.
Step 4. Change some settings based on your own needs.
Make sure the selected title, audio, and subtitle tracks are what you want. If not, you can change them. Additionally, you can click the Edit button to trim, crop, and add external subtitles to your video.
And you can click the setting button (which looks like a gear) to modify bitrate, frame rate, resolution, aspect ratio, and more.
Step 5. Click the blue RUN button at the bottom right to begin ripping your DVD. The processing time depends on your settings and the performance of your PC. During our test on a Windows 11 (64-bit) PC [Intel® Core(TM) i7-8700K CPU], it takes us 8min 45s only to rip a 2.5-hour DVD to MP4.
So, there you have it: that’s how WinX DVD Ripper digitizes DVDs to make it easy to play movies on your DVDs.
Method 2. Use preinstalled DVD software if available
The second method to play DVD on Windows 11 is to check if your computer comes with DVD player software preloaded. A computer with a built-in DVD or Blu-ray drive is likelier to have DVD software. Generally, such a program will open automatically when you pop a DVD into your computer. If nothing appears, you can scroll down your app list to find if a DVD player exists.
Method 3. Install a DVD player for Windows 11
If you still find nothing, you’ll have to download and install a DVD program. So that’s the third way we are going to talk about.
There are many DVD players for Windows 11 users to choose from. One of them is called Windows DVD Player. Microsoft developed this app, and it is available as a paid app ($14.99) through Microsoft Store. It provides a 7-day free trial, but you can only use the trial version to check your device’s compatibility. If you are satisfied with this app, you can get it to play your DVDs on Windows 11. Once installed, insert a DVD and click the play button to start playing DVD movies.
Windows DVD Player isn’t working for you? Don’t worry. There are many solid DVD players from third-party companies, such as VLC media player and 5KPlayer. Both are free to use.
To play DVD with VLC, follow these steps:
- Download, install, and launch VLC.
- Click Media and click Open Disc.
- Check the Disc device and ensure the DVD you want to play is detected.
- Click the Play button to begin playing.
To play DVD with 5KPlayer, you need to:
- Download, install, and launch 5KPlayer.
- Click DVD, and you’ll see the Open DVD window.
- Choose the DVD source and click the blue Play button to start watching the DVD.
Conclusion
Despite that there is no built-in DVD playing program in Windows 11, we still have many ways to play our old-fashioned DVDs on this new operating system. Get Windows DVD Player from Microsoft Store if you prefer an official app. If you need a free and more powerful option, try VLC, 5KPlayer, and something you find from third-party sites. You can digitize your DVDs in advance if you want to play a DVD on Windows 11 without a DVD drive. Digitizing DVDs has many benefits.
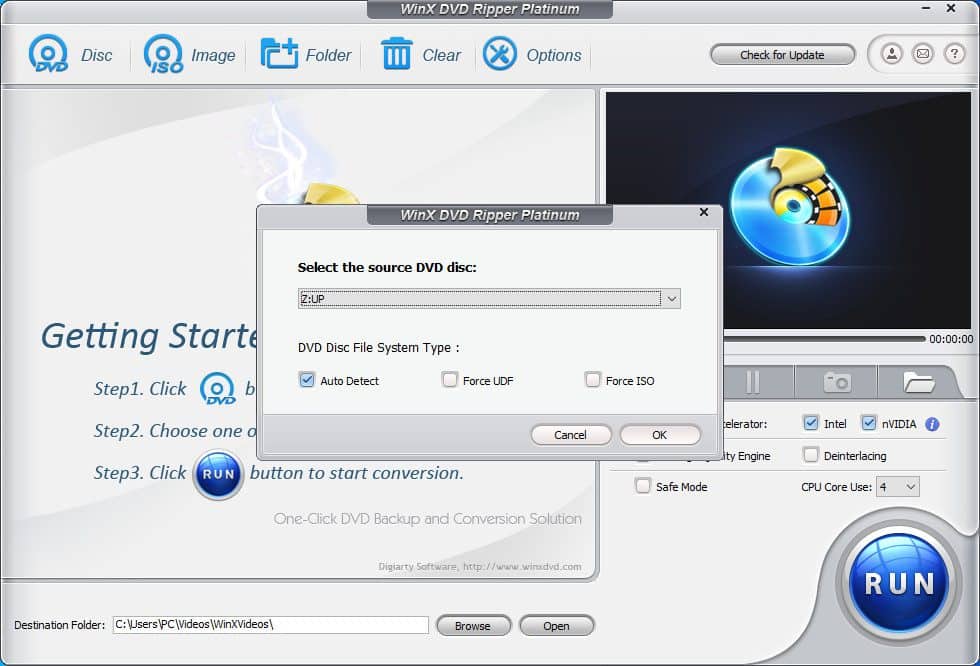
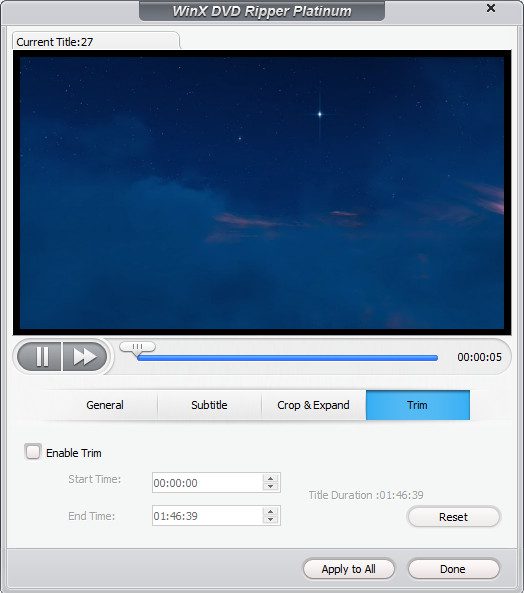
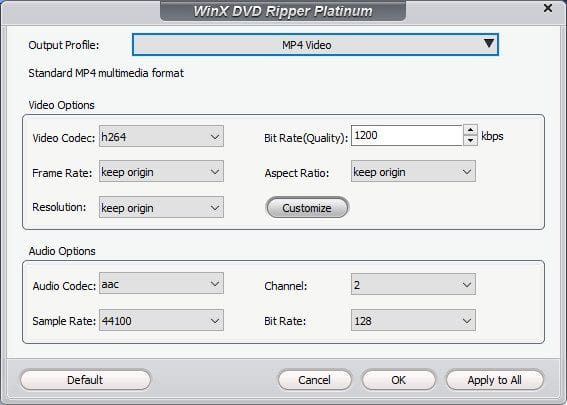








User forum
1 messages