How to connect AirPods to iPhone and ways to resolve connection issues
7 min. read
Published on
Read our disclosure page to find out how can you help MSPoweruser sustain the editorial team Read more
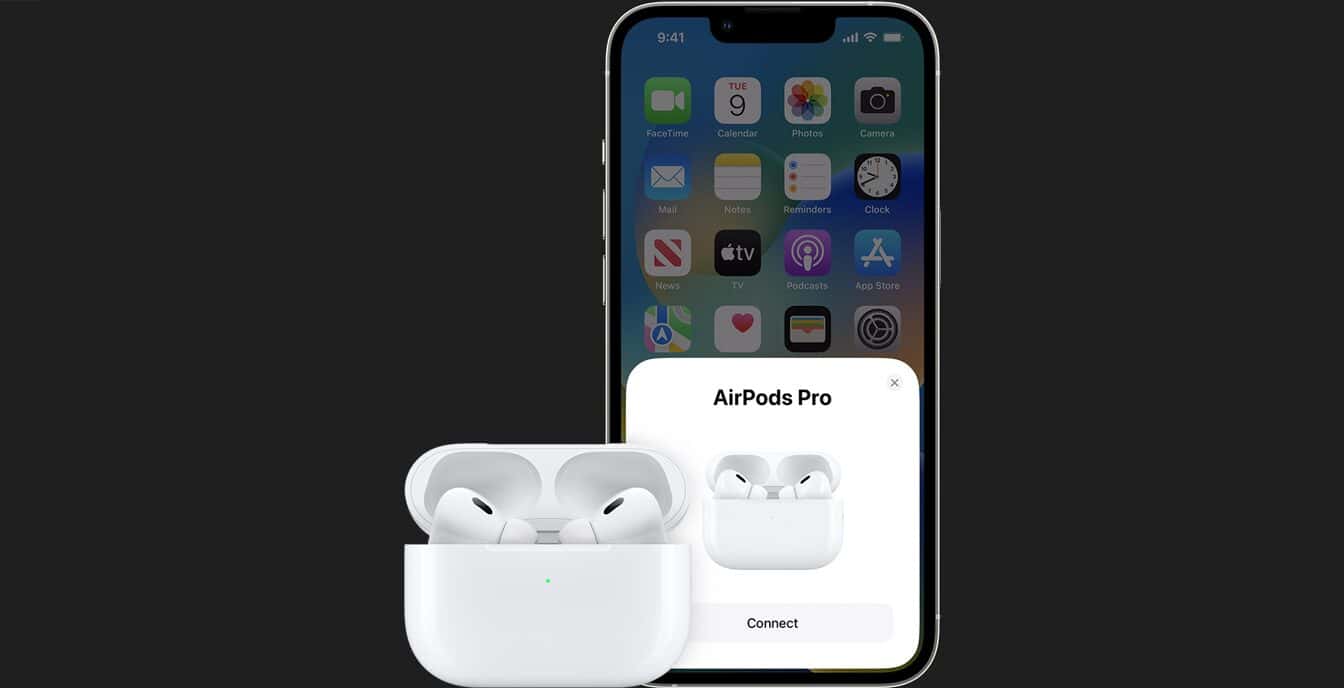
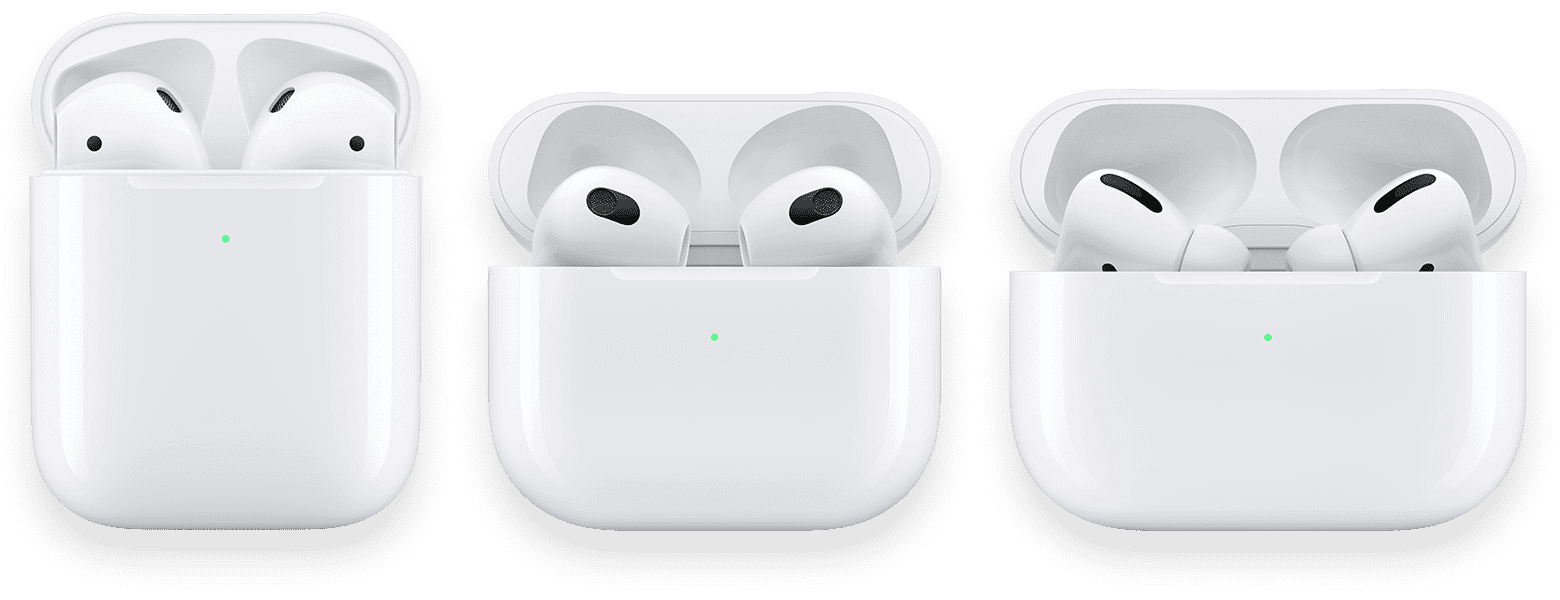
Apple designed AirPods with convenience and simplicity in mind, so connecting them with your Apple devices, such as your iPhone, should be easy even if you have to do it for the first time. The process will entail a few taps on your Apple screen, but every step is intuitive. After these initial steps, your AirPods should automatically reconnect to your iPhone every time you take them out of the charging case and put them onto your ears.
If you have just bought your very first AirPods, we can walk you through this process, which is incredibly simple. And if you have already tried to do it on your own and they failed to connect, it might just be some minor issues we can also help you out with. There are lots of problems that could explain such a situation, from deactivated Bluetooth and outdated software to empty batteries and more. Whatever the case that prevents you from connecting your AirPods to your iPhone, resolving them is a picnic.
How to connect AirPods to iPhone
Before we dive into each solution for the abovementioned problem, ensure that you have followed the proper initial steps of connecting your AirPods to your iPhone.
Step 1: Activate your Bluetooth by going to Settings > Bluetooth or simply swiping down from the upper right corner of your iPhone to get to the Control Center.
Step 2: Go to your iPhone’s Home Screen and place your AirPods next to your iPhone. When doing it, keep your AirPods inside the charging case with the cover open. However, if you are using AirPods Max, take them out of the smart case.
Step 3: After seconds, a setup animation prompt will appear on your iPhone screen, asking you to connect to the AirPods. Press’ Connect.’
Step 4: After selecting the ‘Connect’ button, you will be presented with more prompts on your screen. They are just tips and instructions on controlling the AirPods, setting up ‘Hey Siri’ (if you haven’t set it up yet), and customizing notifications coming to your AirPods. If you want, you can just skip these prompts or follow them.
Step 5: After skipping or following the prompts on the screen of your iPhone, tap ‘Done’ and take your AirPods out of the charging case. They should now be ready to use and will reconnect automatically every time you use them or take them out of the case. You’ll see the prompt showing the battery percentage of the AirPods, confirming they are connected to your iPhone. You can also see the connectivity between your device and these wireless earbuds by going to your Settings and checking the Bluetooth connection.
Why are your Airpods not connecting to your iPhone?
Many reasons can lead to connection failure between Airpods and iPhones, and resolving them is easy. Here are some direct reasons that cause this issue and how to quickly end them.
- Deactivated Bluetooth. Bluetooth allows your AirPods and iPhone to establish a connection. With this, you must always turn it on whenever you want to use your AirPods. You can activate it by going to Settings > Bluetooth or swiping down from the upper right corner of your iPhone to get to the Control Center. The latter option has the Bluetooth logo you can tap to activate the wireless connection.
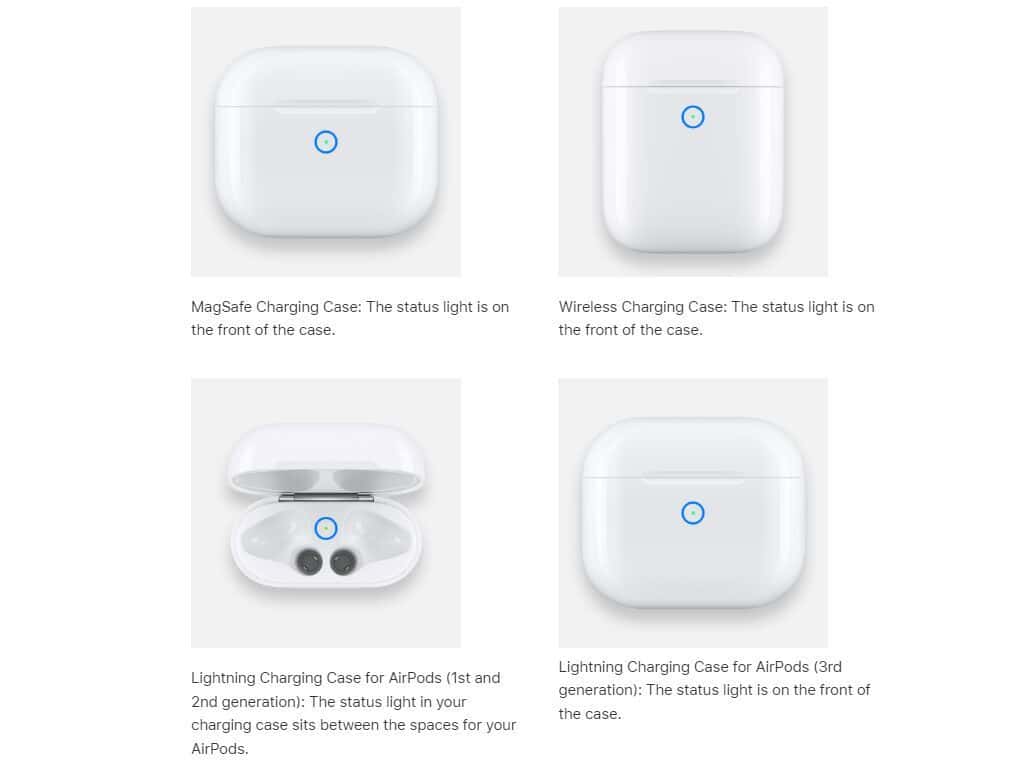
- Empty battery. Make sure your AirPods have adequate power to function. You can determine the charge status of your AirPods based on the light in the case (older AirPods models have the light inside the case, while AirPods Pro’s light is located outside the case). Remember that green light means the AirPods are fully charged, and amber means less than one full charge remains. When you charge the case, the amber-colored light means it is charging, while green means it is fully charged.
- Dirty charging cases. Sometimes, the issue can be in the AirPods and the case themselves, especially if you fail to clean them regularly. Dirt can accumulate in the holes of the case where you put your AirPods, preventing them from properly charging. With this, we suggest cleaning these holes with cotton swabs. Some users reported that this worked for them.
- AirPods case light status. The light of your AirPods case not only determines the charge status but also lets you know if the earbuds are ready to connect to a device. White light means the AirPods are ready to connect to one of your Apple devices, while amber means you need to set up your AirPods again. This brings us to:
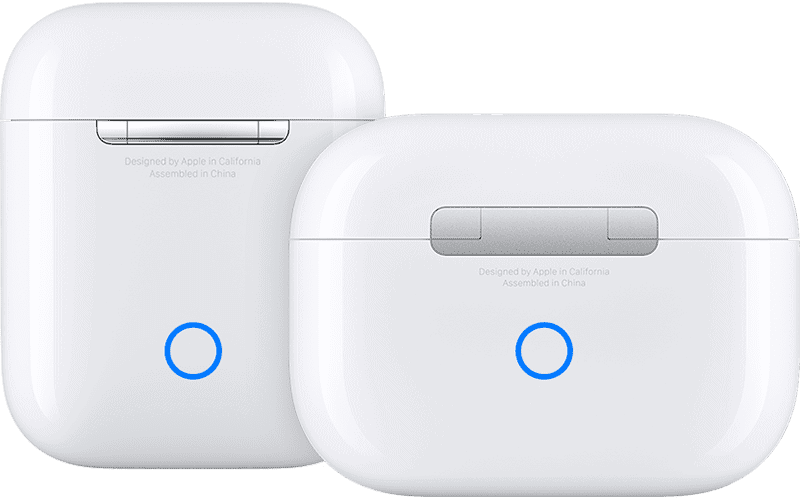
- Charging case setup button. The button on the back of your AirPods charging case has two functions. It can either work as a reset or as a manual pairing button. To use it, just close the lid of the case, wait for 15 seconds, and open it. Then, press and hold the setup button for up to 10 seconds. This will reset the AirPods and initiate manual pairing (especially for non-Apple devices). The case light should blink in white this time. Once reset, you can open the case again and place it next to your iPhone. When you do it, the prompt on the iPhone will ask you to ‘Connect’ again. Select it. After that, your iPhone might ask you to press the button again to confirm the connecting process to that specific AirPods, which you need to do. Once connected again, just tap ‘Done.’
- AirPods are not working even if it is added to the iPhone. Sometimes, there are cases in which your AirPods can’t connect, even if they appear as paired with your iPhone. In that case, take your AirPods out of the case and go to Settings > Bluetooth or Settings > [your AirPods]. If your AirPods appear on your iPhone, tap the ‘More Info’ button next to your AirPods, select ‘Forget This Device,’ and confirm the action. Once removed, put the AirPods back into the case and keep the lid open. Proceed by pushing the setup button on the back of the case and following the steps mentioned above to restart the connection.
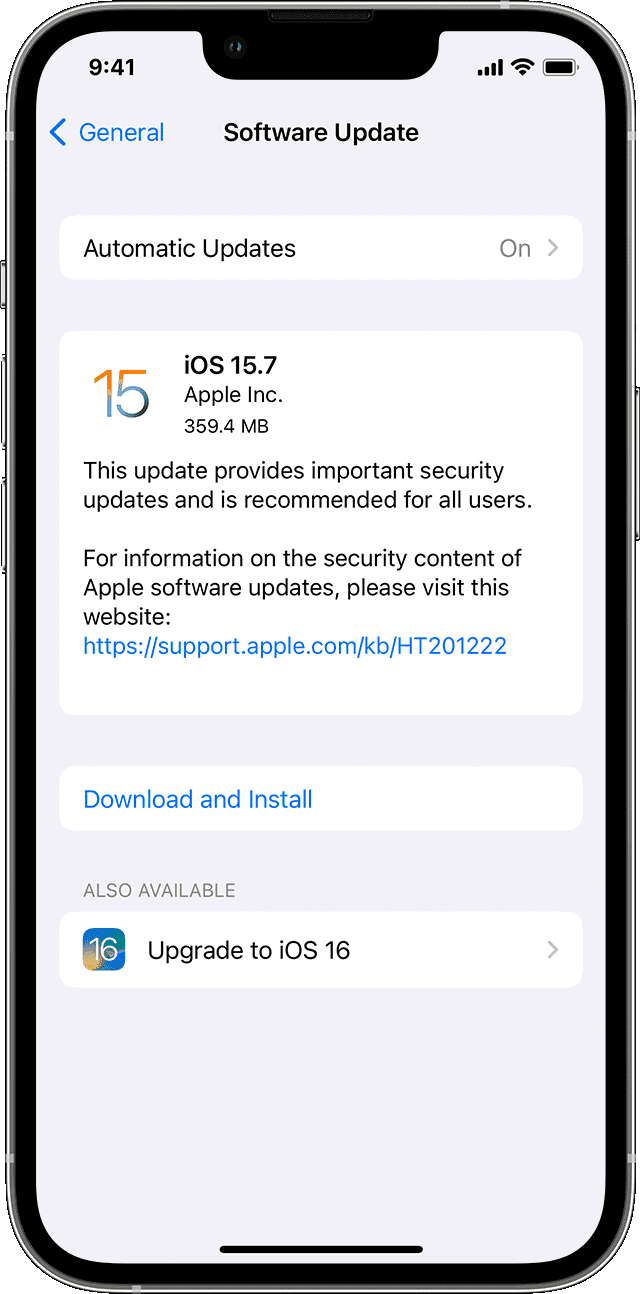
- Outdated iOS version. To connect your AirPods to your iPhone, you must have the latest iOS version. Just go to Settings > General, then tap Software Update. This will show you if your device is up to date or if there is a new software version you need to install. Tap ‘Install Now’ or ‘Download and Install’ and enter your passcode. Here are the software requirements of all AirPods models.
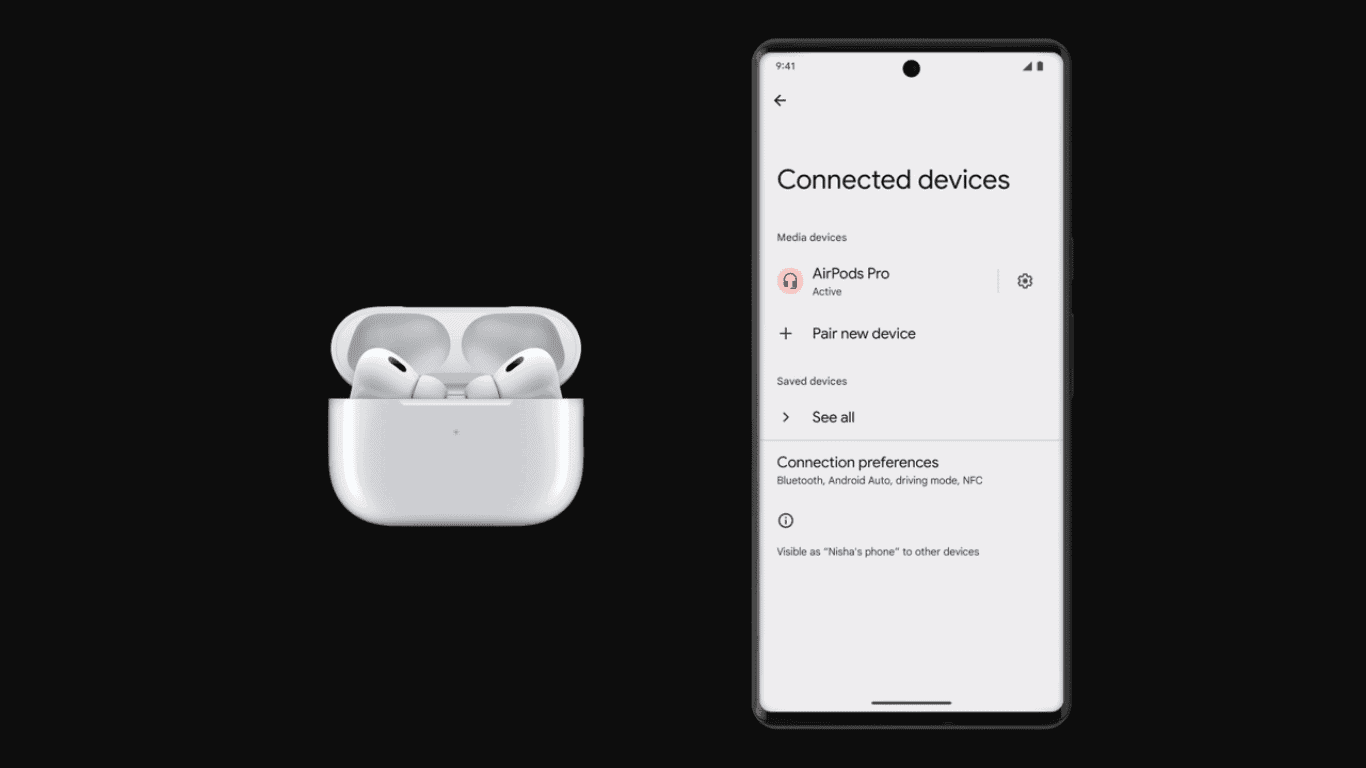
- AirPods are connected to other devices like non-Apple devices. AirPods can connect to Android devices. If you are having trouble connecting it to your iPhone, this might be one of the cases. Make sure to disconnect it first from other devices, specifically non-Apple devices. There’s no need to forget the AirPods as you can just turn off the Bluetooth functions of such non-Apple devices. Also, if you are having trouble reconnecting the AirPods to your iPhone, ensure that the specific AirPods are selected as the current audio device and not any other ones, such as non-Apple headphones or earbuds.
- AirPods earbuds are out of the case. During initial setup, your AirPods should be inside the case while initiating a connection. For AirPods Max, take the earbuds out of the case.
- Apple ID. AirPods connect automatically to your other Apple devices where you’re signed in with the same Apple ID. Also, AirPods are connected to your iPhone and Apple Watch simultaneously, and sound switches between them automatically (though you also have the option to do it manually), whether you are listening to music on your iPad or answering a phone call on your iPhone. That said, if you want to use AirPods that someone else has used, they first need to remove the AirPods from their Apple ID.


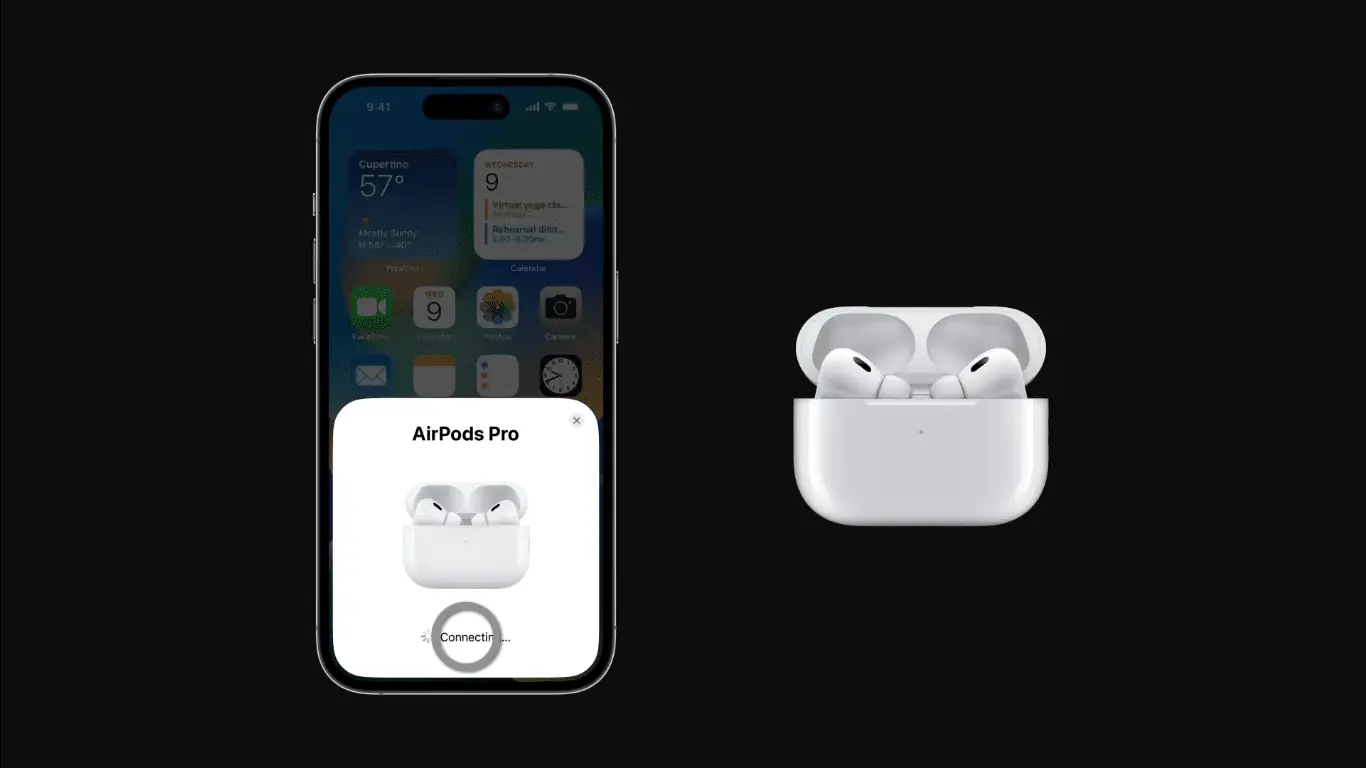
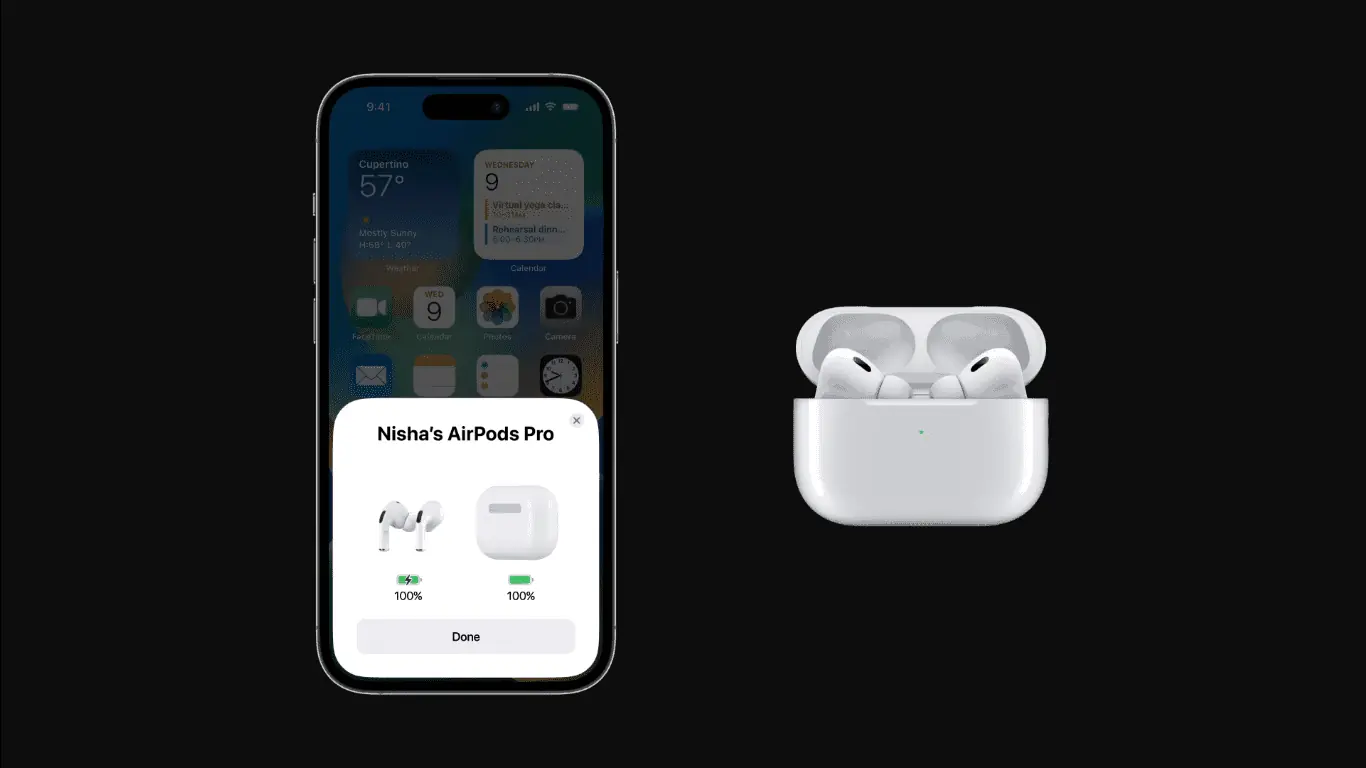








User forum
0 messages