How To Clear Messenger Notification - 4 Simple Methods
3 min. read
Published on
Read our disclosure page to find out how can you help MSPoweruser sustain the editorial team Read more
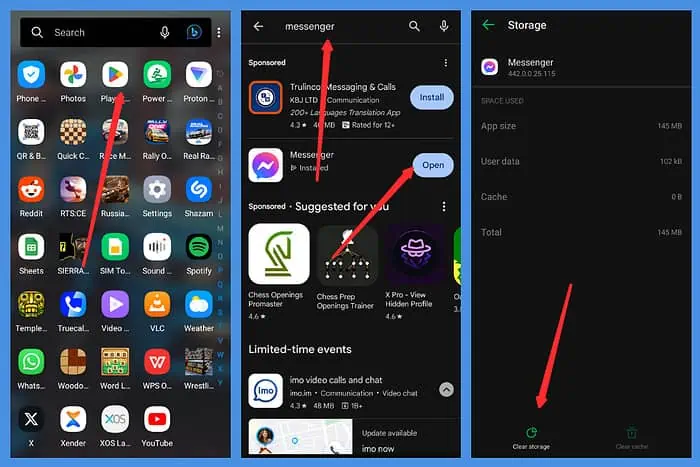
Wondering how to clear a Messenger notification? I’ve also experienced this bug when it won’t go away even after I’ve read the messages. So, read on to find out how to resolve it once and for all!
Check Your Message Requests
If you receive a message from someone other than your Facebook friend, it’ll often go to the message request section. Therefore, the notification might stay when you open Messenger.
Here’s how to check for message requests:
- Open the Messenger app.
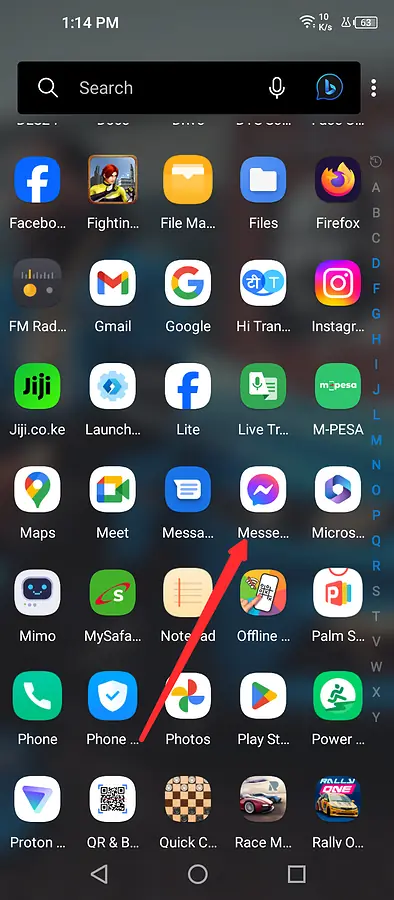
- Tap on the menu (3 lines in the top left corner.)
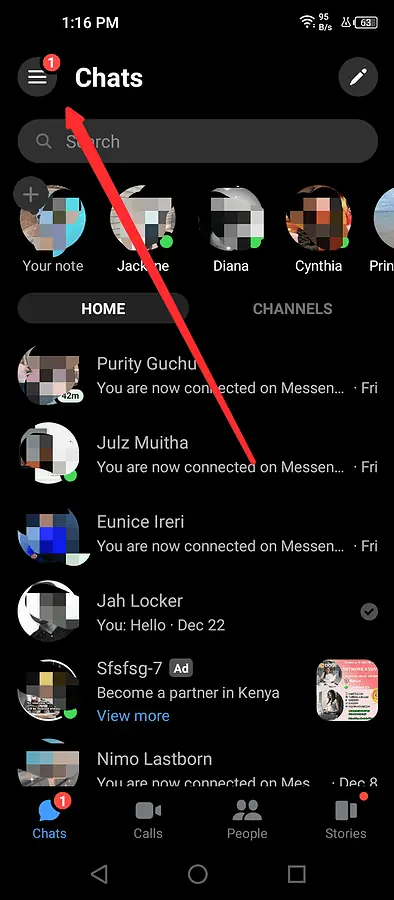
- Tap on Message requests.
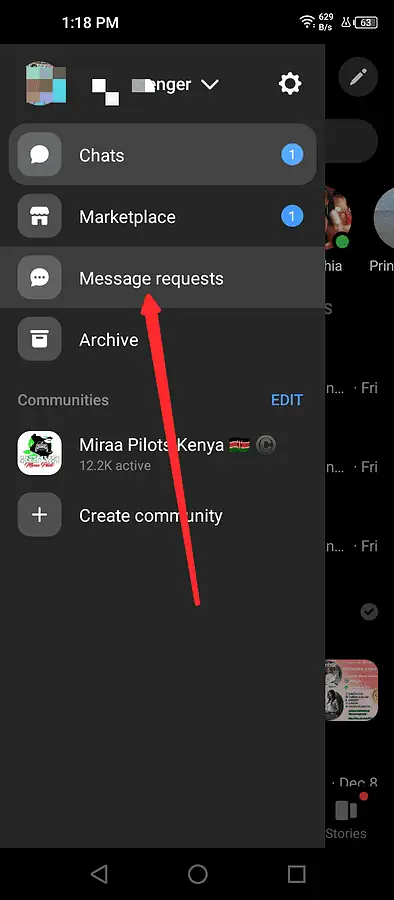
Opening them might clear your Messenger notifications. It’s important to note that the senders won’t be notified that you’ve seen the request until you reply.
Update the Messenger App
If you’re experiencing persistent notifications that won’t go away, it might be due to a bug or a glitch in the app.
To update Messenger on Android:
- Open the Google Play Store.
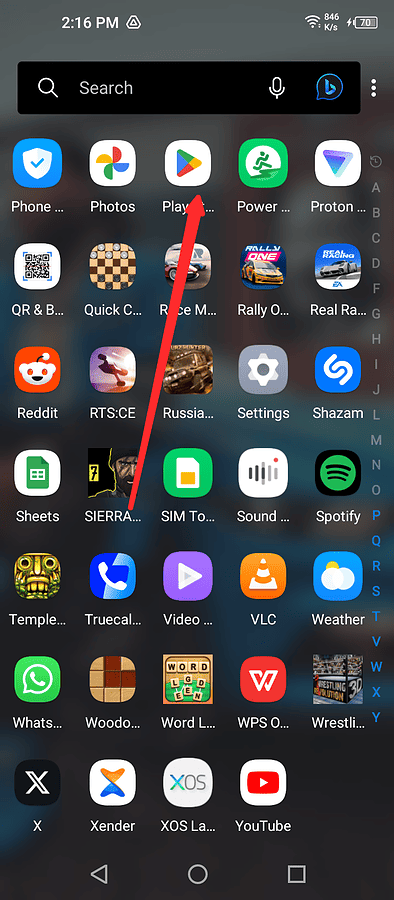
- In the search bar, type Messenger and locate the app in the search results.
- If an update is available, you’ll see an Update button. Tap on it to download and install the latest version of Messenger. If there’s no update, you’ll see the Open option.
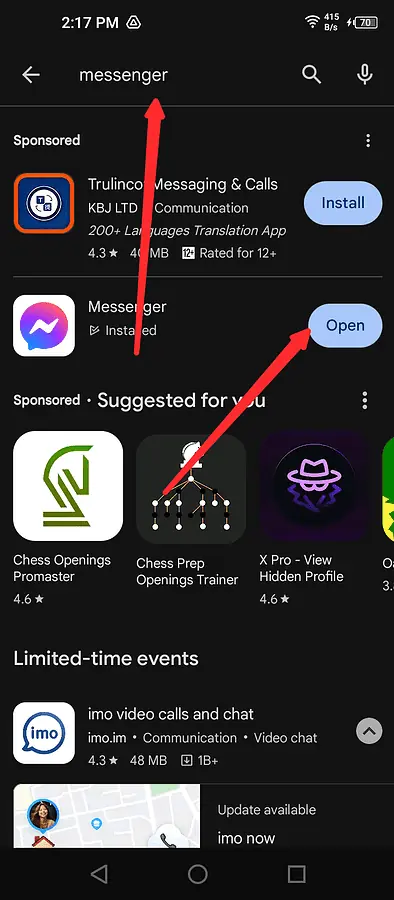
If you’re on iOS:
- Open the App Store on your iPhone or iPad.
- Tap on your profile picture in the top right corner.
- Scroll down to see pending updates and release notes.
- Look for Messenger in the list. If it’s there, tap Update next to it.
- If Messenger isn’t listed, it means your app is already up to date.
Clear Cache and Data (Android)
Sometimes, accumulated cache and data can lead to notification issues. Clearing them can help refresh the app.
- Open the Settings app on your Android device.
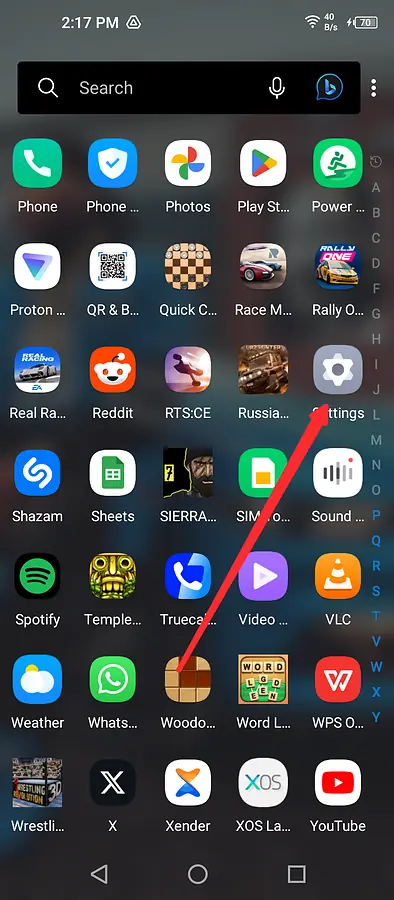
- Navigate to Apps or App Management, depending on your device.
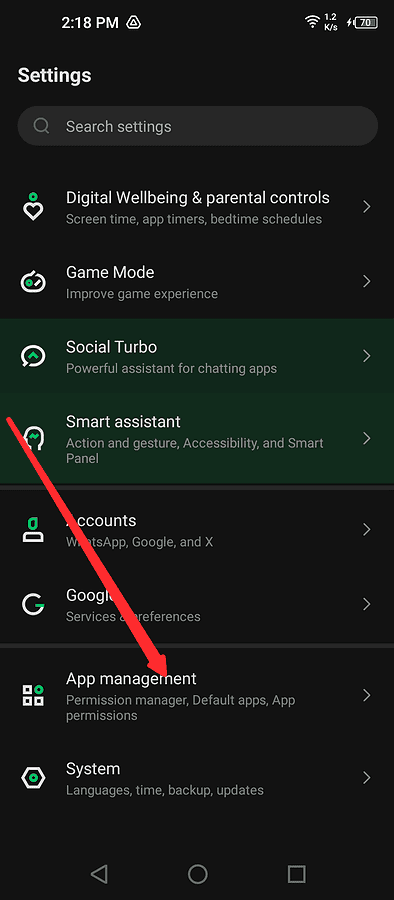
- Tap on App Settings.
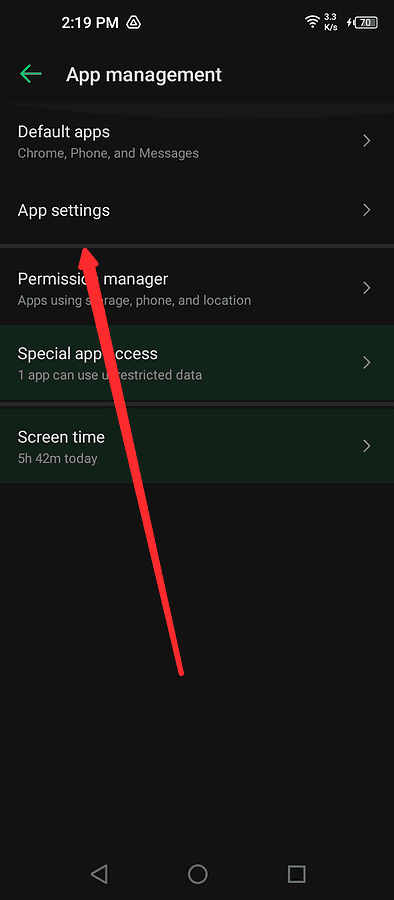
- Find and tap on Messenger in the list of installed apps.
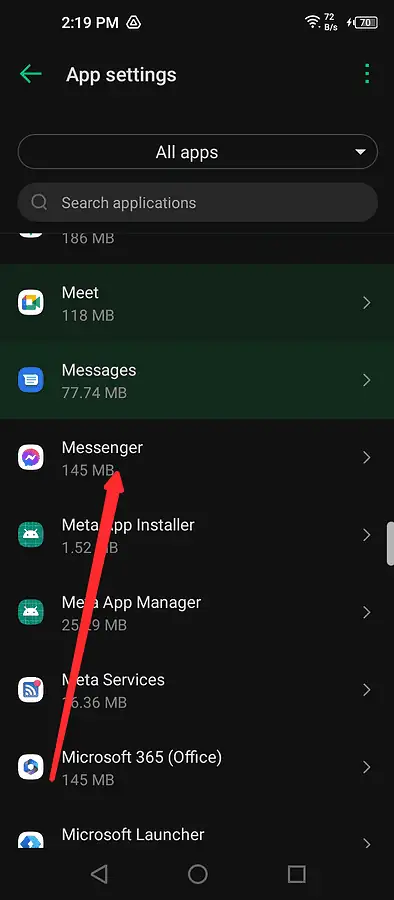
- Tap on Storage or Storage & cache.
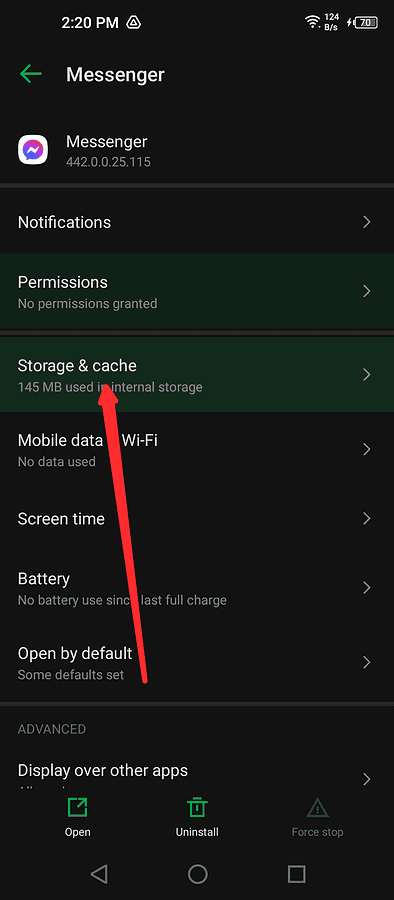
- Click on Clear Cache to remove temporary data that might be causing the notification problem.
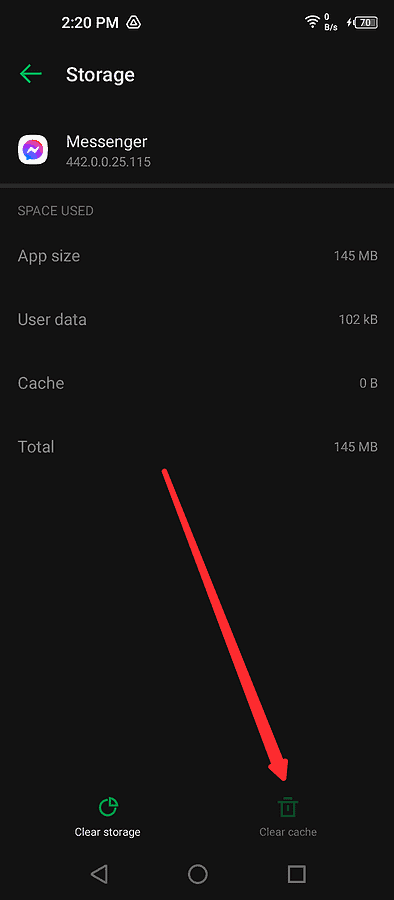
- If the issue persists, you can go back and select Clear Storage.
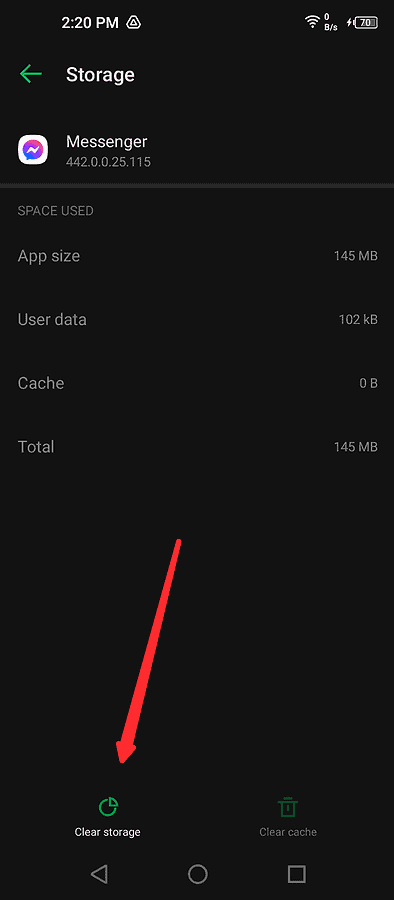
Note that when you clear Messenger data, you’ll have to log back into your Facebook account.
Reinstall the Messenger App
Uninstalling and reinstalling often fixes various Messenger bugs and issues.
Here’s how to do it on iOS:
- Press and hold the Messenger icon until all the app icons start to jiggle.
- A small X will appear in the top left corner of the icon. Tap on the X button.
- A pop-up will appear asking you to confirm if you want to Delete App or Move to the App Library. Choose Delete App.
- Reinstall it again from the App Store.
If you’re on Android:
- Hold the Messenger icon on your app drawer.
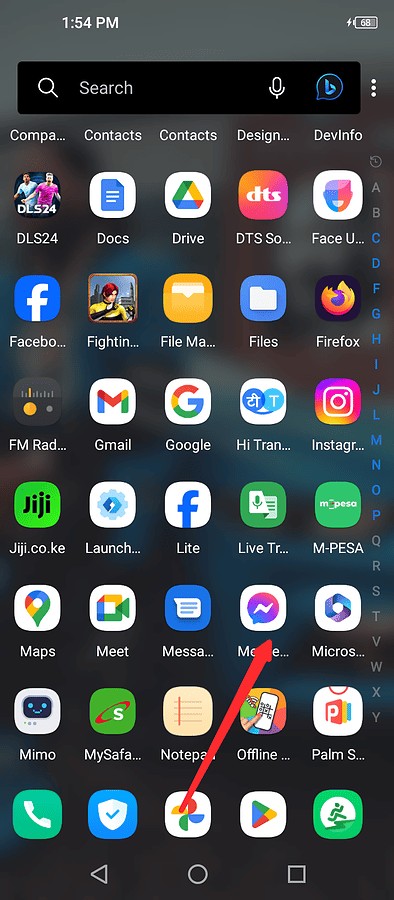
- Select App info.
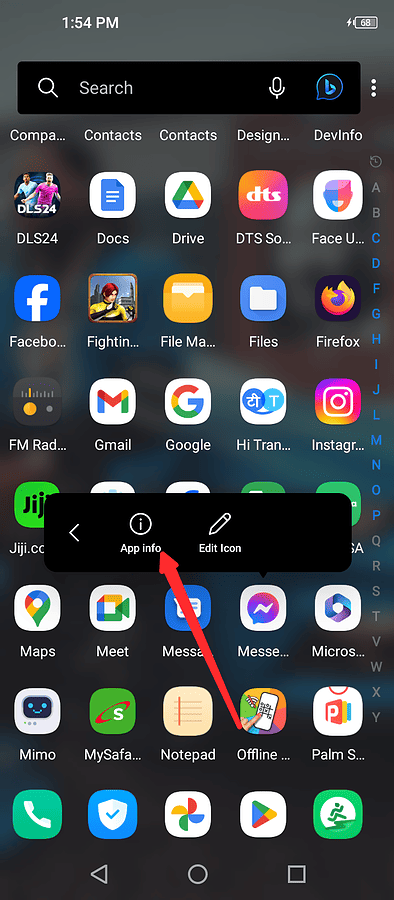
- Tap on Uninstall.
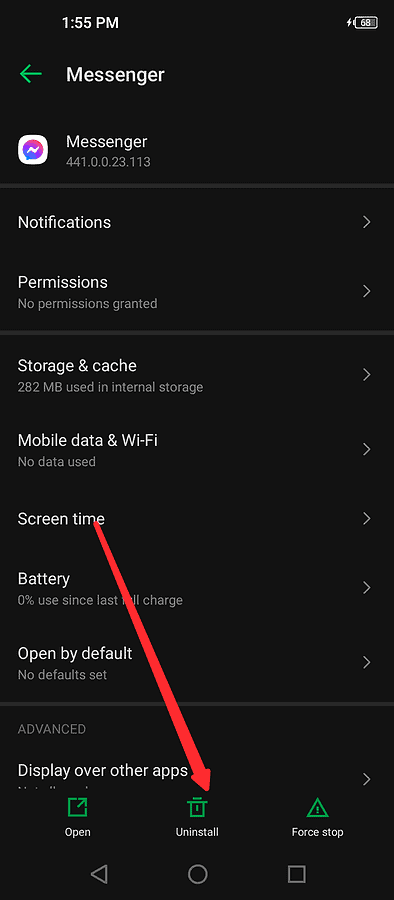
- Tap OK.
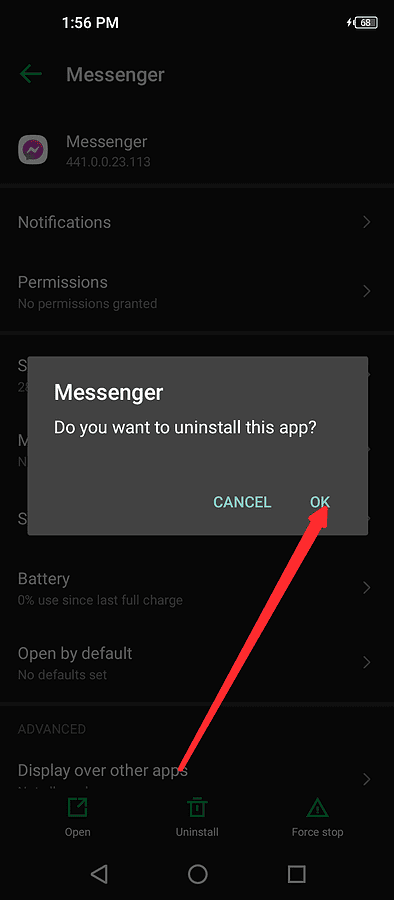
- Reinstall it from the Google Play Store.
Once you reinstall the app, you must log back into your Facebook account.
So, now you know how to clear a Messenger notification. If you still can’t get rid of it, consider talking to Meta support.
Related reads:







User forum
0 messages