Here's how to enable and use Windows Sandbox on May 2019 Update
2 min. read
Updated on
Read our disclosure page to find out how can you help MSPoweruser sustain the editorial team Read more

With the May 2019 Update, Microsoft is adding something called Windows Sandbox. The feature basically allows users to create an isolated Windows environment to test high-risk software without messing up with the system.
Windows Sandbox is an isolated, temporary, desktop environment where you can run untrusted software without the fear of the lasting impact on your PC. Any software installed in Windows Sandbox stays only in the sandbox and cannot affect your host. Once Windows Sandbox is closed, all the software with all its files and state are permanently deleted. If you’re someone who installs apps from untrusted sources regularly then Sandbox might be the perfect solution for you. You can follow the steps below to enable and use Windows Sandbox on your Windows 10 PC.
- To use Sandbox you will first need to enable it and to do that, you will need to open search and type “turn windows features on or off”. Select the first option to open the Windows Features features dialog box.
- Now look for “Hyper-V” and make sure it’s checked. If not, click on the box beside it to enable Hyper-V.
- Next up look for “Windows Sandbox” and click on the box on the side to enable it.
- Now click on ok to save changes and wait for Windows to download the necessary files. This should not take more than a minute. Now click on “Restart Now” to restart your device.
This should enable Sandbox on your device. To use it, you will need to go to search and type “Windows Sandbox” and press enter. This should open another window with a brand new Windows that is isolated from the host. If in case you can’t find Windows Sandbox option in Windows Features then make sure virtualization is enabled. To check this, you will need to boot your computer into BIOS. Windows Sandbox requires Hyper-V to work so if you’re device doesn’t support virtualization or you can’t enable it for some reason then you’re out of luck.



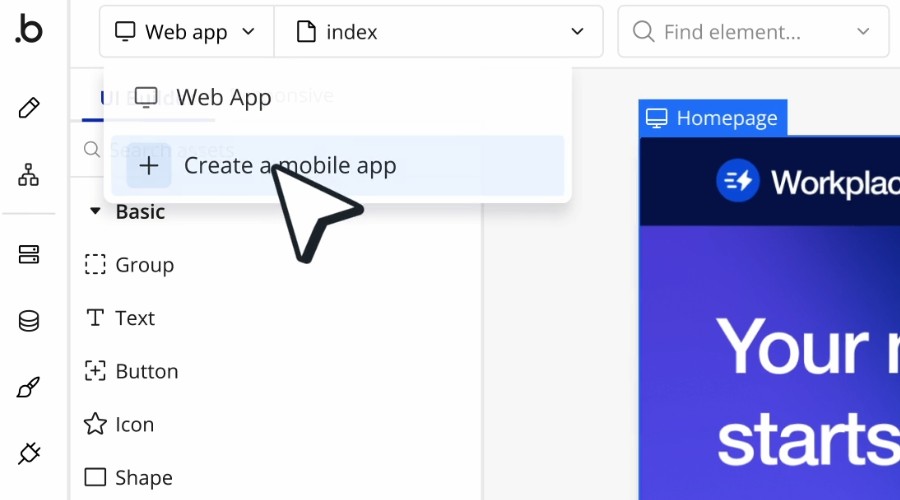







User forum
1 messages