Here is an easier way to install Google Play Store on Windows 11
2 min. read
Published on
Read our disclosure page to find out how can you help MSPoweruser sustain the editorial team Read more
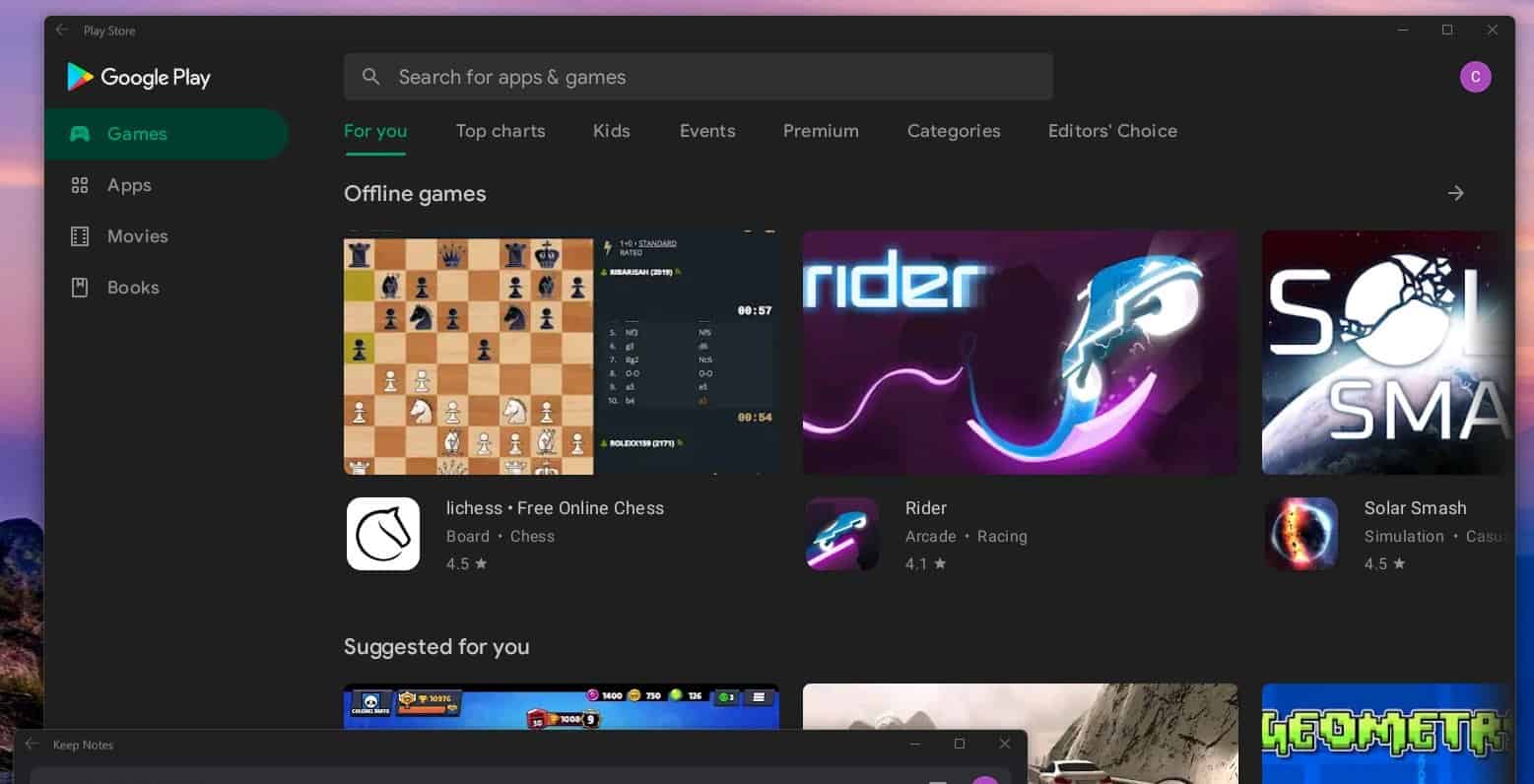
A week ago we posted on a hack to install the Google Play Store and Google Play Services in Microsoft’s Windows Subsystem for Android (WSA) for Windows 11.
That allows access to a much wider range of Android applications, vs the very small 50 app limited selection from the Amazon App Store.
That process was pretty convoluted, however, including requiring the use of a Linux environment on Windows. Now the same team has created a somewhat simplified process using GitHub Actions to customise the WSA.
Here you can find WSA with root and better gapps integration. The best part is that it's all automated (with GitHub actions), so you just need to head to Actions tab, select the latest workflow and then you can download WSA as zip (x64 and arm64)https://t.co/9SbxEZUBqb
— ADeltaX (@ADeltaXForce) October 28, 2021
The new procedure reads:
- Fork this repo
- Go to Action tab and select workflow
Magisk, click the run button and enter the needed infomation (magisk apk download link) - Wait the action complete and download the artifact
- Uninstall WSA
- Unzip the artifact
- Enable developer mode on Windows
- Open powershell with admin privileges and run
Add-AppxPackage -Register .\AppxManifest.xmlunder the unzipped artifact directory - Launch WSA and enable developer mode, launch the file manager, and wait until the file manager popup
- Run
adb connect localhost:58526to connect to WSA and install Magisk app (the one you use to build) and launch it - Fix the environment as Magisk app will prompt and reboot
- Enjoy by installing Riru and LSPosed
Read all the disclaimers and latest instructions at GitHub here.









User forum
0 messages