HDMI No Signal Error [8 Tested Fixes]
7 min. read
Updated on
Read our disclosure page to find out how can you help MSPoweruser sustain the editorial team Read more
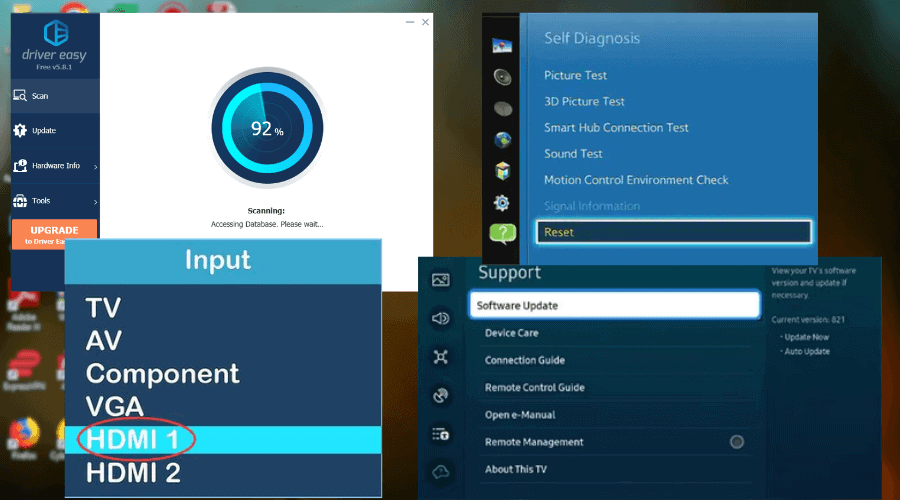
If you’re experiencing HDMI no signal issues either on your computer monitor or TV, I’m here to help you.
This issue is pretty common, so you don’t have to worry.
Usually, you get this no signal message because the display isn’t getting any input from the selected source. As such, there is no signal for the HDMI connection to display on your TV or monitor.
So, if you’re looking for ways to fix that, be sure to read till the end:
How to fix the HDMI no signal error
Below are a few suggestions to help you fix the HDMI no signal error on your TV:
1. Unplug and Replug the power cable of the TV
Unplugging and replugging the power cable of the TV or any device the HDMI is connected to basically restarts the device.
This is a simple troubleshooting attempt that works surprisingly well, so be sure to give it a try.
To do this:
- Unplug the TV or monitor from the HDMI port
- Proceed to unplug the power cable from the TV.
- Leave to rest for about 15 minutes before plugging the power cable back in.
- Plug the device into the HDMI port of your PC before turning the device on.
- Check and see if this clears the error.
2. Enable HDMI connection setting
This step is important, especially if you want to connect your smartphone to the TV.
To check if the HDMI connection is enabled on your device:
- Go to your TV settings, then navigate to Display Entries
- Click the HDMI connection and see if it’s enabled.
- If it is disabled, enable it and check again if it’s working now.
Now, if these two basic fixes don’t work, move on to the next one:
3. Change the boot sequence
You may need to check and change the boot sequence – the order in which you power your devices on.
For example, if the TV is what you turned on first before the HDMI source, try switching both off, then power the HDMI source on first before the TV.
Basically, check the initial boot sequence and do it the opposite way.
The order in which the devices are switched on guarantees a successful connection.
4. Check the Input on your TV
You could be getting the HDMI no signal error message because you have selected the wrong input on your TV.
It doesn’t matter if the HDMI cable is connected to the appropriate port. Once there is a mistake in choosing the right input, it’ll result in an error message.
To check if you’ve selected the wrong input:
- Click the Input/Source button on your TV remote.
- Choose the correct HDMI input, and the no signal issue should be solved.
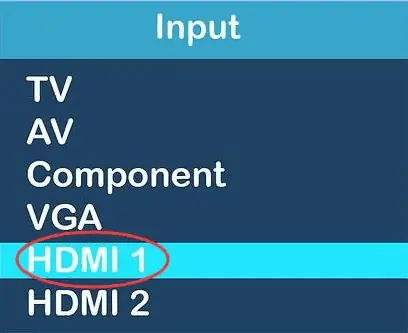
5. Ensure HDMI ports are working
If the HDMI ports aren’t working as they should, getting a no signal message isn’t far-fetched.
To check:
- Plug your device into the HDMI ports on the TV and test to see which one works.
- If another device establishes a successful connection with your TV via the HDMI, unplug it and test another device with the same port.
- If it doesn’t work, there’s an issue with the device’s HDMI cable or the port itself.
6. Check for loose cables
The HDMI no signal error might be a result of loose cables. So, check if yours are firmly connected before concluding that the HDMI port is faulty.
If the HDMI cables aren’t well fixed and attached to the ports both on the input device and the TV, no connection can be established. The same thing applies to if the cables are frayed and damaged.
In a situation where the cables are damaged, it’s best to replace the HDMI cable with one that works.
7. Update chipset drivers
The no signal message you’re getting can be caused by outdated and malfunctioning chipset drivers on your TV.
Usually, outdated software tends to be buggy and with a load of issues that can interfere with a successful HDMI connection.
So, update the chipset drivers and check if the TV has the required signals.
To update your smart TV:
- Go to Settings and navigate to Support.
- Select Software Update and wait for the prompt.
- Your TV should search for new updates and show if it’s available.
- If it is, click on Update Now.
To update drivers on PC:
You can update drivers automatically on your PC using Driver Easy.
This is a third-party app that automatically scans your device and finds the appropriate drivers for it.
It has both a free and Pro version, which comes with customer support and a 30-day money-back guarantee.
- Download and install Driver Easy.
- Launch it and click on the Scan Now button.
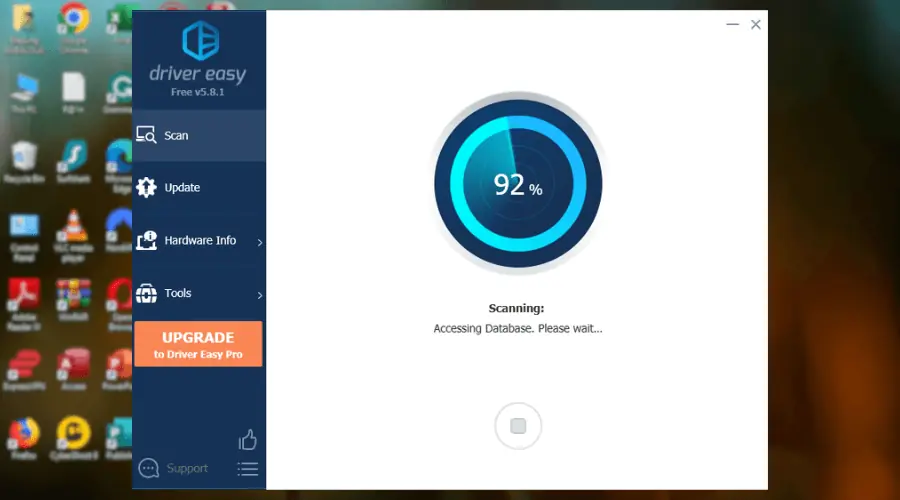
This automatically scans your computer to detect outdated drivers.
Then:
- Next to the drivers is the Update button. Click on it, and it’ll download the newest version of the driver so you can install it manually.
- Alternatively, if you’re on the Pro version, you can click on Update All. This will automatically update all the required drivers to the recent version.
8. Factory reset the TV or monitor
If, after trying the above fixes, the issue persists, you may need to try the final solution, which is factory resetting your TV or monitor. Follow this process:
- Go to Settings and click on Support.
- Select the Self-diagnosis option.
- Scroll through the list to the Reset option.
- Click the enter button on your remote to complete the process.
This clears all existing data and information on the device and allows you to set it up and configure it as though it were new.
Why won’t my monitor or TV detect HDMI?
There are a couple of reasons why your monitor or TV won’t detect HDMI, and they include faulty HDMI ports, loose or frayed cables, disabled HDMI connection settings, and hardware issues with the TV or monitor.
Other reasons include:
- The display isn’t getting the signal
- Malfunctioning input source
- Wrong input has been selected on TV
- Use of the wrong HDMI port
- Wrong or incorrect boot sequence
- Outdated chipset and graphic drivers
- Wrong projection option
Why does my TV say no signal when everything is plugged in?
If your TV says there is no signal when everything is plugged in, it means the device isn’t sending any signal for the TV to display. Also, the HDMI connection isn’t properly established, which could be due to a faulty cable or the input doesn’t have anything connected to it.
Typically, whenever you get a no signal message, it’s obvious that the issue is due to connection and reception. In this case, it means that the TV isn’t getting any information from the HDMI cables.
How do I enable HDMI on my TV
Here’s how to enable HDMI on your TV:
- Search and locate a functioning HDMI port on your TV.
- Get the appropriate HDMI cable for your TV.
- Connect one end of the cable to the device. This should be done after the device you want to connect to the TV has been turned on.
- Proceed to plug in the other end of the HDMI cable into the HDMI port.
- Be sure to check the direction in which you’re inserting the cable to avoid damaging both the HDMI port and cable.
- Now, connect the other end of the cable to the TV securely, ensuring that the TV is also turned on.
- If your TV has multiple HDMI ports, take note of the HDMI port number you’re using.
- Now, switch to the HDMI source on your TV.
- Using the SOURCE or INPUT button on your TV or remote, select the HDMI port.
- You may have to press it a few times until you reach the right port number (why it’s necessary to note the port number).
- Once you reach the correct source, you should see the device’s image on the screen.
Summary
If you’ve been experiencing HDMI no signal issues, I hope the fixes I gave you above helped you resolve the error.
Most importantly, you should have your Smart TVs and PC running on an updated version of their system software and applicable drivers. This will help prevent a whole lot of device malfunctioning in the future.
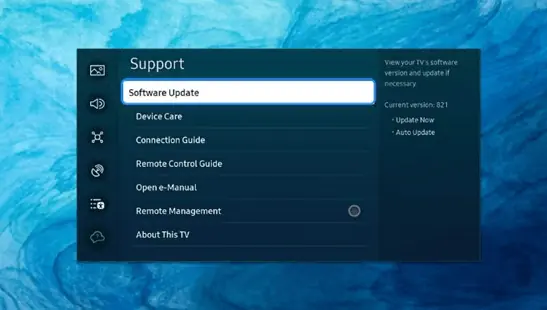








User forum
0 messages