Google Maps Drag to Change Route Not Working - Fix-It Guide
2 min. read
Updated on
Read our disclosure page to find out how can you help MSPoweruser sustain the editorial team Read more
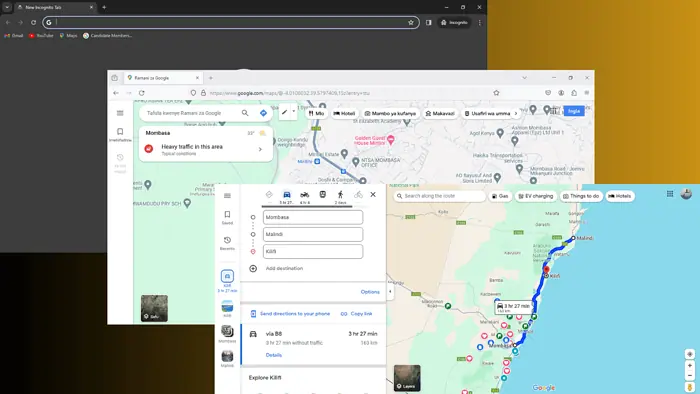
Is Google Maps drag to change route not working?
This can be a real pain, especially when you’re trying to tailor your journey to avoid traffic, take scenic routes, or simply explore different paths. Luckily, you can fix the issue, so you’re not stuck following a route that doesn’t suit your needs.
Here’s how!
If it’s a temporary glitch, you can try the following quick fixes:
- Update the Google Maps app or browser.
- Use a different browser or device.
- Clear cache and data.
If these don’t work, read on.
Use Incognito Mode
Sometimes, browser extensions or cookies can interfere with how Google Maps operates. Trying Incognito Mode or a Private Browsing window can help determine if the issue is related to your browser’s settings or extensions:
- Tap Ctrl + Shift + N on your keyboard to open the Incognito window.
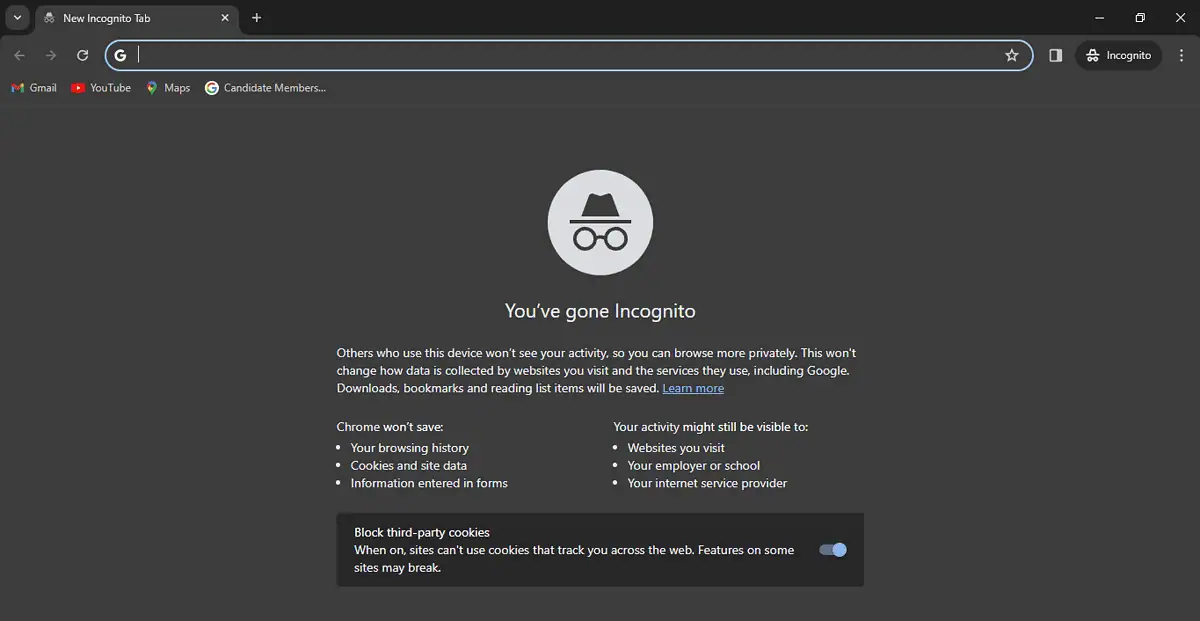
- Open Google Maps and attempt to use the drag-to-change-route feature.
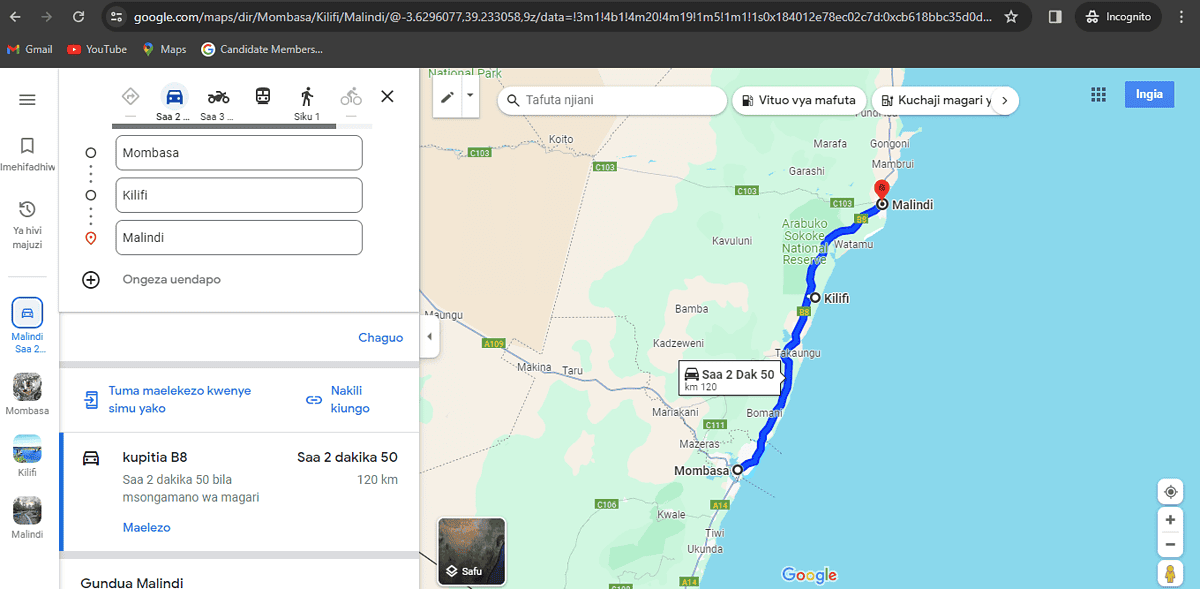
Use the White Dot on the Route
The drag to change route might not work because you aren’t using the white dot that appears when you move your mouse along the route. Here’s how to do it:
- Open Google Maps and pick your starting point and destination.
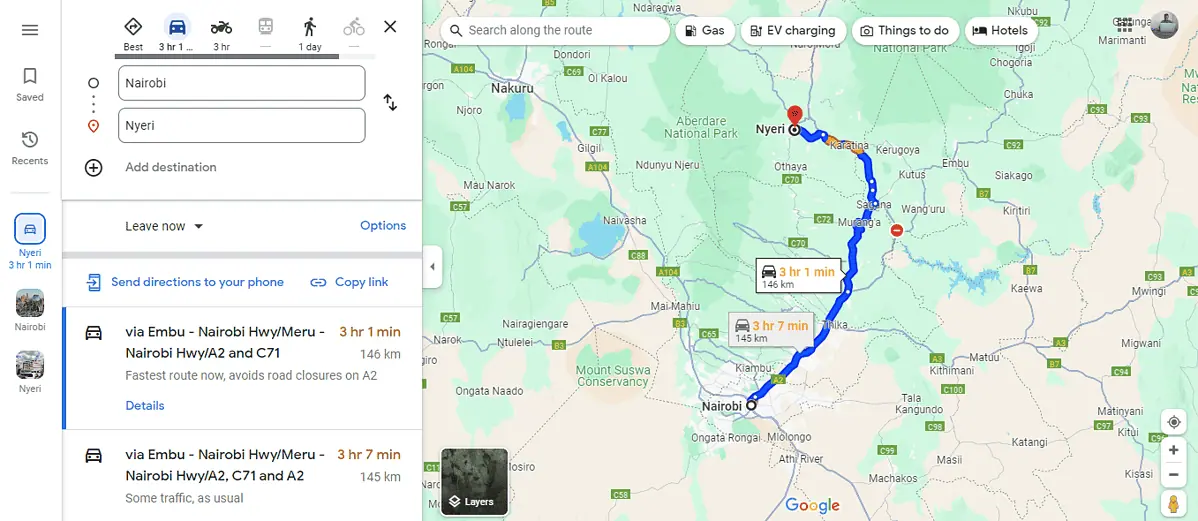
- Move your mouse along the route until you see a white dot with “Drag to change route.”
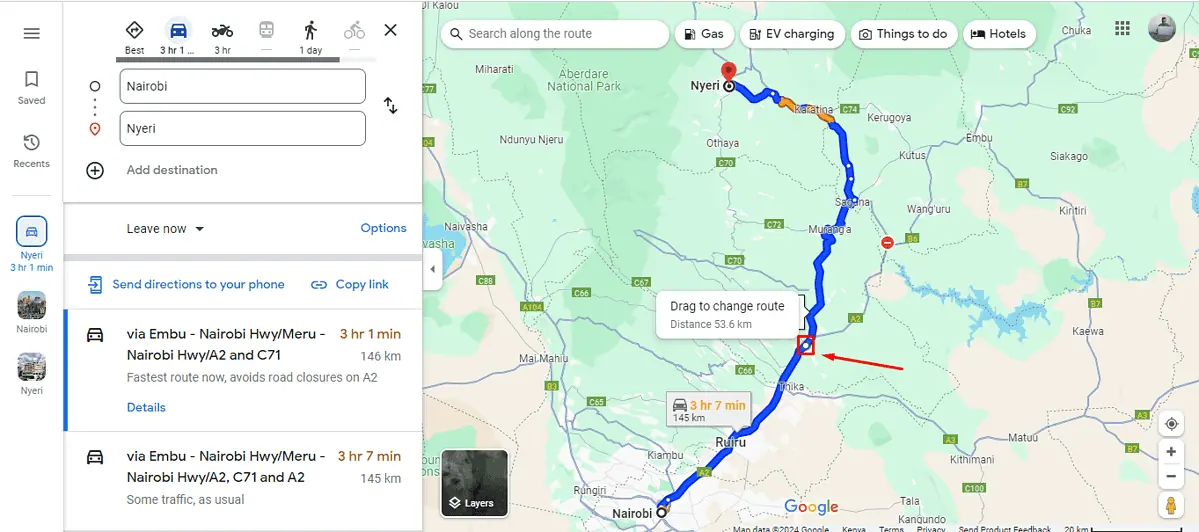
- Drag it to get the route you want.
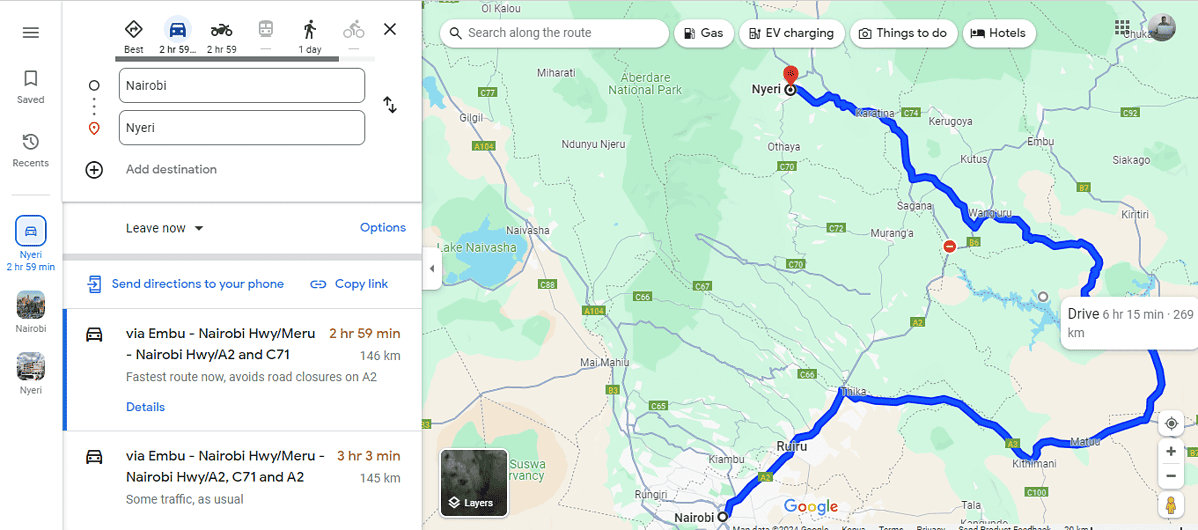
So, now you know how to fix the Google Maps drag to change route not working issue. If all else fails, you can provide feedback to Google so the problem gets resolved in time.








User forum
0 messages