Google Maps Keeps Changing My Route [How To Avoid Rerouting]
2 min. read
Updated on
Read our disclosure page to find out how can you help MSPoweruser sustain the editorial team Read more
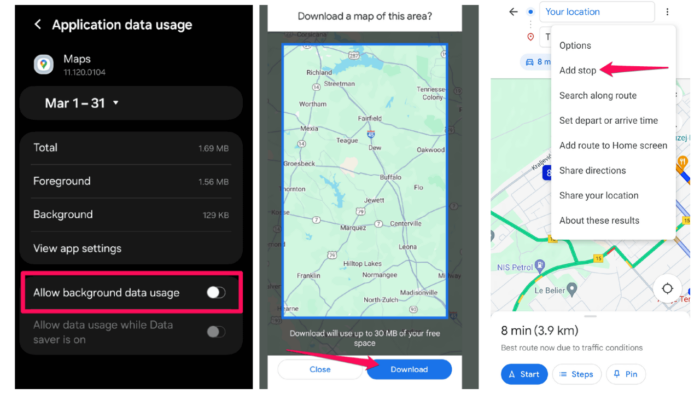
When Google Maps keeps changing my route, I’m usually not eager to discover the fastest route or avoid tolls. All I want to do is stick to my original plan.
Unfortunately, Google Maps doesn’t let you turn off automatic rerouting. But luckily, I found three handy workarounds:
1. Turn Off Background Data Usage For Google Maps
To do that on an Android phone, follow the steps below:
- Navigate to your device’s Settings.
- Select Apps, then find and tap on Google Maps.
- In the Usage section, select Mobile Data, and turn off the Allow background data usage option.
You can achieve the same on iPhone:
- Go to your device’s Settings.
- Select Cellular, and locate the Google Maps app.
- Turn off the green switch next to the app to restrict mobile data usage.
2. Use Offline Maps.
To make that happen, you need to download the specific map area or region for offline use before starting your journey:
- Open Google Maps and tap on your profile picture or initials in the top right corner.
- Select Offline maps from the menu.
- Tap on Select your own map and choose the desired area. Hit the Download button.
- Once downloaded, you can access the offline map by selecting Offline maps from the main menu during navigation.
You can use the downloaded map as you’d normally would – pick a destination, route, stops, etc.
3. Add Stops Along Your Route
Adding stops along your route can provide Google Maps with additional waypoints, helping to stabilize the suggested route and reduce unnecessary changes.
Here’s how to do that:
- After entering your destination in Google Maps, tap on the three-dot menu icon, then select Add stop.
- Enter the location of your desired stop, such as a gas station, restaurant, or attraction. Do that for all the key places you want to follow to your destination.
Google Maps will adjust the route to include the added stops, potentially reducing the frequency of route changes.
By following the steps outlined in this guide, you can prevent Google Maps from changing your route, or at the very least minimize reroutes.
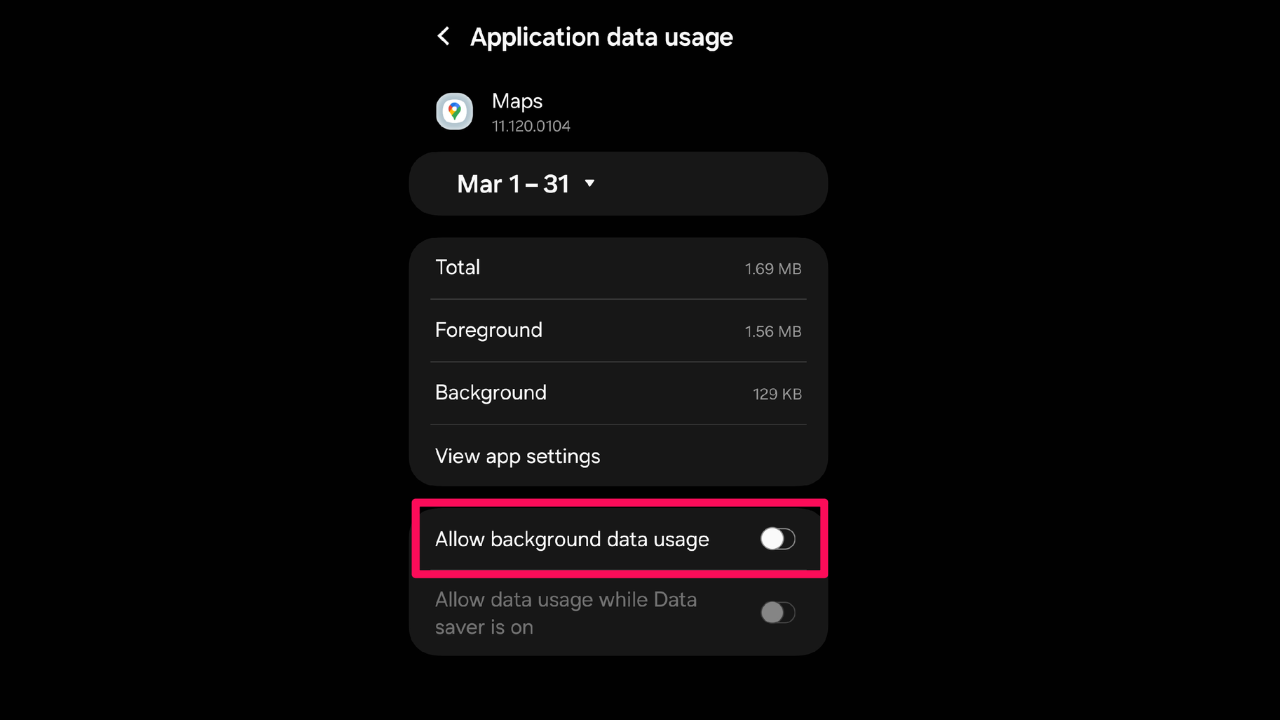
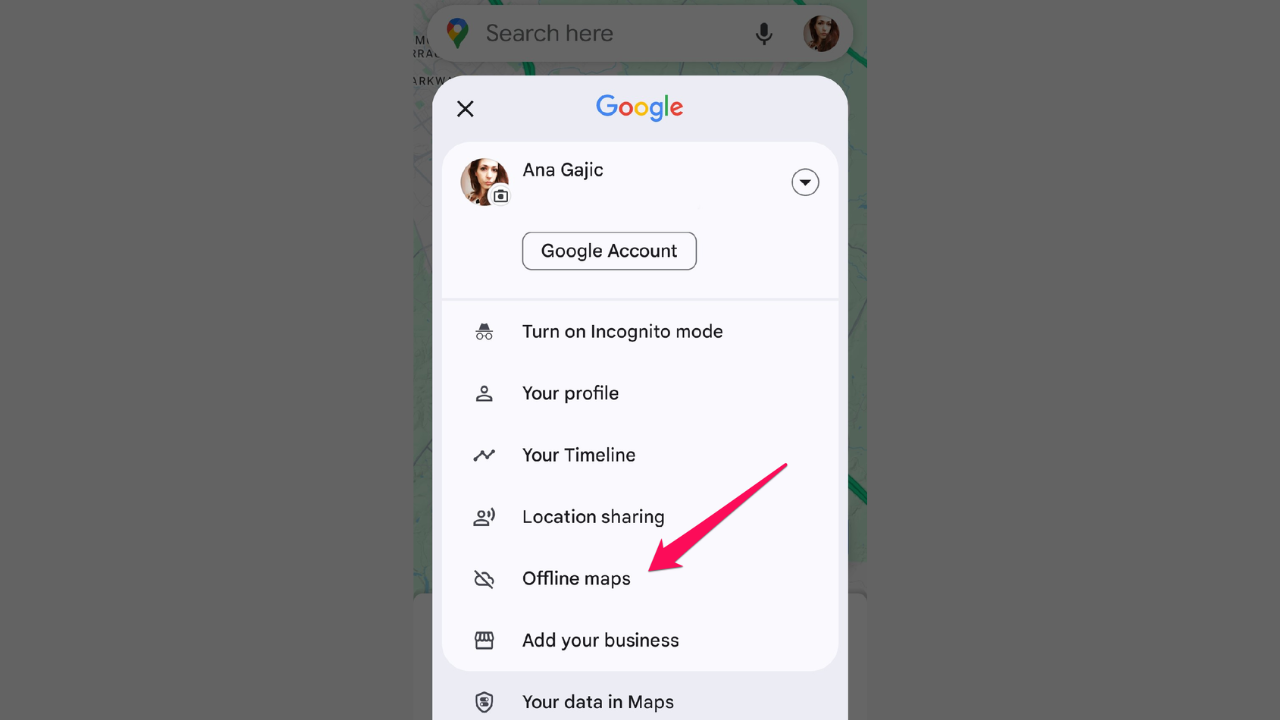
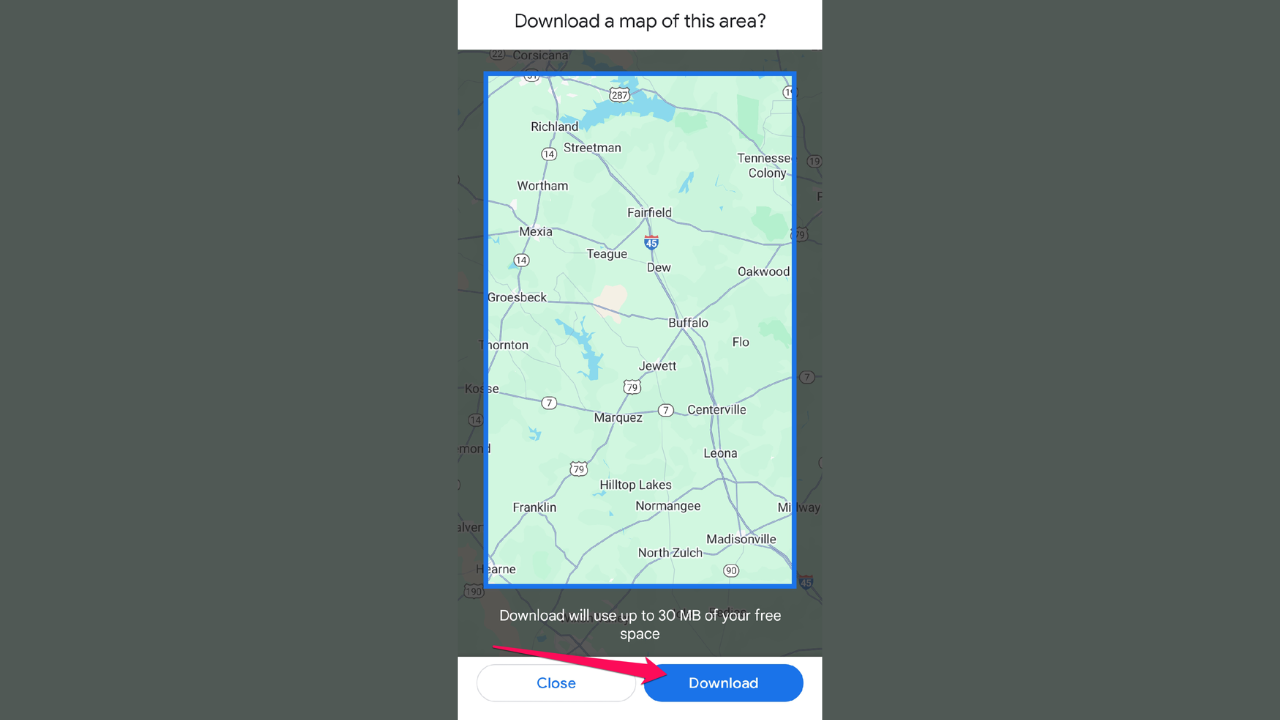
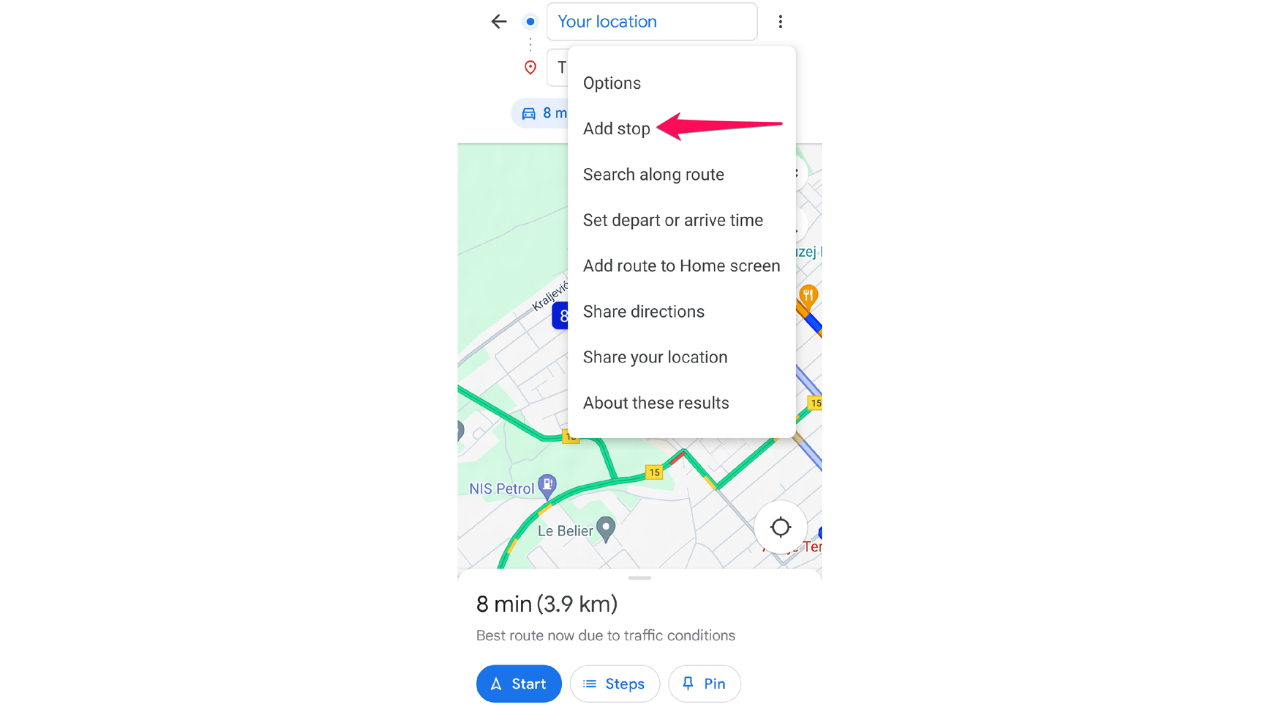








User forum
0 messages