Google Lens in Chrome to let you copy or save images that you highlight—like Circle to Search
A change has recently been spotted in Chrome Canary
2 min. read
Published on
Read our disclosure page to find out how can you help MSPoweruser sustain the editorial team Read more
Key notes
- Google Lens in Chrome will soon let you copy and/or save images you highlight.
- The feature has been spotted in the browser’s experimental channel.
- On mobile, Google also tested the copy/share images capabilities on Circle to Search.
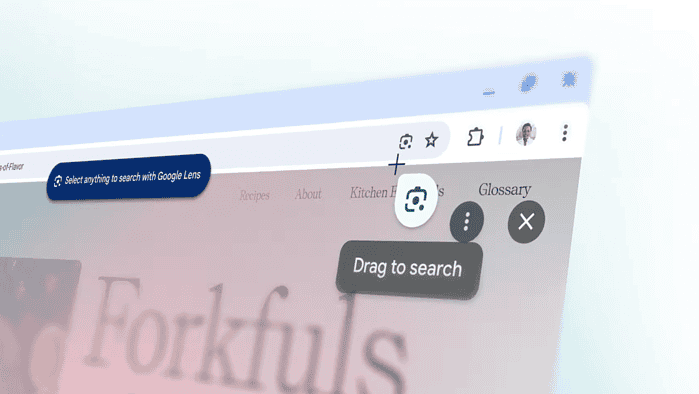
The AI-powered Google Lens in Chrome is getting yet another Circle to Search-like capability. The feature on the desktop’s popular browser now lets you copy or save images—a capability that was only available for Circle to Search users on mobile for some time.
A recent Canary update, Chrome’s experimental channel, hints at the addition of this feature, courtesy of Chrome enthusiast @Leopeva64 on X. A commit message also hints at this feature, “Add mojo calls to copy and save selected region as image.”
We’ve verified it, and it’s true. Here’s what Google Lens in Chrome looks like in Canary:
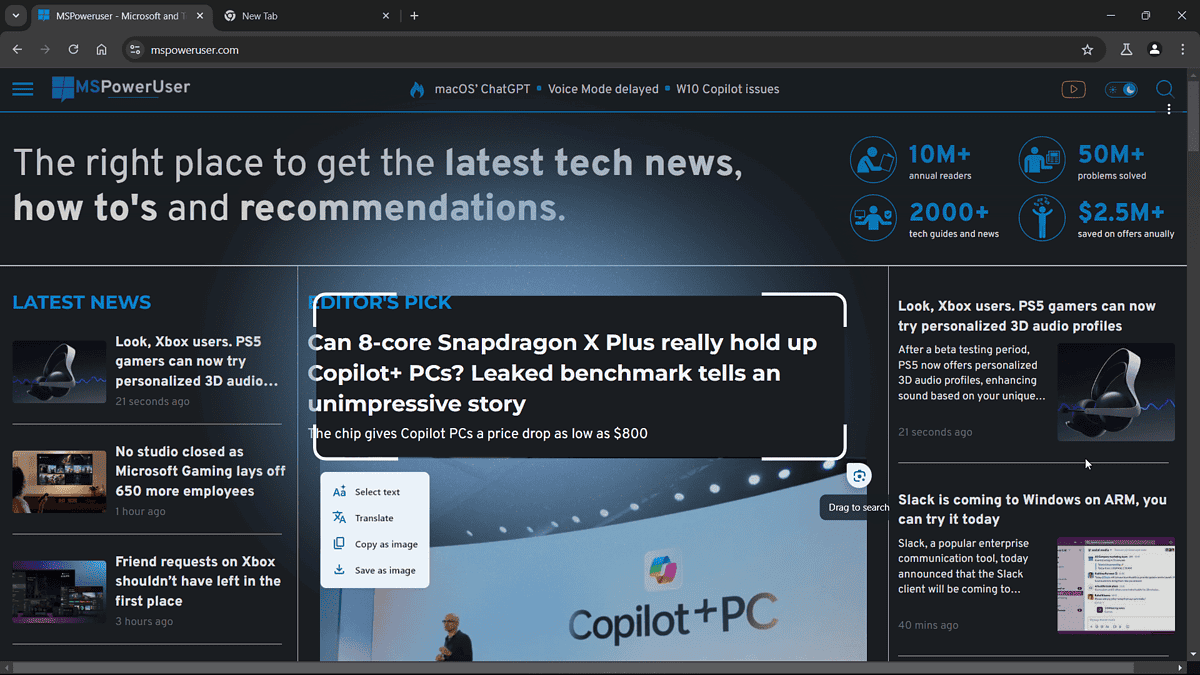
And here’s what it looks like Chrome’s Stable channel, for comparison, where it only has “Select text” and “Translate.”
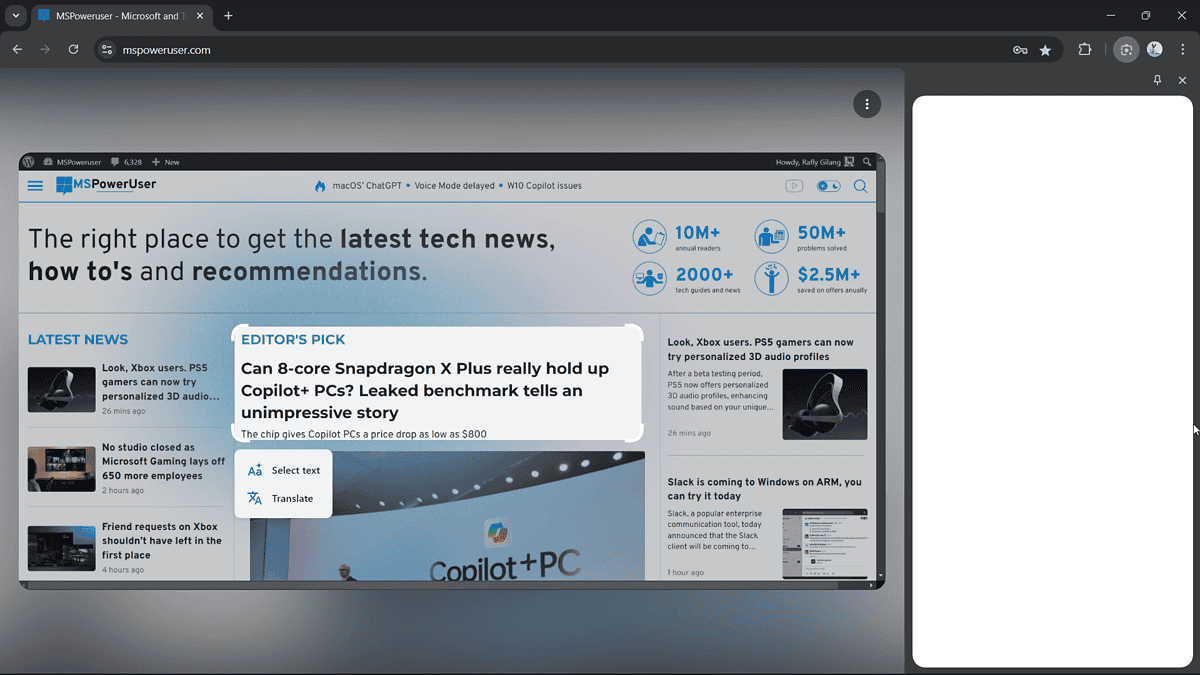
Earlier, known browser enthusiast @AssembleDebug (via PiunikaWeb) also revealed that Google has been working on adding “Copy image” and “Share image” options for Circle to Search on mobile—hence it’s not surprising that the “Copy” and “Save” capabilities are now spotted on desktops, too.
When Google first launched the Circle to Search a while ago, it was touted as an AI-powered feature that would change the way we browse the web. So good that Microsoft worked on its copy called “Circle to Copilot.”
On desktop, it works on Google Chrome thanks to Google Lens. You can right-click anywhere you want on the web (besides a text box) and click on “Search with Google Lens.” Then, you can drag to highlight which part of the screen you want to search, and a Google Image search will pop up on the side panel.








User forum
0 messages