Google Earth Keeps Crashing? Here's How to Fix It Quickly!
4 min. read
Updated on
Read our disclosure page to find out how can you help MSPoweruser sustain the editorial team Read more
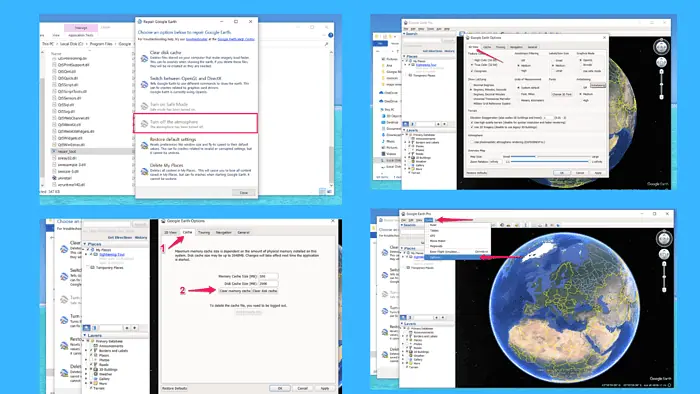
Are you having trouble with Google Earth crashing all the time? Worry not!
In this guide, I’ll share my experience with the issue and step-by-step solutions to help you get Google Earth running smoothly again.
How to Fix Google Earth If It Keeps Crashing
Let’s dive into some practical solutions to fix this issue.
Before trying more complex ones, make sure you try these quick fixes:
- Update Google Earth: Open Google Earth Pro, select the Help tab, and click About Google Earth. This will show you the version you’re currently using. To see if there’s a newer version, visit GE’s help page and download and install a direct installer.
- Reinstall the app: Type Google Earth into your taskbar’s search bar, and right-click on the GE app. Select Uninstall, and follow the prompts to uninstall the app. After that, visit Google Earth, download the app, and install it again.
- Check for graphics driver updates: Open Device Manager, locate Display Adapters, and select your graphics card by right-clicking on it. Choose Update Driver, and then Search automatically for updated driver software.
If none of these fixes prevent Google Earth from crashing, move on to the solutions below.
1. Clear Cache and Data
A simple task such as clearing Google Earth’s cache can resolve app crashes. To check off this task from your list, do the following:
- Settings Menu: Open Google Earth, select the Tool tab, and click Options from the drop-down menu.
- Clear cache: Under the Cache tab, you’ll see two options: Clear memory cache and Clear disk cache. Select both options.
- Apply changes: After clearing the cache, don’t forget to apply the changes so they take effect.
2. Turn on Safe Mode
Using Safe Mode can help stabilize Google Earth by loading it with minimal settings. Here’s how to do it:
- Open Google Earth’s Repair Tool: Go to Program Files, find Google, then Google Earth, and finally Client. Inside the Client folder, you’ll find GE’s repair tool.
- Enable Safe Mode: Find the option Run in Safe Mode and select it. Click Close and open Google Earth to check if it runs without crashing.
3. Turn off Atmosphere
Turning off the atmosphere can lighten the load on your system and help prevent crashes:
- Open Google Earth’s Repair Tool: Follow the steps above to access the Repair Tool.
- Disable Atmosphere: In the Repair Tool, find Turn off the Atmosphere option and click on it. Make sure Google Earth is closed while enabling this option.
- Restart Google Earth: Relaunch the app and see if the crashes stop.
4. Switch Between OpenGL and DirectX
Switching between OpenGL and DirectX can sometimes fix compatibility issues that cause crashes:
- Open Google Earth’s Repair Tool: Access the Repair Tool as mentioned above.
- Switch Graphics Mode: Switch from OpenGL to DirectX or vice versa.
- Restart Google Earth: Reopen the app to check if it runs smoothly.
5. Adjust Graphics Settings
Lowering the graphics settings can help if your computer is struggling to run Google Earth:
- Settings Menu: Open Google Earth and go to Options from the Tools tab.
- Graphics Settings: Find the 3D View tab, and reduce settings like Memory cache size, Anisotropic Filtering, and Antialiasing.
Additional Tips
- Check System Requirements: Make sure your computer meets the minimum system requirements.
- Disable Overlays: Disabling 3D buildings and other overlays can help reduce crashes.
- Monitor Temperature: Ensure your computer is not overheating, as high temperatures can cause crashes.
Updating the app and your graphics drivers, clearing the cache, adjusting settings, and even reinstalling the app are all effective ways to fix Google Earth when it keeps crashing..
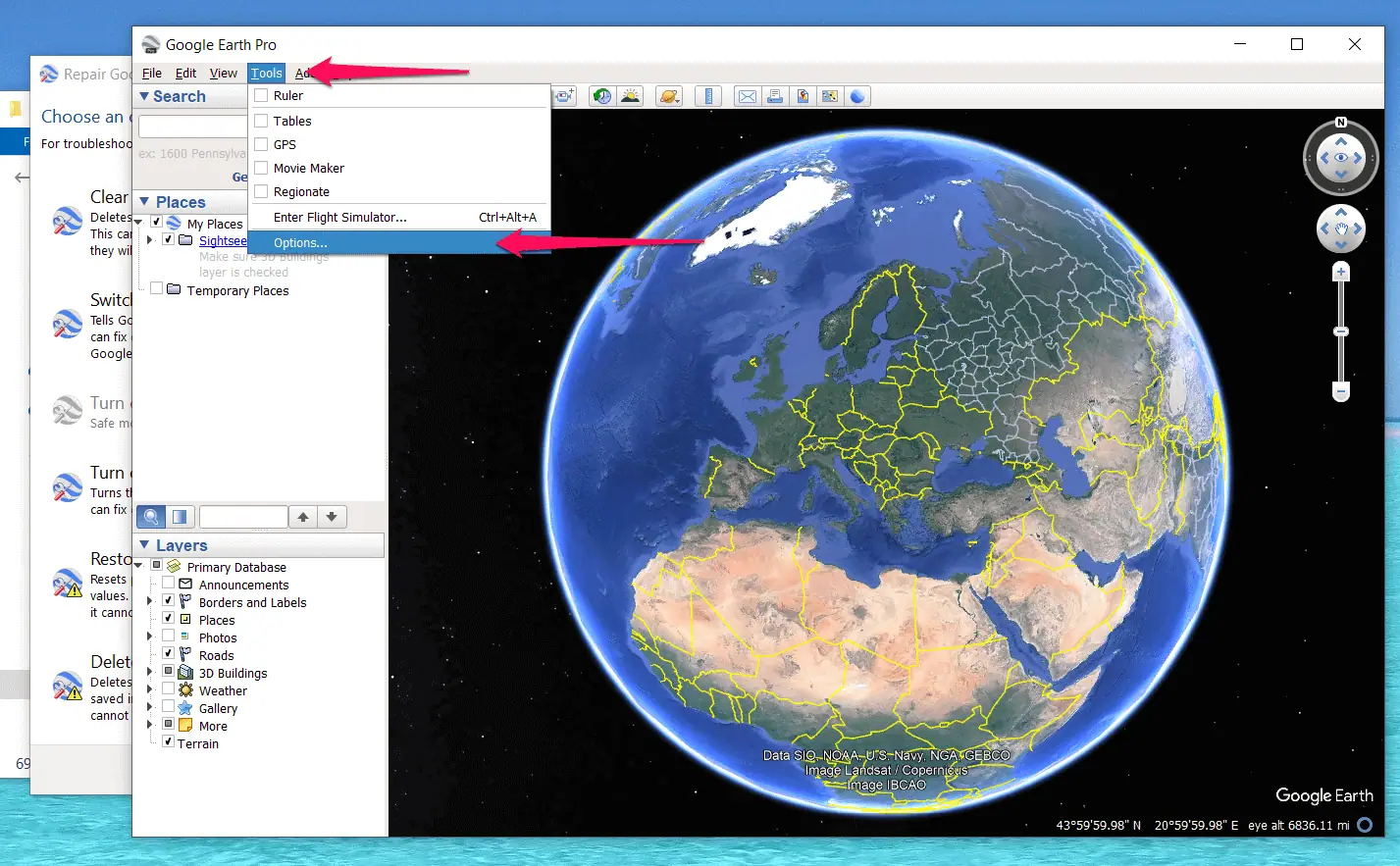
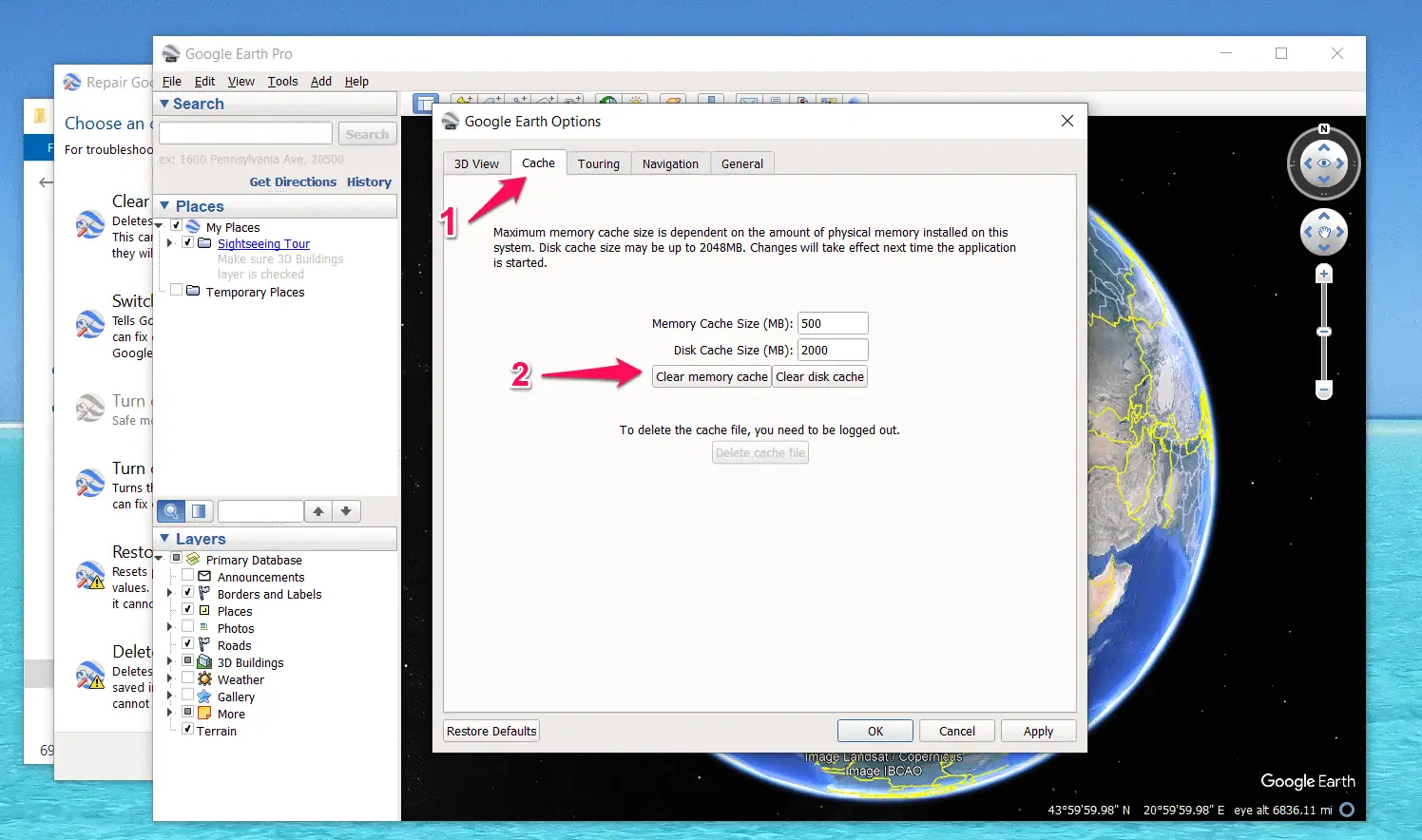
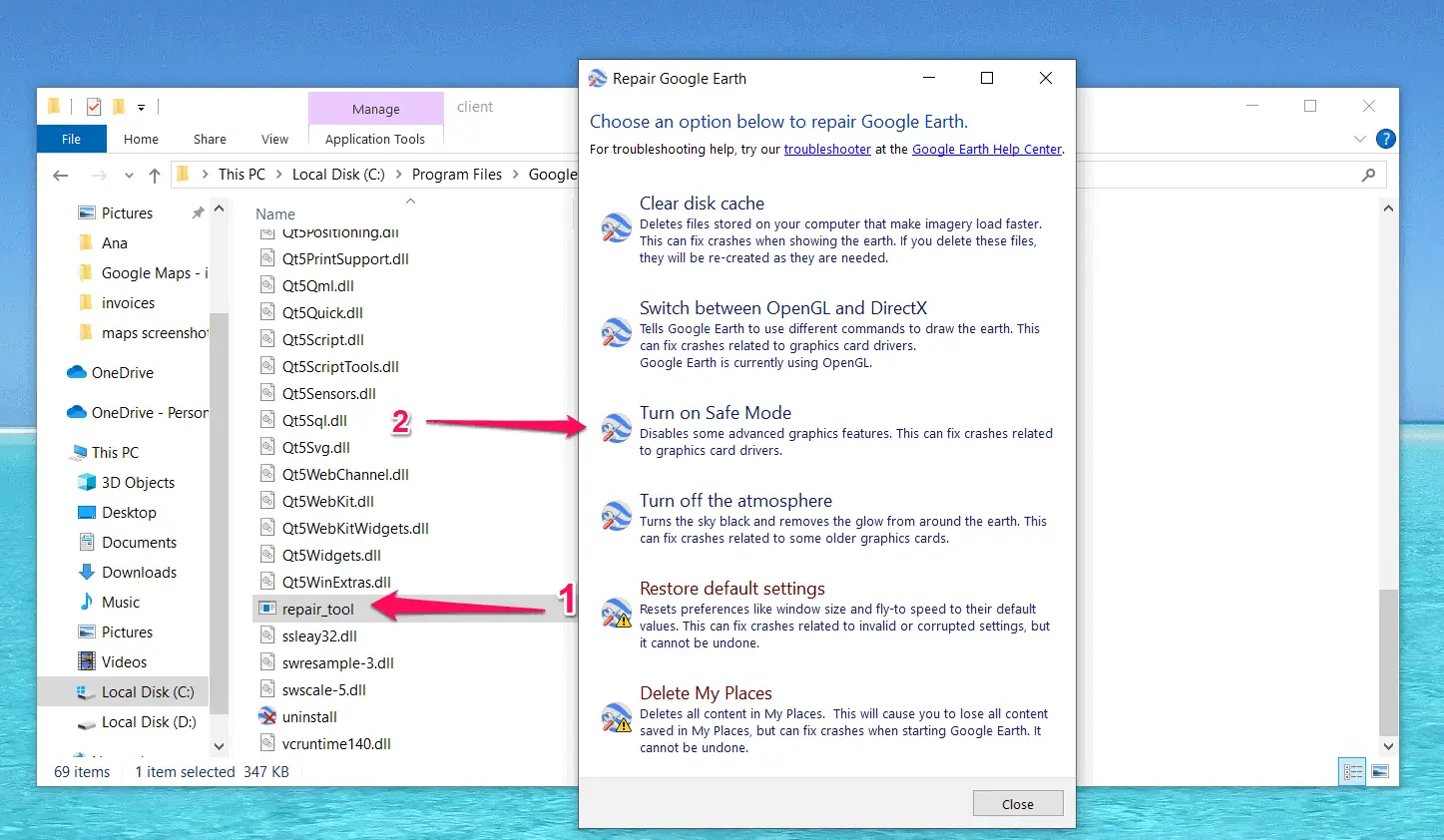
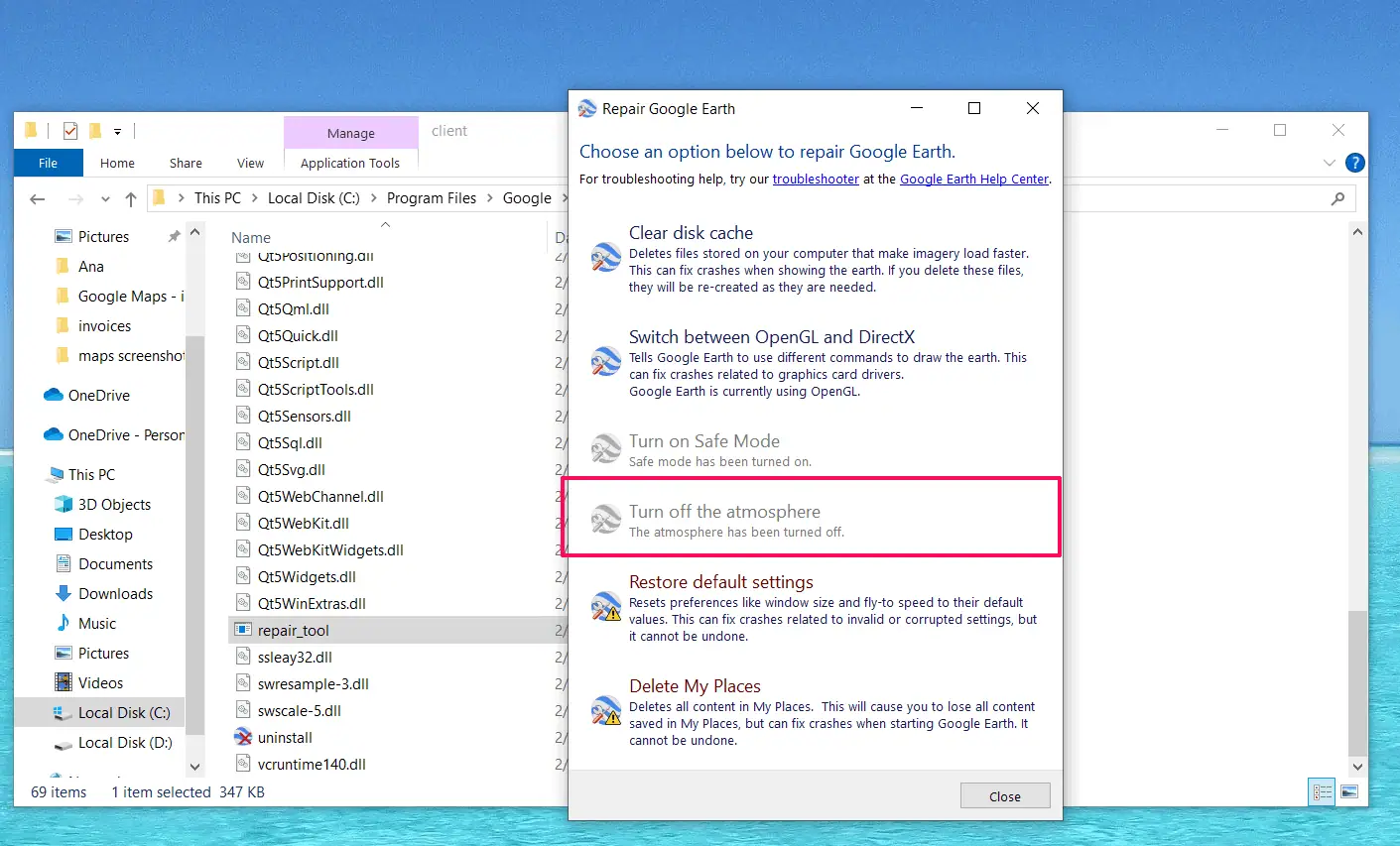
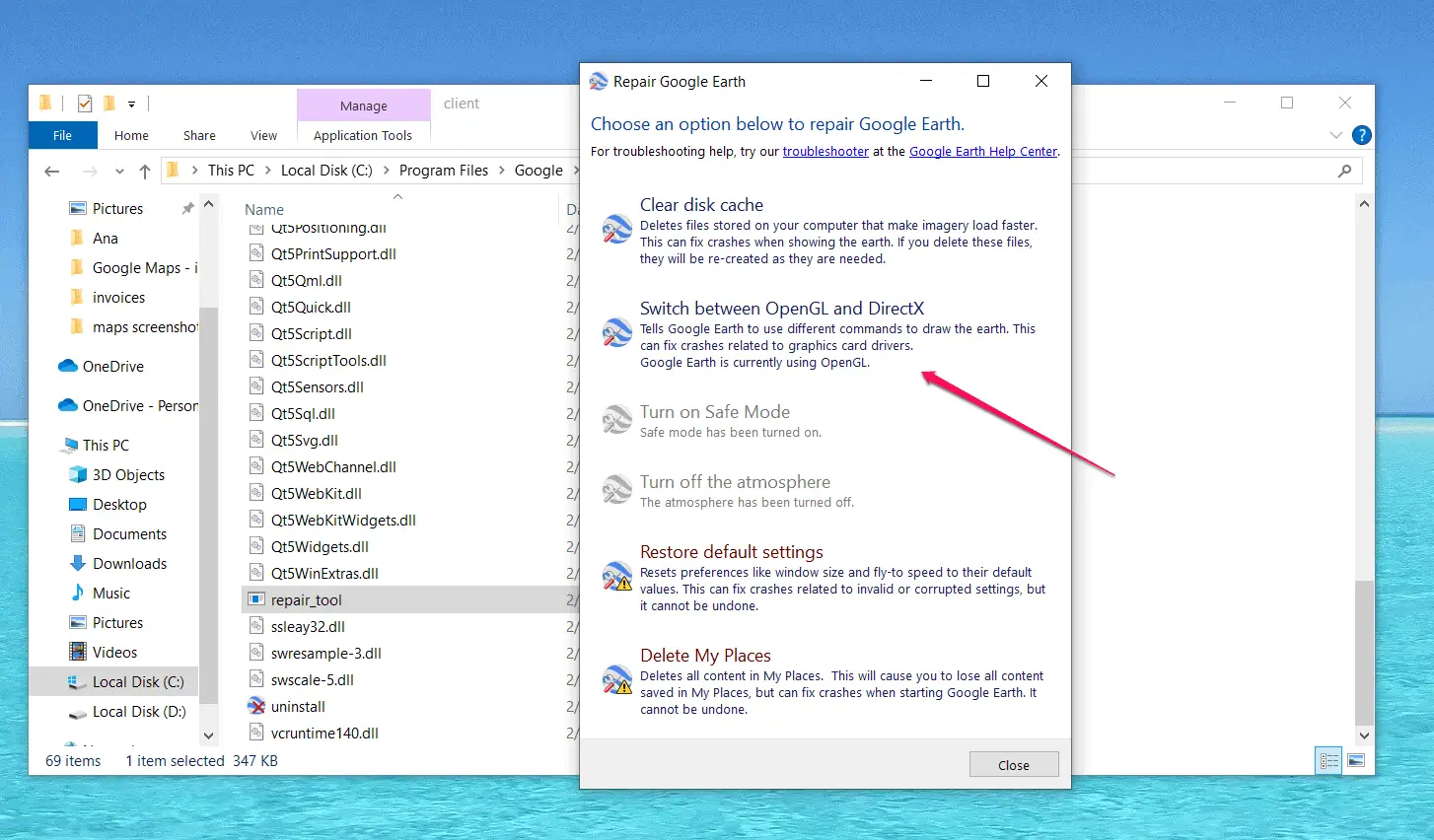
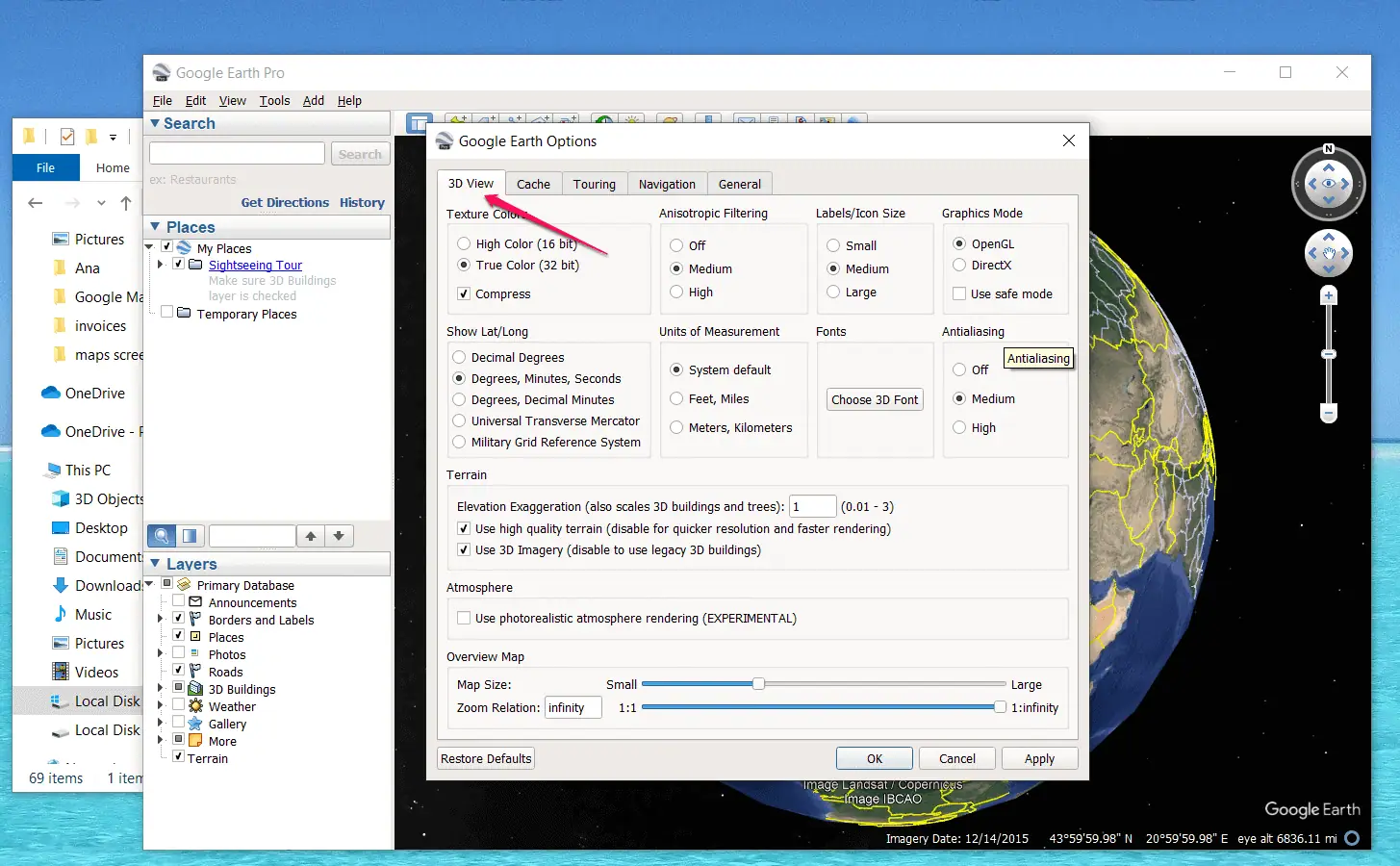








User forum
0 messages