DNS Address Cannot Be Found on Windows 11 - 10 Proven Fixes
4 min. read
Published on
Read our disclosure page to find out how can you help MSPoweruser sustain the editorial team Read more
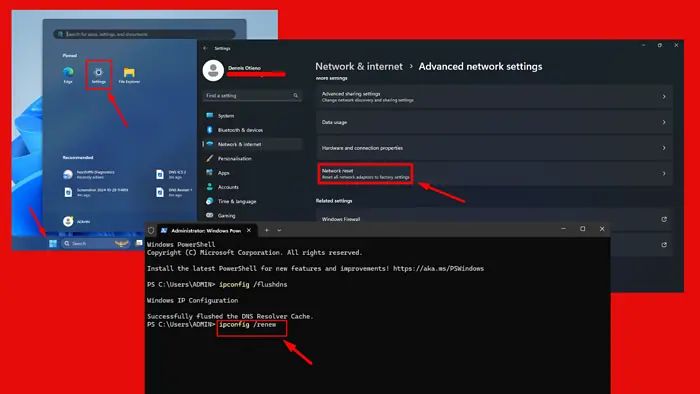
Wondering how to fix the error message “DNS address cannot be found” in Windows 11? I’ll show you, so read on.
The error indicates a problem with your network configuration or DNS settings. It can prevent you from accessing websites and disrupt your online activities. Luckily, there are several methods to troubleshoot and resolve it. I’ll take you through each step to regain your internet connectivity.
Let’s begin!
Quick Fixes
Try these solutions first:
- Restart your router: Power off your router, wait for about 30 seconds, then turn it back on.
- Update Windows: Click the Windows Icon > Settings > Windows Update > Check for updates > Download and Install any available updates.
- Reinstall Google Chrome: Uninstall Google Chrome from Settings > Apps > Installed Apps, then reinstall it from the official website.
- Disable Third-Party Antivirus: Right-click the antivirus icon in your system tray and select the option to disable it temporarily
Change DNS Settings
Switching to a reliable DNS server can improve the speed and reliability of domain name resolution. This fix can help you regain access to websites that were previously unreachable. Follow the steps below:
- Press the Windows Icon + I to open the Settings menu and click “Network & Internet” in the sidebar.
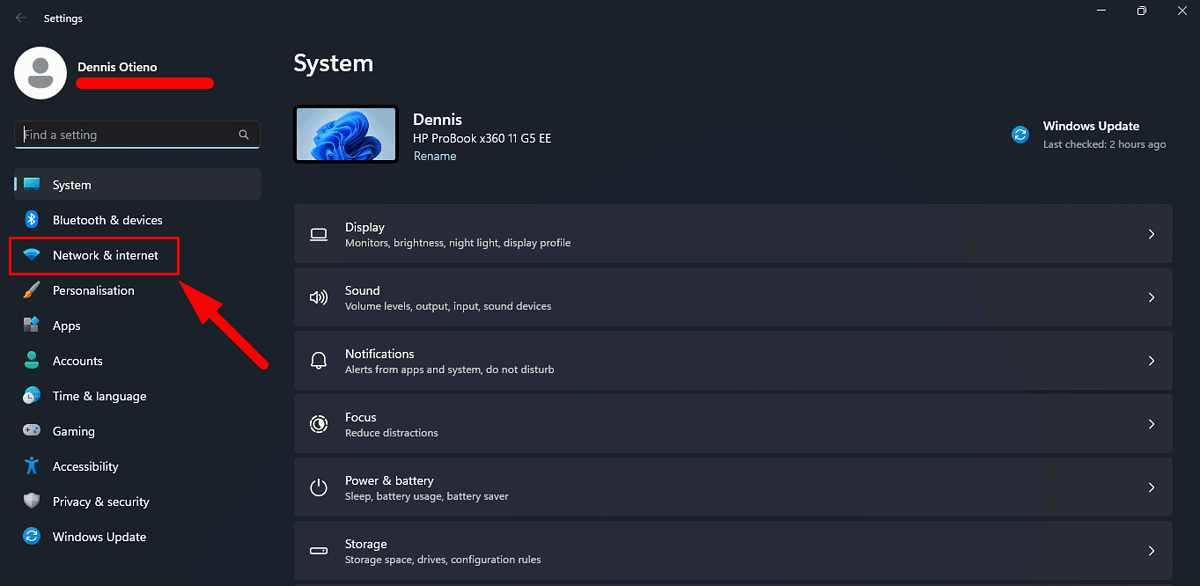
- Click “Properties”.
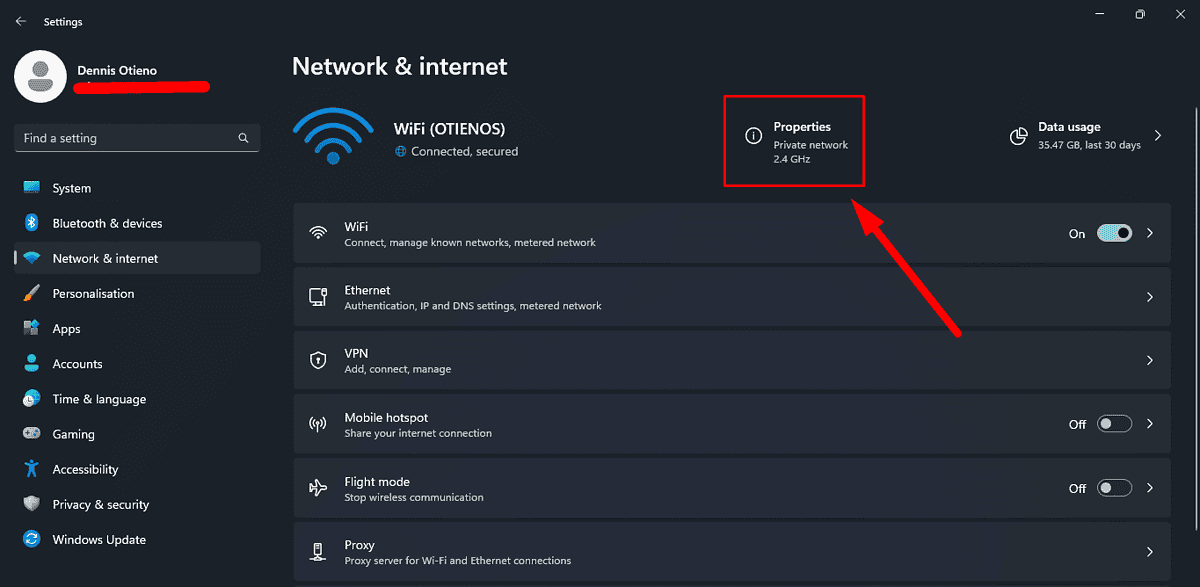
- Scroll down to “IP assignment” and click “Edit”.
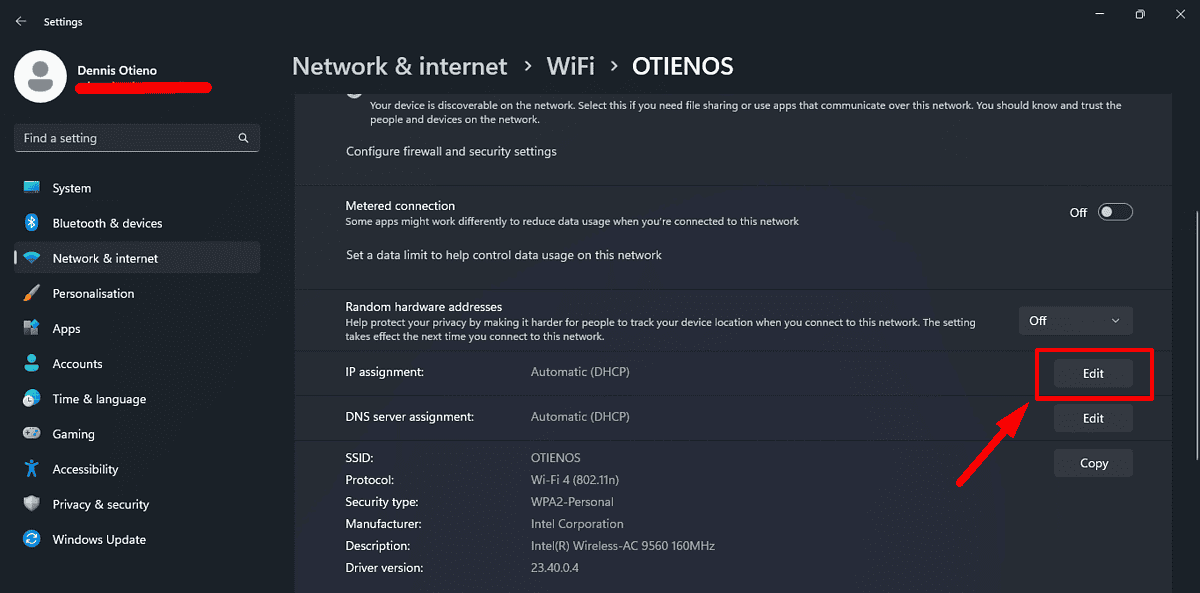
- Click the drop-down menu, choose “Manual,” and toggle the IPv4 switch on.
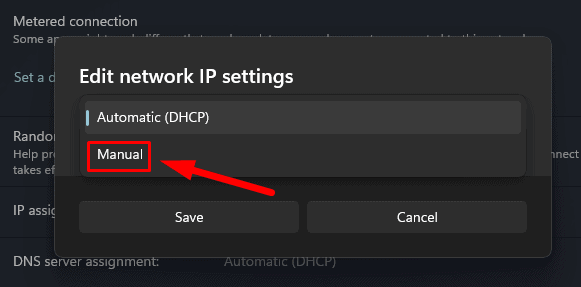
- Enter Google DNS: 8.8.8.8 (Preferred DNS) and 8.8.4.4 (Alternate DNS), then click “Save” to apply changes.
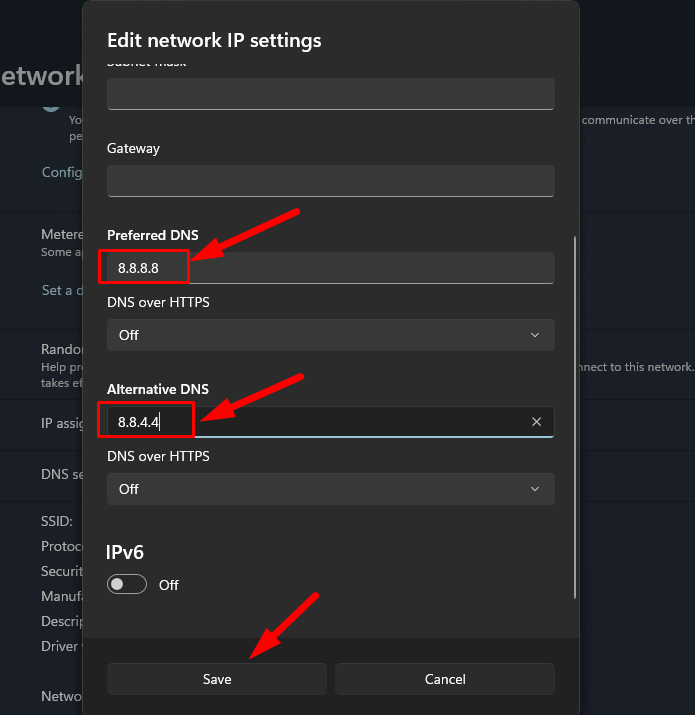
Confirm if the error is solved.
Reset Network Settings
Resetting your network settings can clear out any misconfigurations causing the DNS error. This method restores your network settings to their default state:
- Tap the Windows Icon, click Settings, then tap “Network & Internet.”
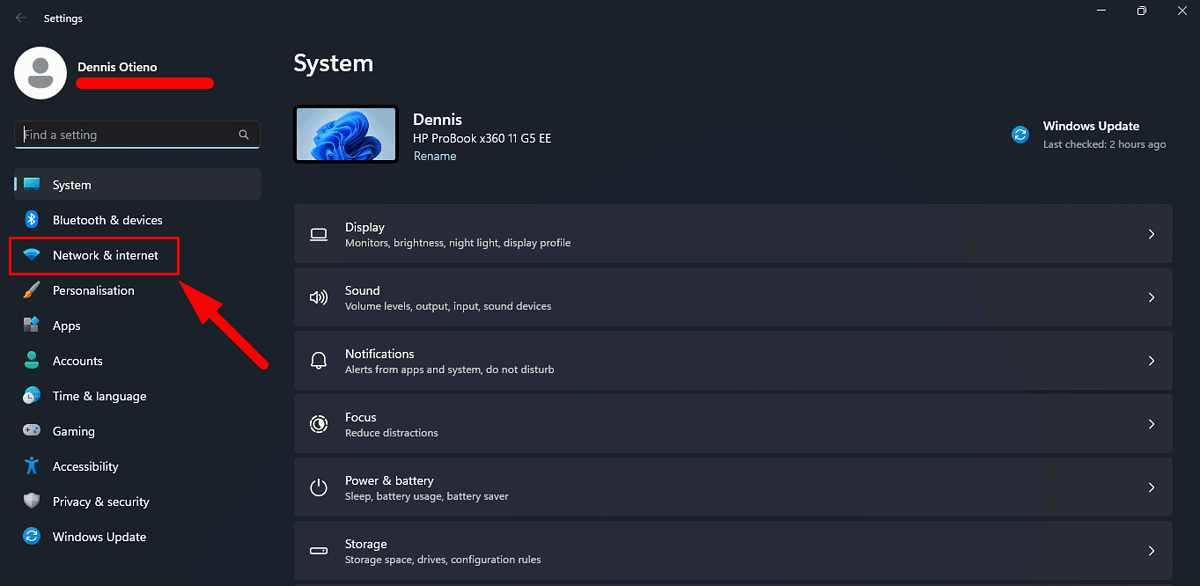
- Scroll down and click “Advanced network settings”.
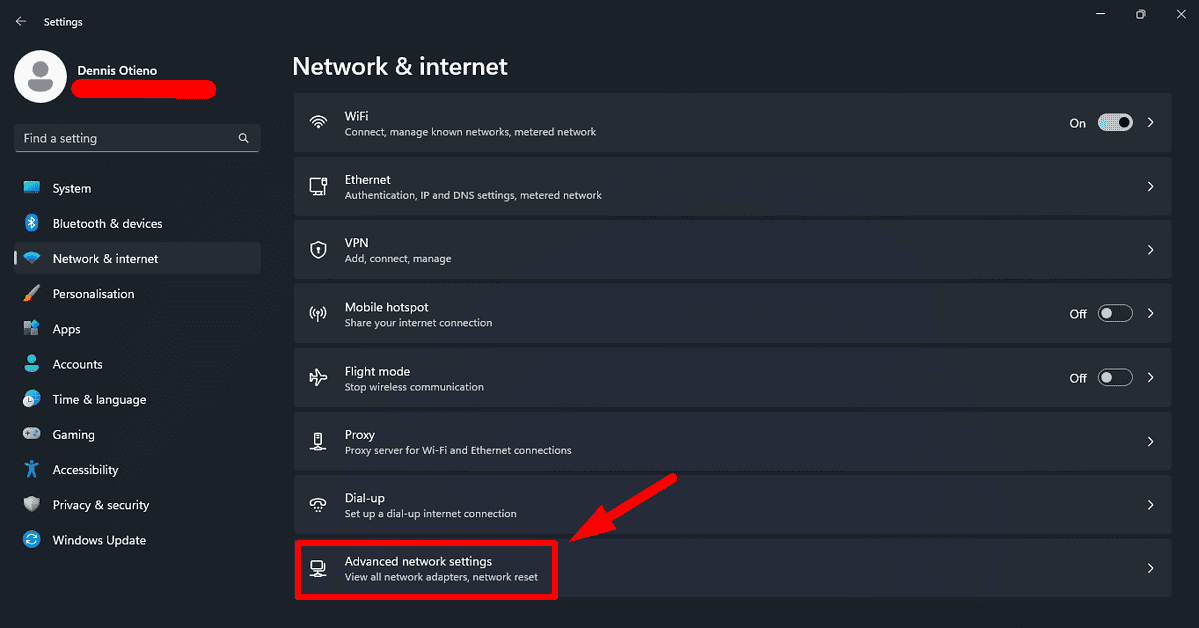
- Click “Network reset” at the bottom. Follow the prompts and in the end, your PC will restart.
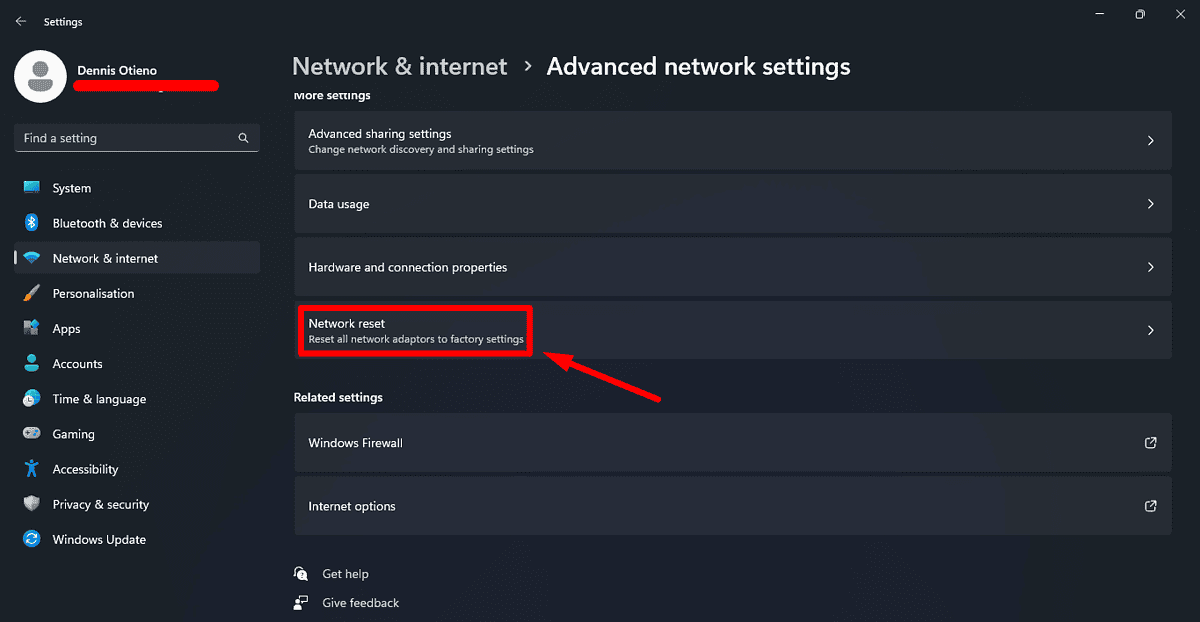
Update Network Drivers
Outdated or corrupted network drivers can lead to DNS resolution problems. Follow the below steps to update your drivers:
- Right-click the Start button and select “Device Manager”.
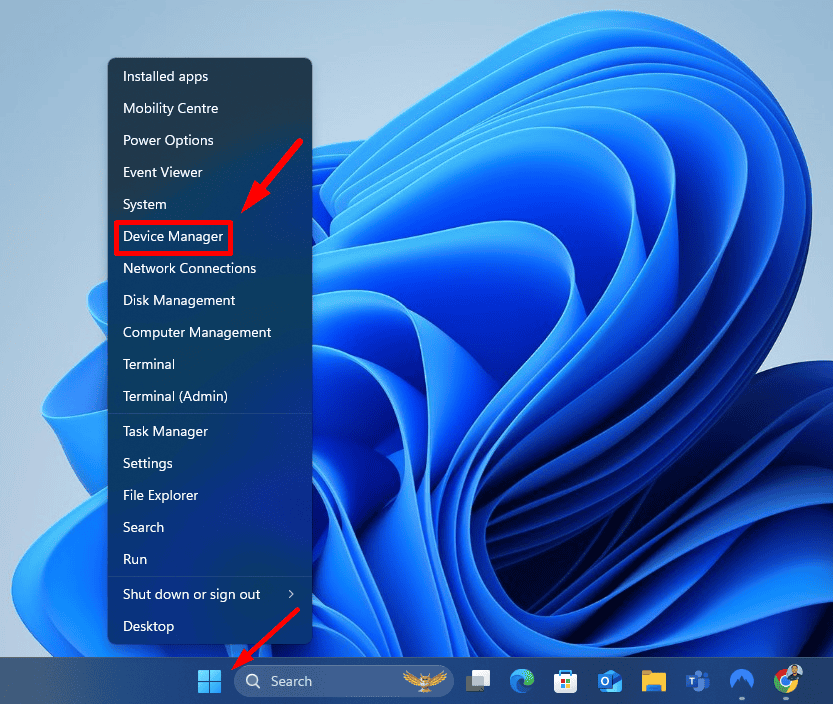
- Expand the “Network adapters” section, right-click on a device with a yellow exclamation mark, and select “Update driver.”
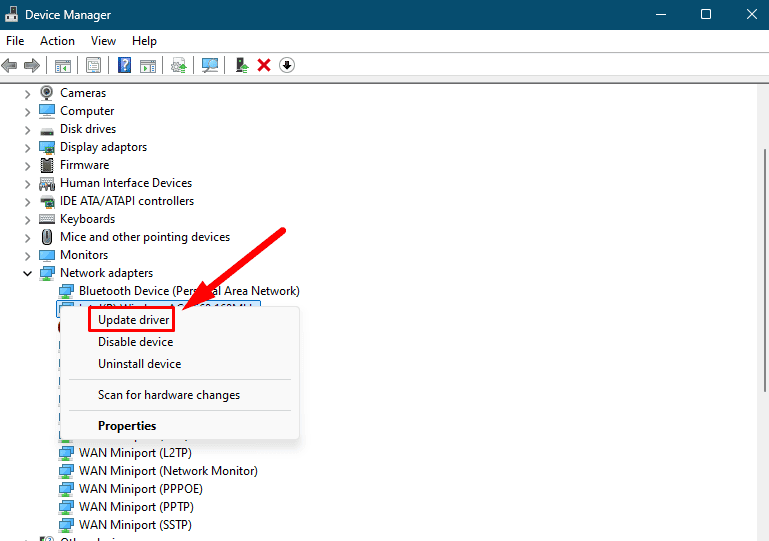
- Choose “Search automatically for drivers” and follow the instructions.
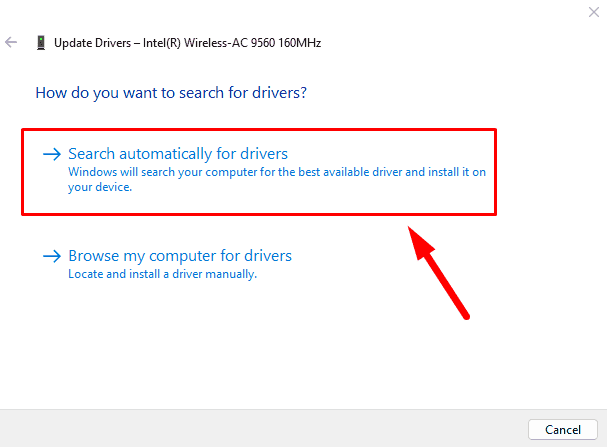
Alternatively, you can use a dedicated tool like PC Helpsoft Driver Updater to simplify the process. This tool will help you update all your drivers automatically.
Clear the Host Cache in Google Chrome
A corrupted host cache in your browser can lead to DNS errors when accessing certain websites. Clearing the host cache can refresh this data. Here’s how to do it:
- Launch Google Chrome.
- Type chrome://net-internals/#dns and press Enter.
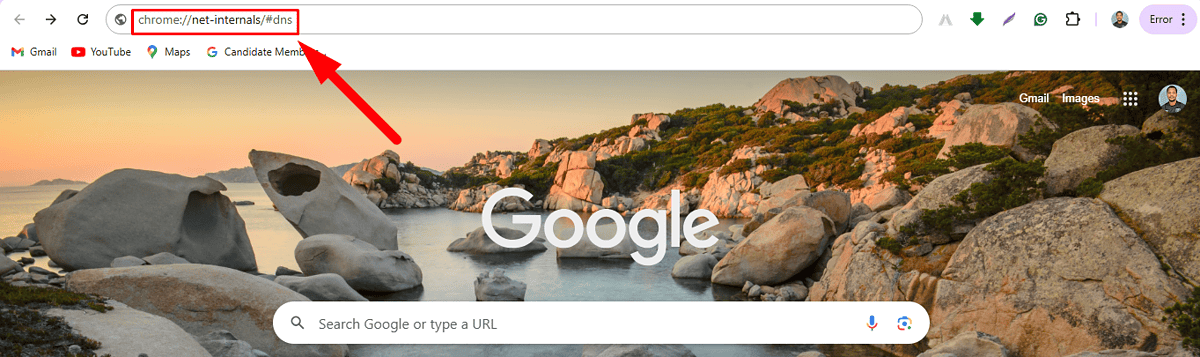
- Click the “Clear host cache” button then restart your browser.
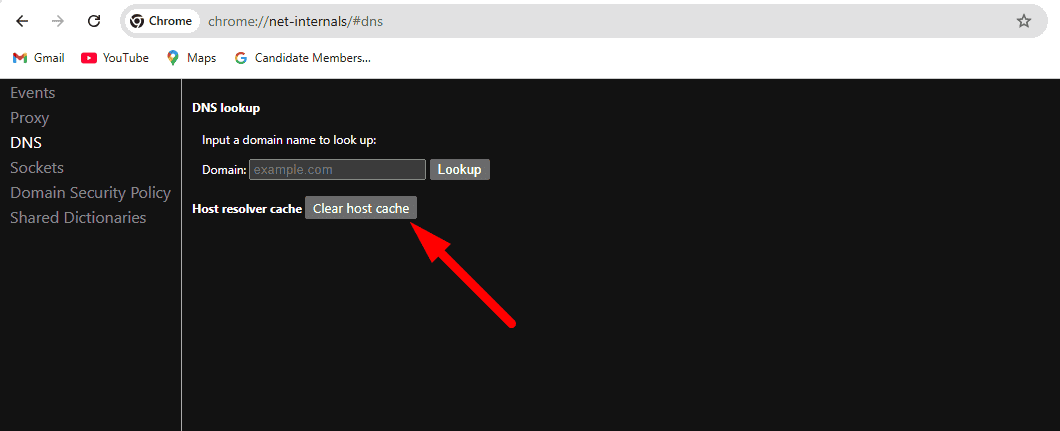
Flush and Renew the DNS Cache
Flushing the DNS cache removes outdated entries that could be causing resolution issues. Renewing your IP address can also help establish a fresh connection with your network. Follow the steps below:
- Press the Windows Icon + X, then tap Terminal (Admin).
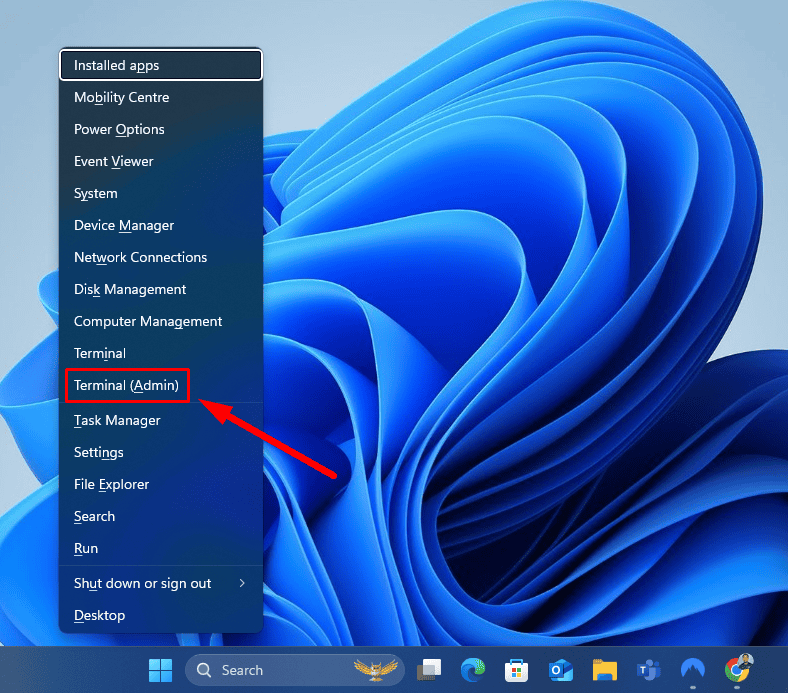
- Type ipconfig /flushdns and press Enter.
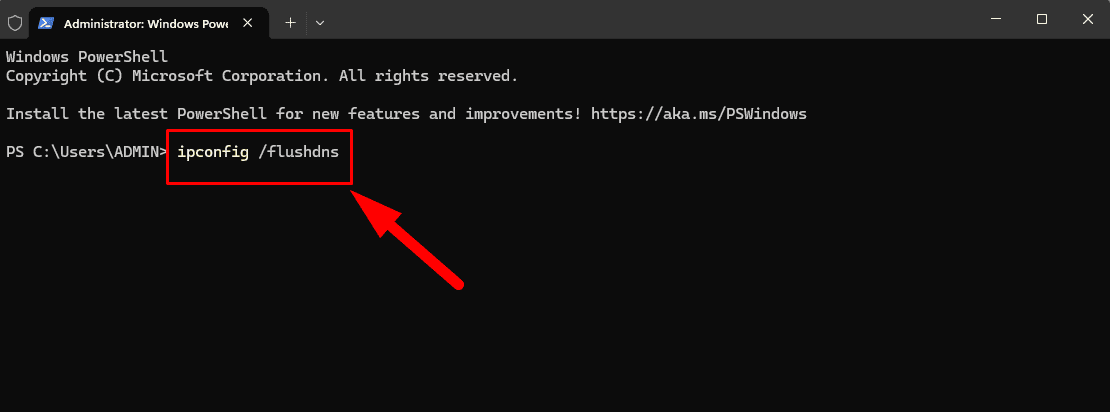
- To renew your IP address, type ipconfig /renew and press Enter.
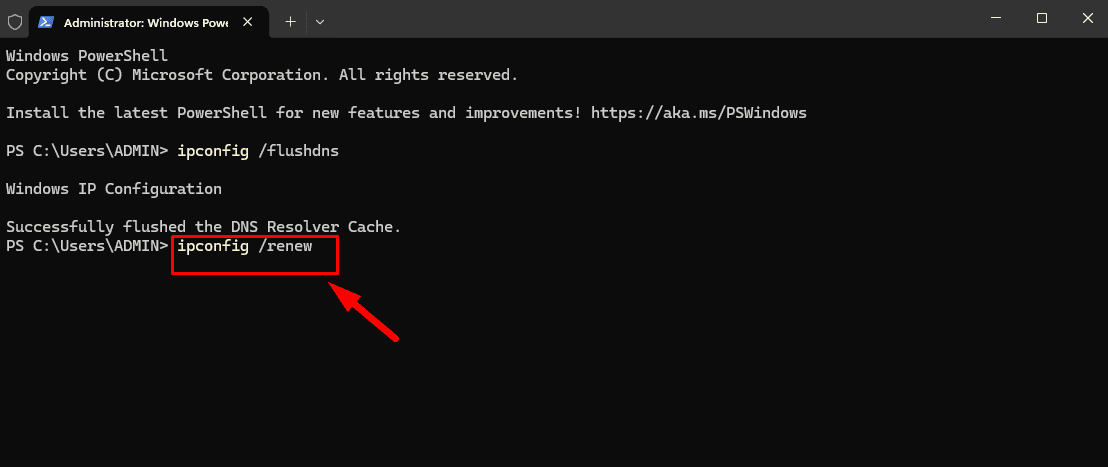
Restart your PC and confirm if the error is solved.
Restart DNS Client Service
This can help refresh the DNS resolution process and resolve temporary issues with the service. Follow the below steps:
- Press the Windows Icon + R, type services.msc, and hit Enter.
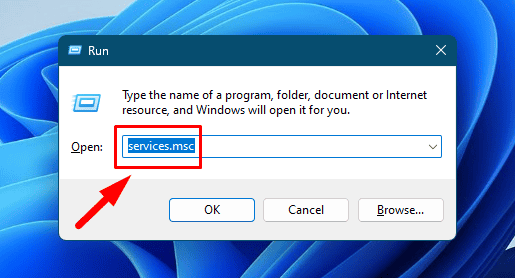
- Scroll down, right-click “DNS Client,” and select “Restart.”
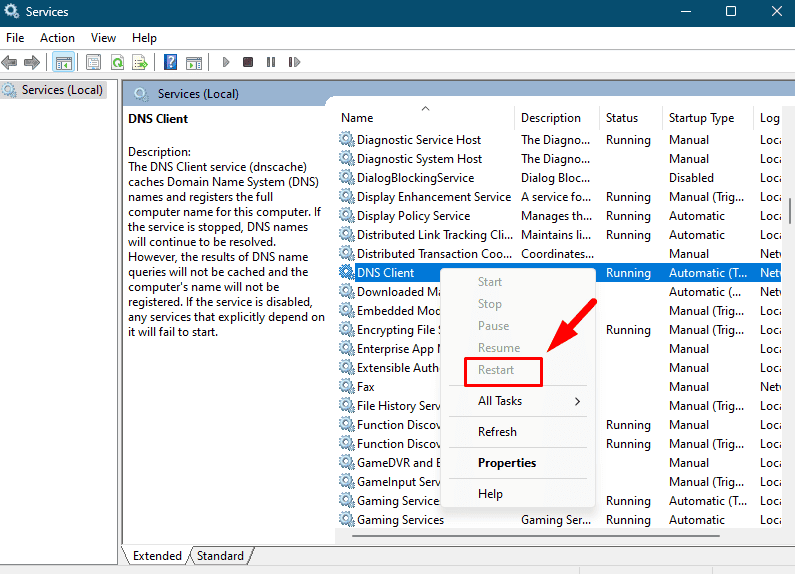
The service is already running if the restart button is greyed out.
Delete Files in the ‘ETC’ Folder
Files in the ETC folder, particularly the host file, can sometimes contain incorrect entries that lead to DNS problems. To delete them:
- Open This PC from your desktop and double-click Local Disk (C:).
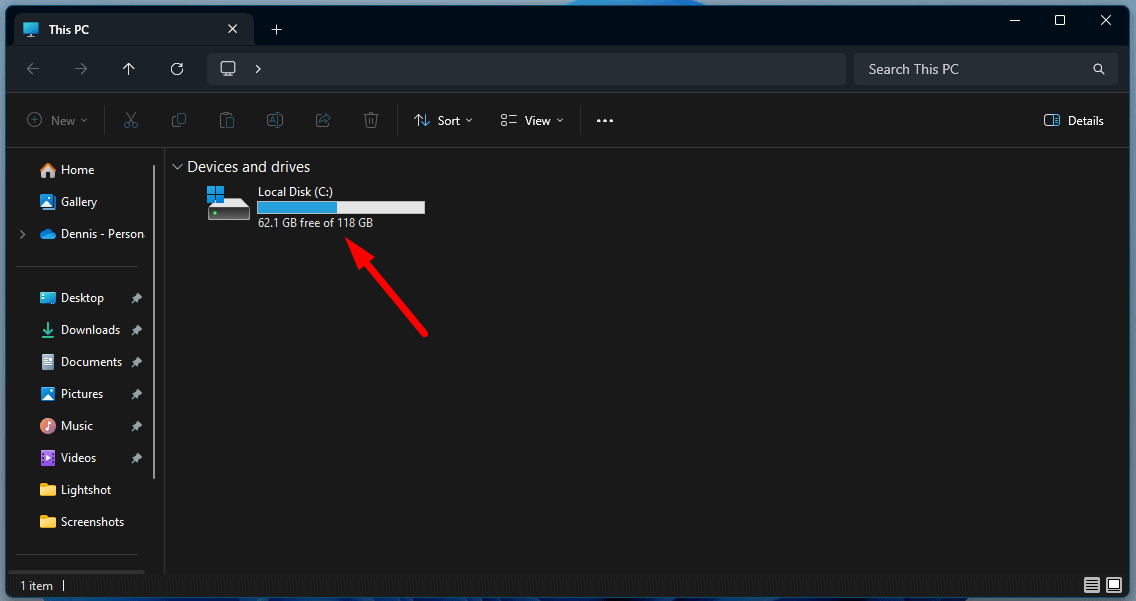
- Click Windows > System32 > drivers > etc.
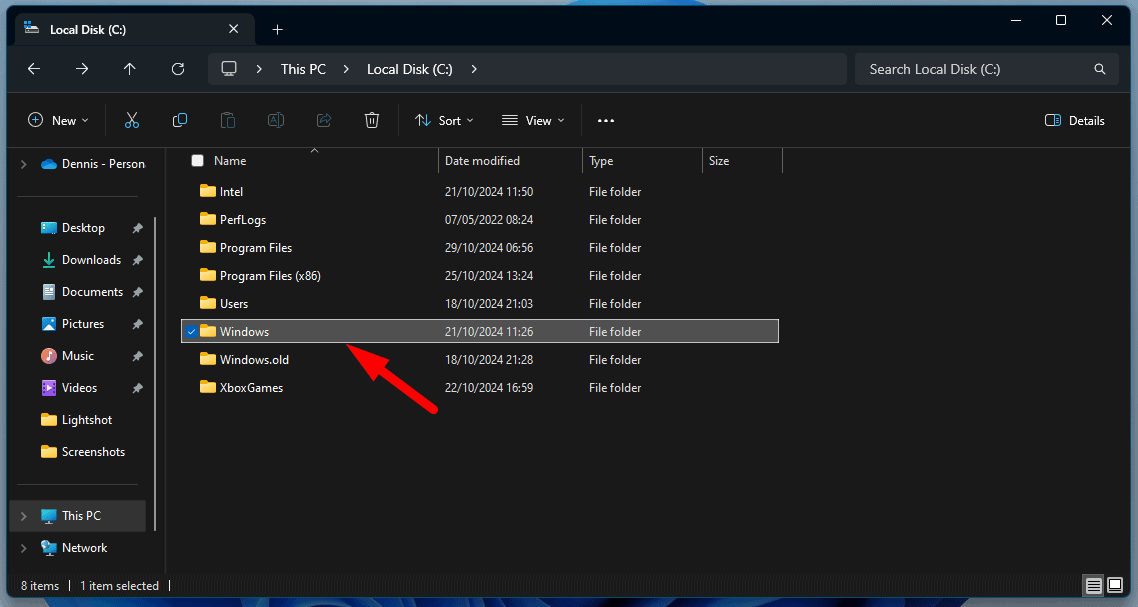
- Select all the files, right-click, and press the Delete button.
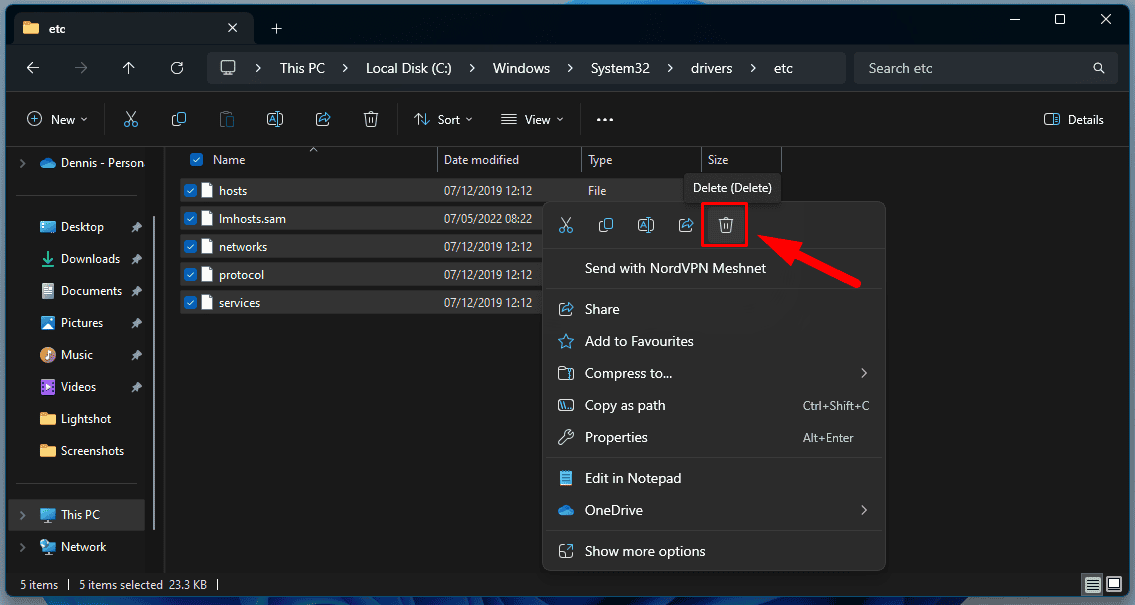
Restart the Internet Connection Sharing (ICS) Service
The ICS service is responsible for sharing your internet connection with other devices. Restarting it can help resolve network-sharing issues affecting DNS resolution. Follow the steps below:
- Press the Windows Icon + R, type services.msc, and hit Enter.
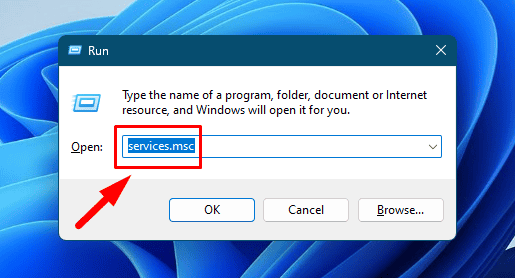
- Locate “Internet Connection Sharing (ICS)”.
- If it’s not running, right-click and select “Start.” If it’s running, right-click and select “Restart”.
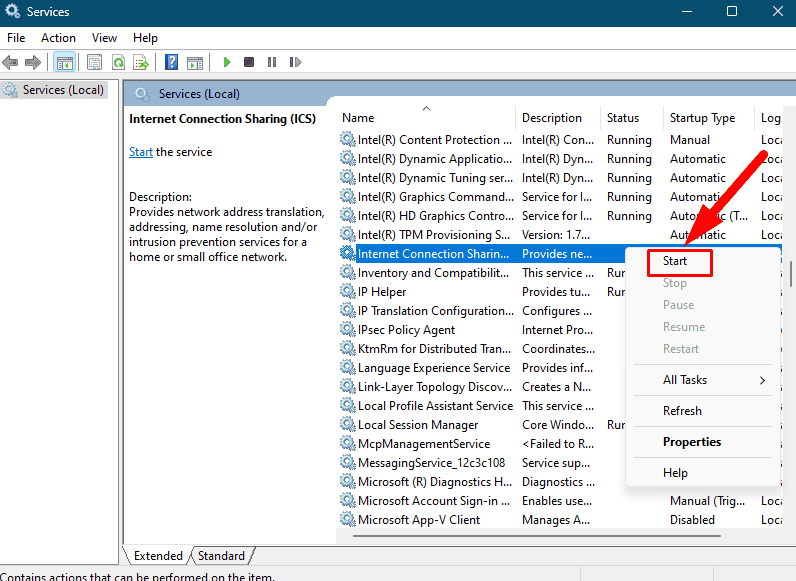
Run the Network Adapter Troubleshooter
The built-in network troubleshooter can automatically detect and fix common network problems, including DNS issues. Here’s how to do it:
- Tap the Windows Icon and click Settings.
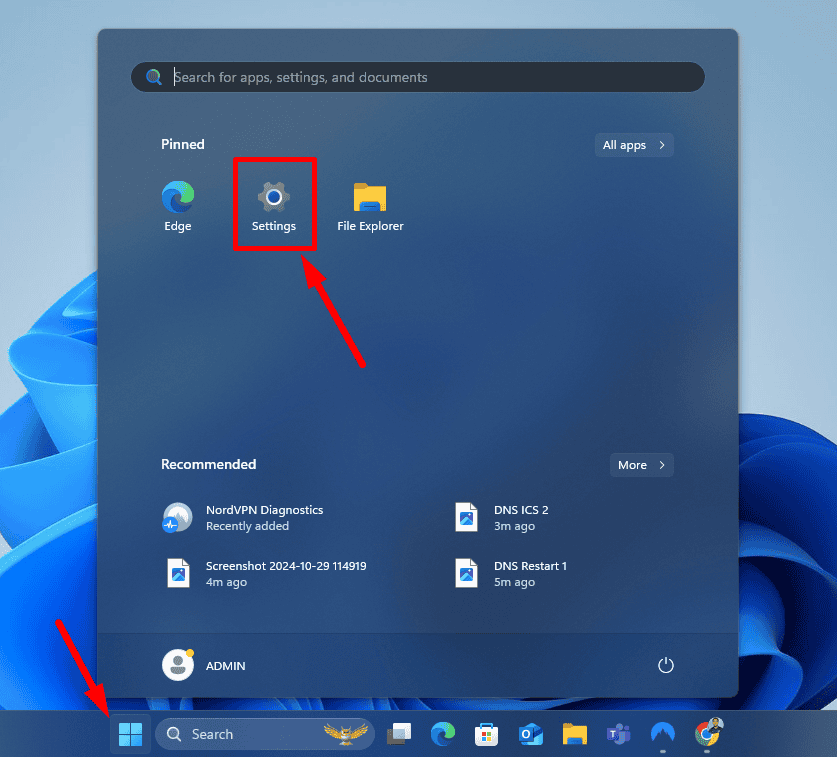
- Under “System,” select “Troubleshoot.”
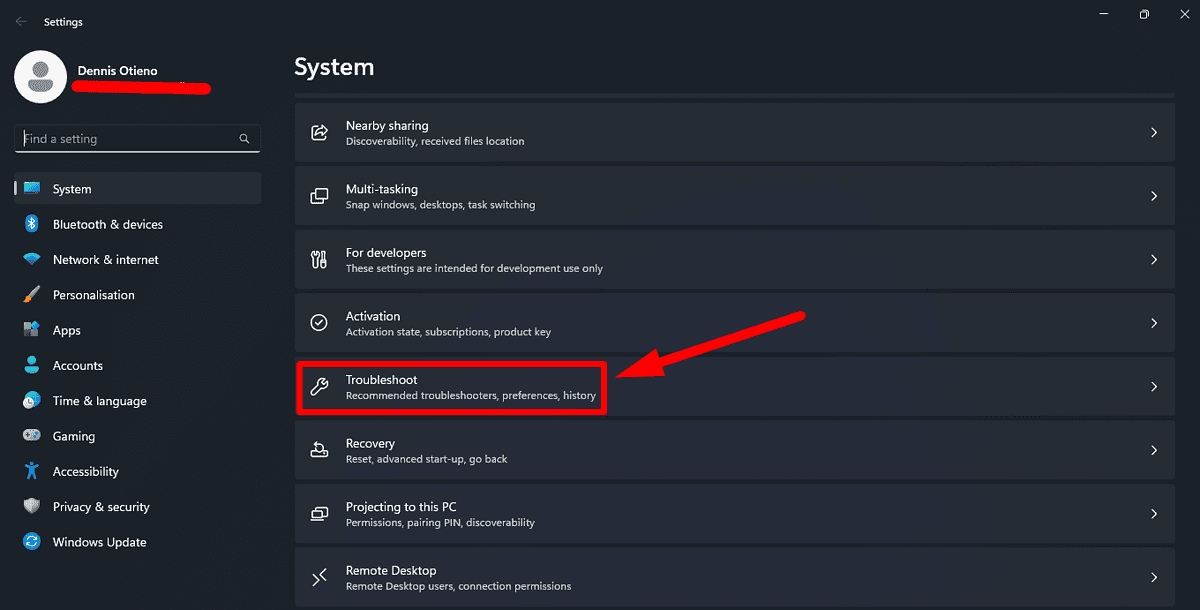
- Click “Other troubleshooters.”
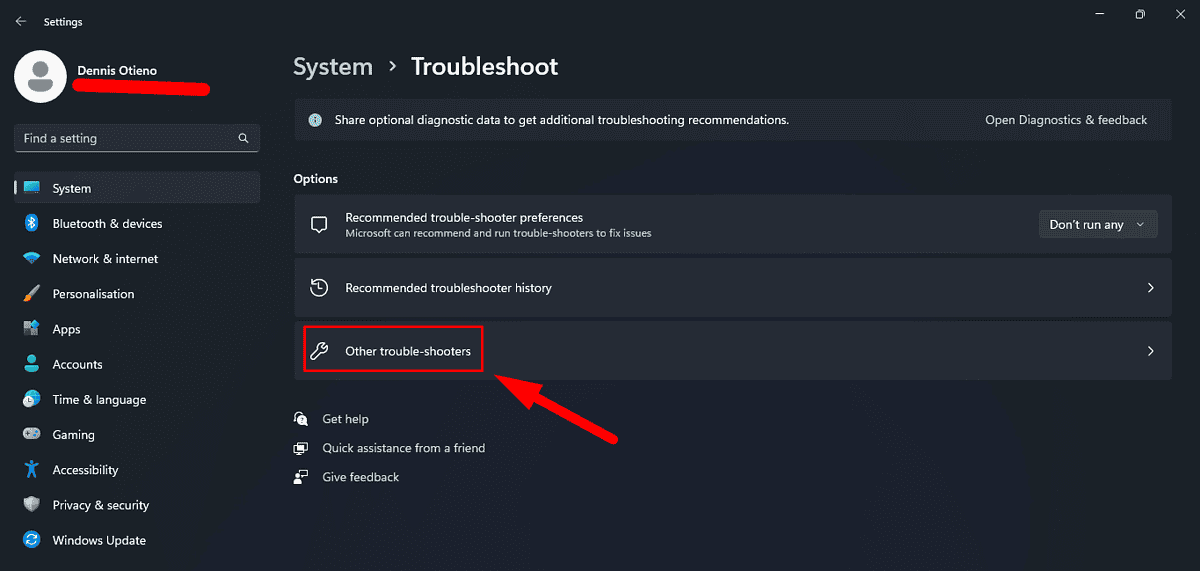
- Find “Network and Internet” and click “Run.” Follow the recommended fixes and restart your PC.
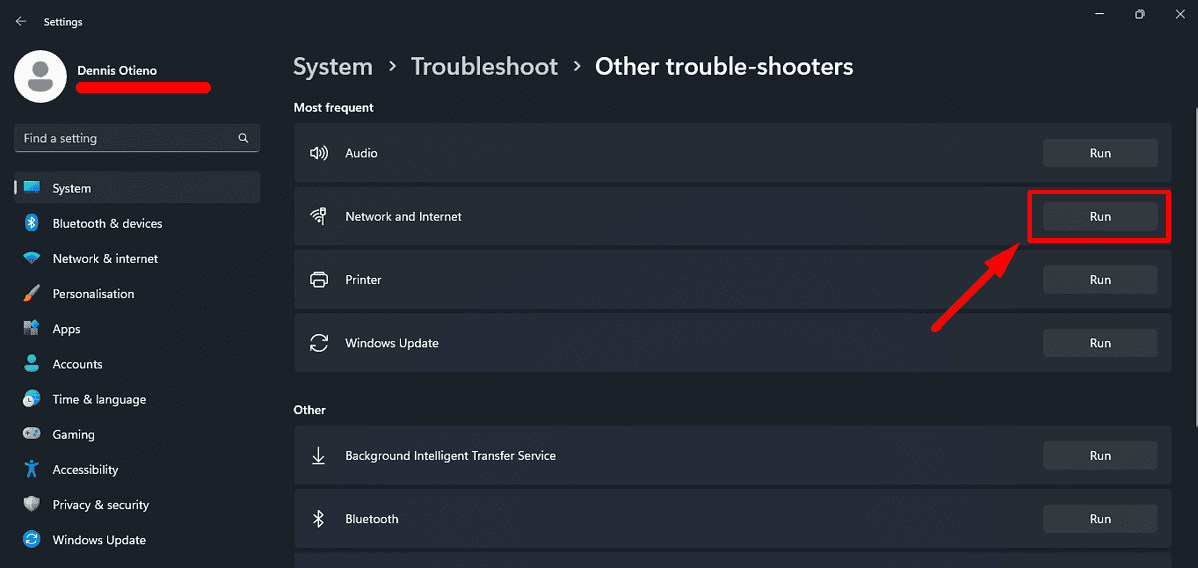
Up to this point, you should be able to resolve the “DNS Address Cannot Be Found” Windows 11 error. These solutions will help you restore your computer to normal functioning.
Also, learn how to make use of custom DNS in Windows 10.








User forum
0 messages