How to make use of custom DNS in Windows 10
2 min. read
Updated on
Read our disclosure page to find out how can you help MSPoweruser sustain the editorial team Read more
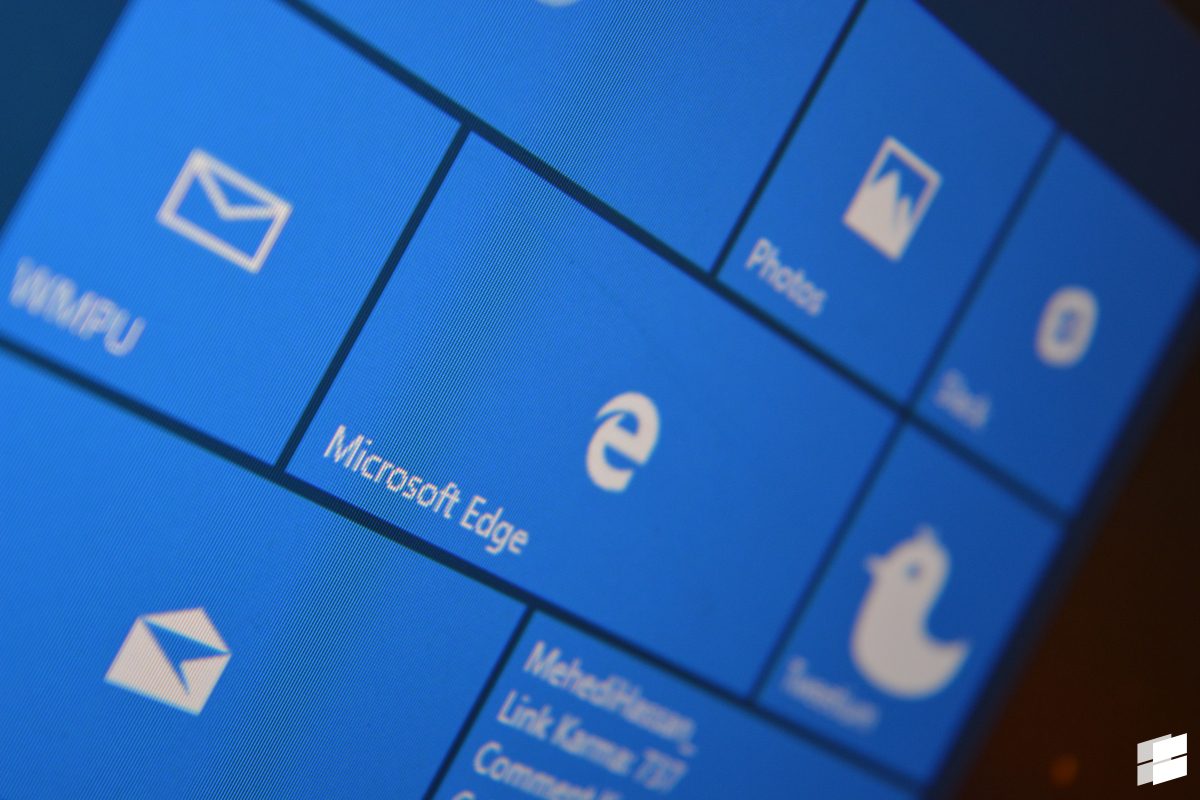
For those unfamiliar–DNS is a Domain Name System, this is the part of a service that lets you use the web and all its services. DNS provides a way for computers to translate domains from machine readable addresses to IP addresses that computers can understand. Your DNS is usually provided by your ISP, and sometimes, it just isn’t reliable. If you have a custom DNS system set up, or you’d like to change your DNS to something more reliable like Google’s open DNS systems for one, you can, using Control Panel.
How to use Custom DNS settings in Windows
- Open the Control Panel and Navigate to “Network and Internet”. Once there, open the “Network and Sharing Center”.

- Find and open “Change Adapter Settings” on the left pane of the page.

- Click “Use the following DNS server addresses” option.
- Right-click the network connection –either WiFi or Ethernet– which links your PC to the internet, and select “Properties”.
- Under the “Networking” section, find and select “Internet Protocol Version 4 (TCP/IPv4)” from the list.

- Click the “Properties” option and select “use the following IP address”

- On the next screen, type and enter your preferred DNS server. Google’s Public DNS addresses are popular choices.
Tip: To change DNS quickly and easily, you may make use of apps like DNS Switch Pro to do so on the fly without needing to open control panel. Such utilities also offer you your choice of DNS server.









User forum
0 messages