Unlock Forgotten iPhone Passcode: 3 Ways Without Restoring
6 min. read
Updated on
Read our disclosure page to find out how can you help MSPoweruser sustain the editorial team Read more
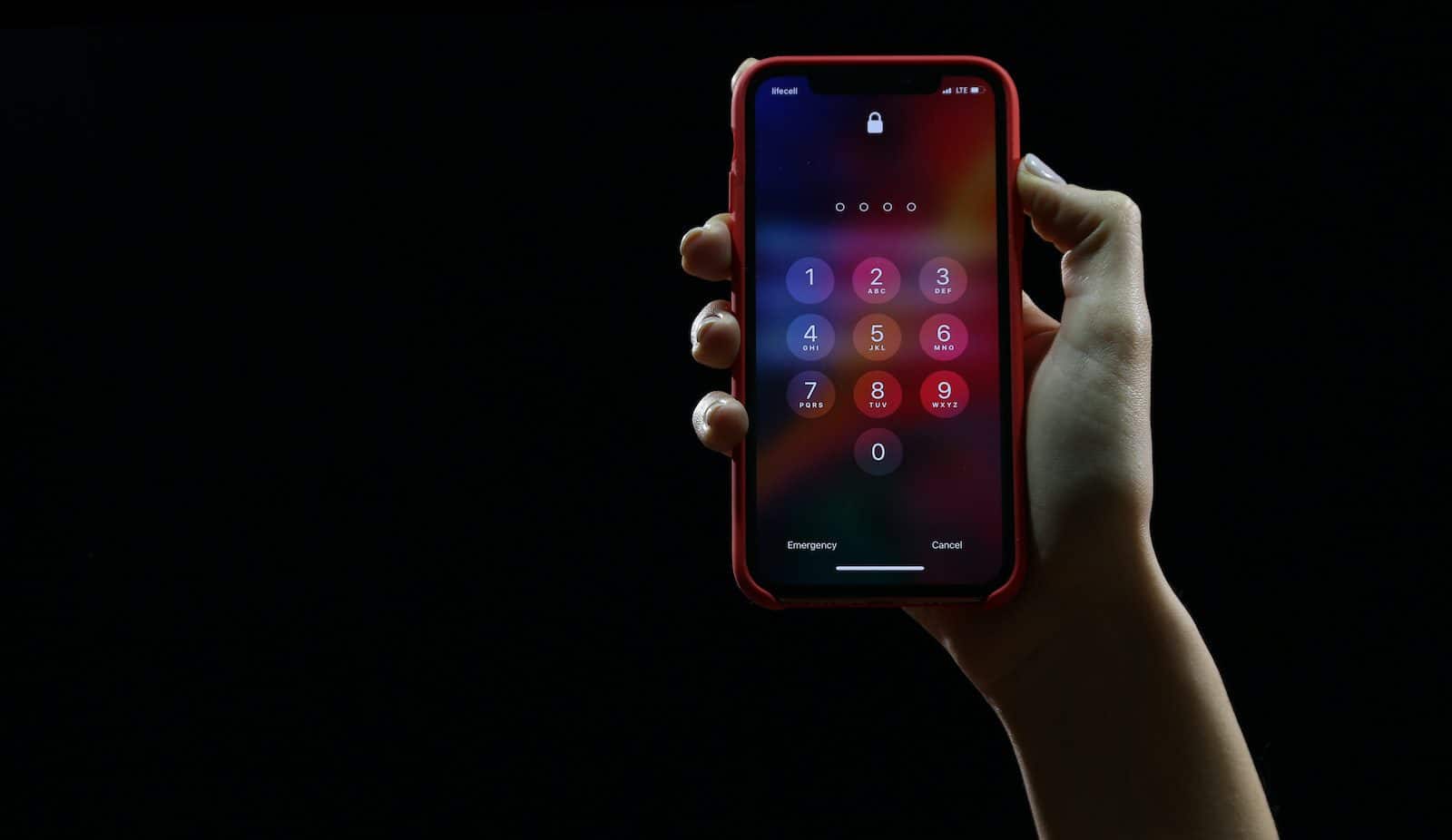
Forgot the iPhone passcode and want to fix it without restore? iPhone unavailable and security lockout for wrong password attempts? How to unlock the iPhone 13/12/11 without a passcode without restoring? Here’s how to deal when you forgot your iPhone passcode without restore.
Way 1: Erase iPhone Directly with Apple ID Password
In the earlier version of iOS, you will see iPhone is disabled connect to iTunes option after you enter multiple wrong passcodes. In iOS 15.2 and later versions, you can see iPhone unavailable screen or security lockout screen when incorrect passcode is input seven times. Thus, this method can only apply to iPhones in iOS 15.2 or later.
Step 1: After the seventh attempt, you will be redirected to the “iPhone unavailable try again in 15 minutes” or “Security Lockout try again in 15 minutes” interface. Here, you can find the Erase iPhone option in the bottom right corner. Go to tap Erase iPhone option, and you are in Erase All Contents & Settings interface. Read the warning text seriously and tap Erase iPhone option again.
Step 2: The Sign Out of Apple ID screen comes, and you need to enter the right Apple ID password for the linked account in your iPhone.
Step 3: The iPhone will be erased automatically and restarted as a new iPhone after completing erase operation.
Attention:
- This method only works on iPhones of iOS 15.2 or later versions. So, it’s not applicable if you forgot your iPhone 6 passcode, for example.
- You should make sure the iPhone is connected to a stable cellular or Wi-Fi network before it is locked.
- The iPhone is signed in with an Apple ID account, and you remember the Apple ID password.
Way 2: Remove iPhone Forgotten Passcode via iCloud
If you have a forgotten iPhone passcode, try this method. This solution is perfect if you forgot your iPhone password and want to unlock it without restore.
As the Erase iPhone option can only be found in limited iOS versions and iPhone models, you might not find this option to erase iPhone after the iPhone screen passcode is forgotten. But you can take advantage of iCloud Find My iPhone function to unlock your iPhone. Find My iPhone feature can help to get iPhone erased and remove all screen locks on iPhone. This method can be used on any computer, smartphone, or tablet with a stable internet connection.
Step 1: Navigate to icloud.com website and then signed in with the Apple ID and passcode, which is also applied to the locked iPhone. Someone may encounter security verification before logging in. If you fail to verify the account, try other methods.
Step 2: Click Find iPhone on the main interface. After that, all devices linked to this Apple ID will be located. At the top center of the interface, click All Devices and then select your locked iPhone.
Step 3: Now click Erase iPhone and then click Erase to remove the screen lock.
Step 4: Click Next when it asks to enter the phone number, as this is the optional setting. Then click Done and OK to start the erasing process.
Note:
- You can only use this method when Find My iPhone is enabled on the locked iPhone.
- You should know the Apple ID and password which is associated with this iPhone.
- The locked iPhone should be connected with a stable network connection.
Way 3: Unlock iPhone with PassFab iPhone Unlock
If Find My iPhone is off on the locked iPhone, and you cannot find Erase iPhone option on the disabled iPhone screen, is it possible to unlock iPhone? Yes, here is the last method – PassFab iPhone Unlock will be of great help.
This is an expert iPhone unlocking tool that can help to remove the lock screen and reset the iPhone in any iOS version. With this iPhone unlocking tool, you can bypass iPhone screen passwords, including digit passcode, Face ID, or Touch ID, without iTunes or iCloud.
It is worth mentioning that it is super easy to remove the iPhone screen lock with this software. You just need to install it on your Windows computer and follow several steps to remove the forgotten password. Nothing complicated about it, and no password is needed.
To unlock your iPhone without a passcode or face ID, do the following:
Step 1: Download and install PassFab iPhone Unlock on your Windows computer and then click to open the program.
Step 2: Select iOS Unlock Screen on the main interface.
Step 3: Hit on the Start button on the interface.
Step 4: Connect the locked iPhone to the Windows computer via the USB cable and put the iPhone into Recovery mode.
Step 5: Click the Download button, and the software will start downloading the firmware package for iPhone passcode removal.
Step 6: A few minutes later, the firmware package is ready. Now click the Unlock button to remove the screen lock of the iPhone.
Minutes later, the unlocking process ends, and all data on the locked iPhone are erased. The iPhone restarts, and you can now set it up as a new iPhone.
Conclusion:
This guide showed you how to recover your iPhone passcode without reset.
Are you still worried about the iPhone passcode forgotten issue after reading these three methods? Do not know which one to use? Erasing iPhones directly on unavailable iPhone screens is a fast choice, but it is only available to a limited number of iPhones. It is convenient to erase iPhone via Find My iPhone function.
Both Erase iPhone methods require entering the right Apple ID password. For those who have not turned on the Find My iPhone function or forgot the Apple ID password, how can they reset the locked iPhone? Cocosenor iPhone Passcode Tuner is the best choice, no matter which iPhone model and iOS version you use. This software does not require you to input any password to fix iPhone passcode issues. Although the software is not free, it is affordable for everyone—only $19.95 for lifetime usage.
No matter which method you use, all data on the iPhone will be erased. Thus, you should back up the iPhone regularly. If you have an iPhone data backup, you can restore the iPhone data after unlocking. Hope this can help you.
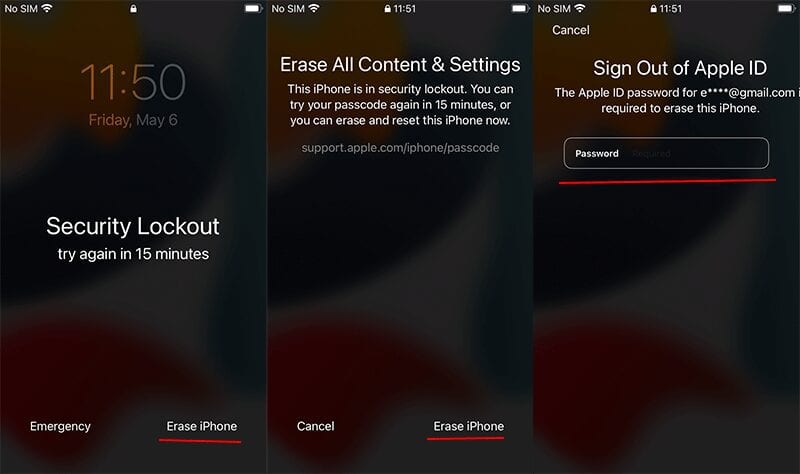
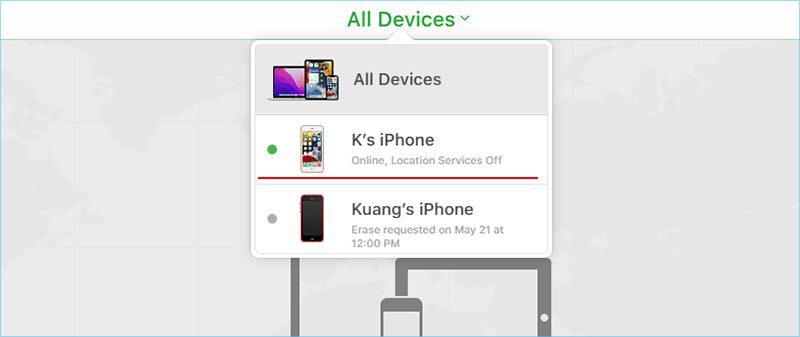
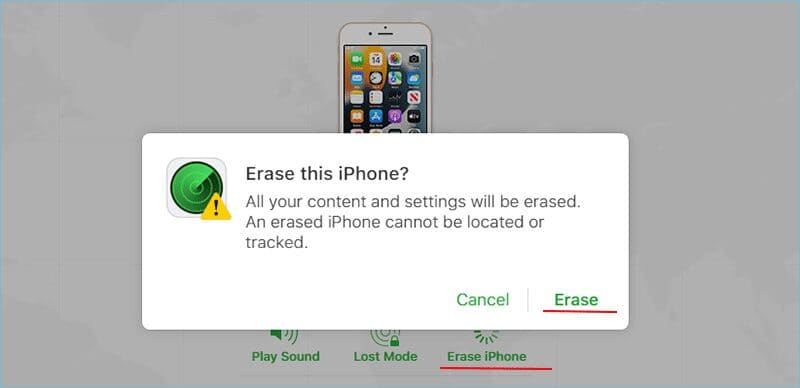
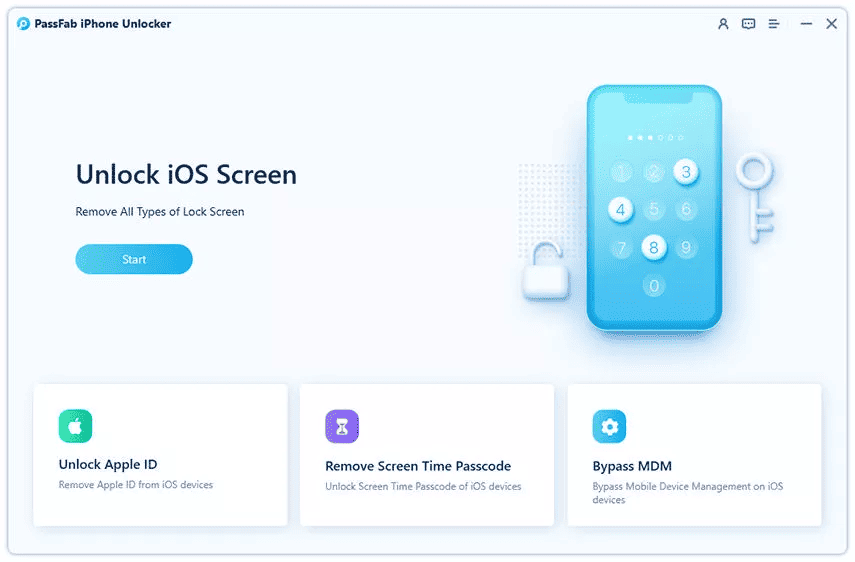
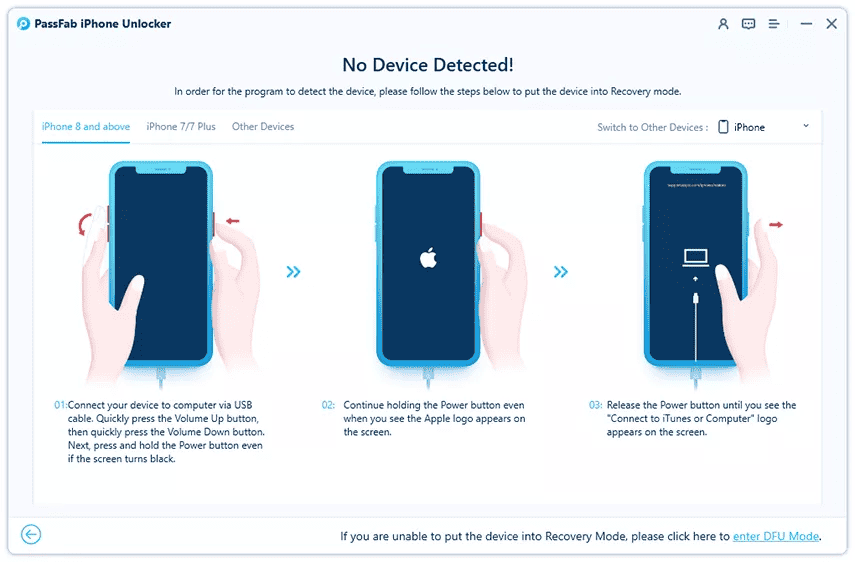
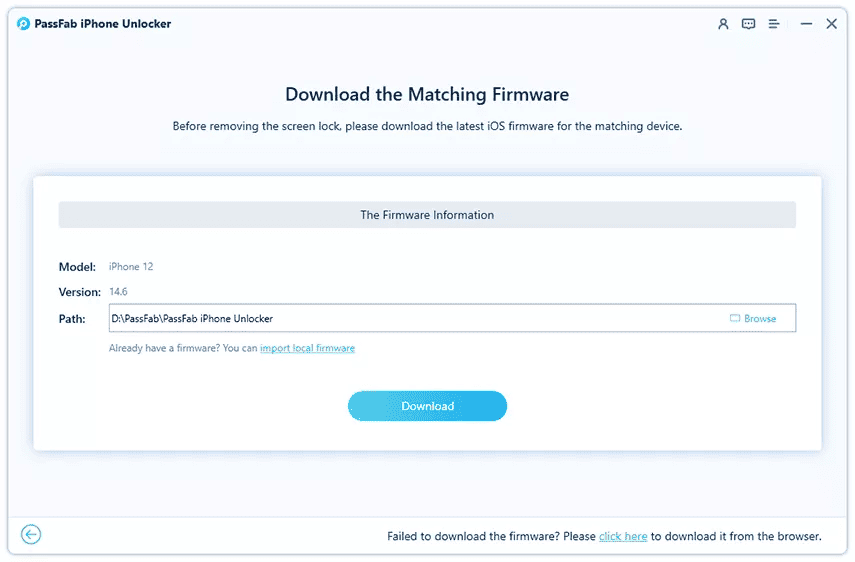
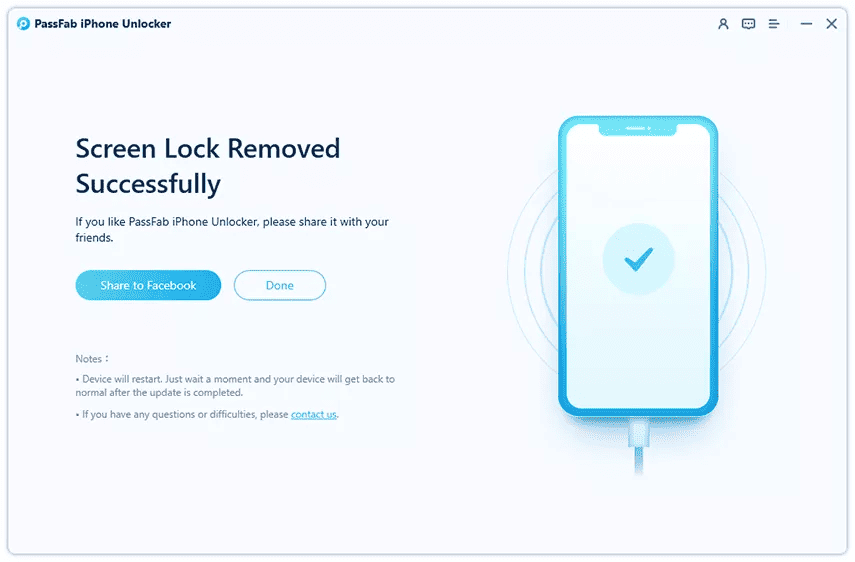








User forum
0 messages