How to Clone a Hard Drive to SSD [Updated Guide]
6 min. read
Updated on
Read our disclosure page to find out how can you help MSPoweruser sustain the editorial team Read more
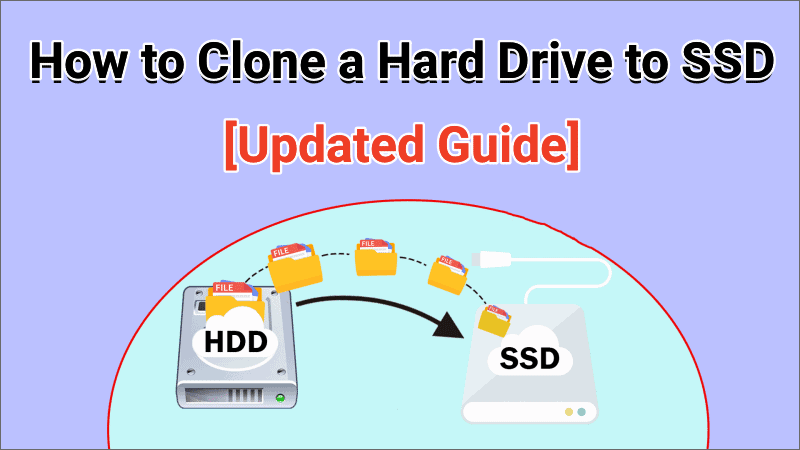
When a computer’s hard drive is basically full, the best and safest way to transfer a lot of items from an HDD to an SSD is to “clone” it. You may be new to “hard drive cloning” and may not even know why you should choose an SSD over an HDD. But that’s okay. In this article, I’ll explain everything you need to know about how to clone a hard drive to SSD.
Part 1: What Do You Need for Hard Drive Cloning?
When upgrading a hard drive for a computer with insufficient memory, the plan of most computer novices is to migrate the video, audio, photo, and other files on the hard drive to the SSD by “copy + paste” and then reinstall the applications on the new SSD. Please stop this time-consuming and cumbersome process. The disk cloning technology allows you to duplicate the entire hard drives and back up your data efficiently and quickly. So, are you ready to clone HDD to SSD? You need to be prepared for the following.
1. Choose a matching SSD and install it correctly on your computer. Hard drive cloning will overwrite all the original data of the SSD, you should back up your data first if the SSD is not blank.
2. If you are a laptop user, please do not forget to prepare a USB to SATA adapter for the connection of the target SSD to the device. Also, make sure that the power adapter is connected throughout the process.
3. Download and install professional hard drive cloning software. The right tool is the key to hard drive cloning, and you will need the cloning program to start the whole process. Our choice is iSunshare CloneGo, a reliable, popular, and super easy-to-use cloning software. Its excellent features include:
- Supports cloning of all brands of disks and is compatible with all Windows OS
- Duplicate the entire hard drive without any data loss
- All-in-one partition/disk cloner with cloning, backup, and restore functions
- 100% secure and clean
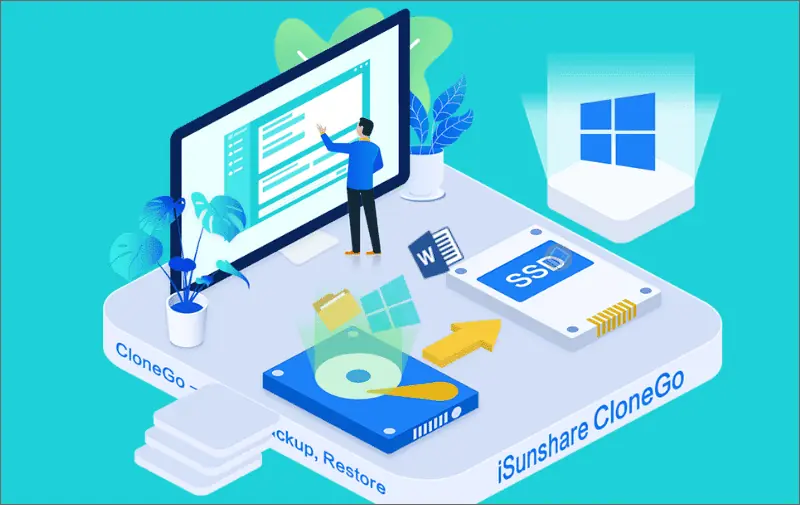
Part 2: How to Clone a Hard Drive to SSD on PC and Laptop
Once you have completed all the preparation and setup, you are ready to start cloning your hard drive. Before you start, you can use CloneGo to back up your important current Windows files if needed to prevent any damage during the cloning process. Now, follow the detailed steps below to clone hard drive to SSD on Windows.
Step 1: Initialise the SSD and create a new simple volume
Open Disk Management Tools, and if the SSD has been properly installed or connected to the computer, Windows will pop up a prompt to initialize the drive, select the same format as the source drive and click “OK” to continue.
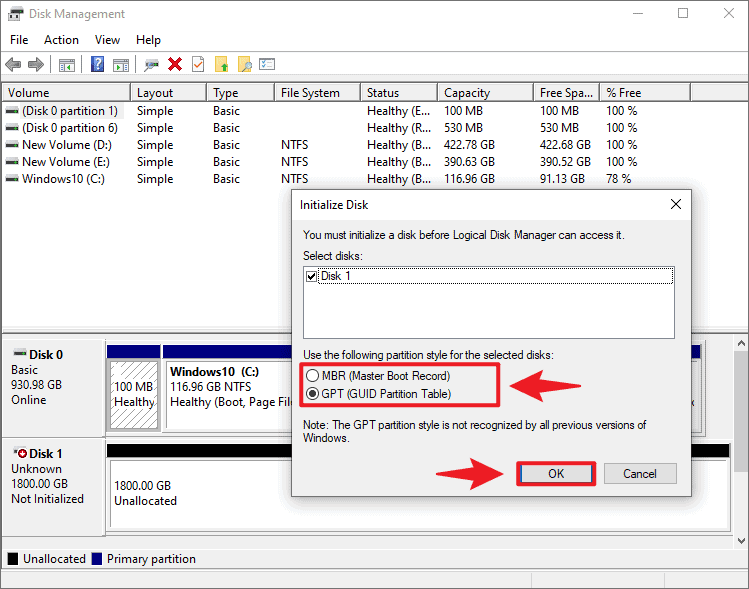
Right-click in the blank space of the unallocated disk and click on the “New Simple Volume” option, then follow the wizard to complete the steps to create a new simple volume for the SSD.
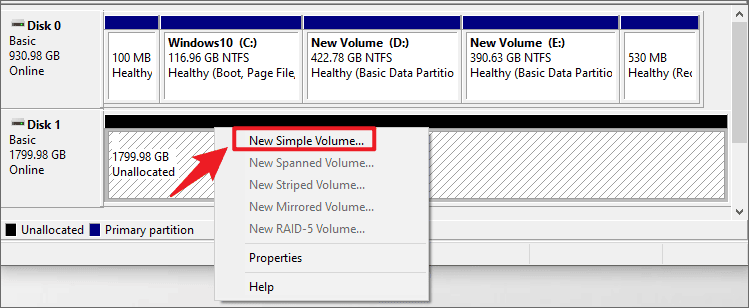
Step 2: Install iSunshare CloneGo on your computer
Windows do not have any built-in cloning program, so you will need to download one yourself. Go to iSunshare official website to download CloneGo, which doesn’t take up too much of your computer’s memory – the program is only about 49 MB.
Step 3: Clone Hard Drive to Target SSD with CloneGo
Launch the software, and when you enter the main interface, it will show you the different function areas, click on the “Disk Clone” option to continue.
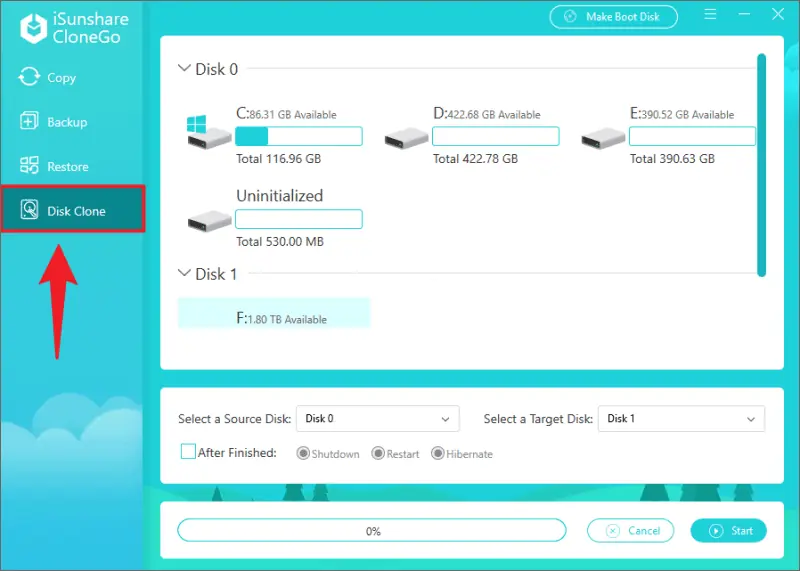
Select the source disk to be cloned and then select the target SSD for data transfer.
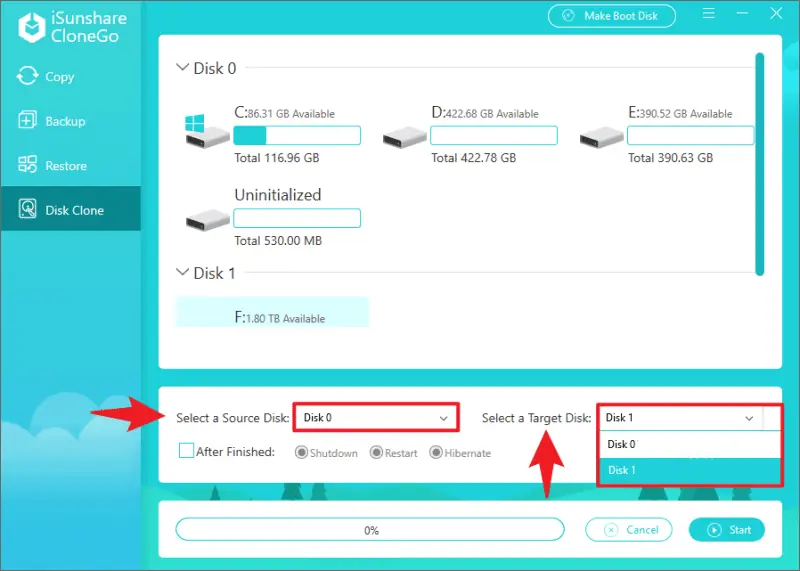
Move your mouse to the bottom right and click the “Start” button. The software will display the message “The disk 1 will be formatted” if the SSD is new or you have already completed a data backup, click “Yes” to start the drive cloning process.
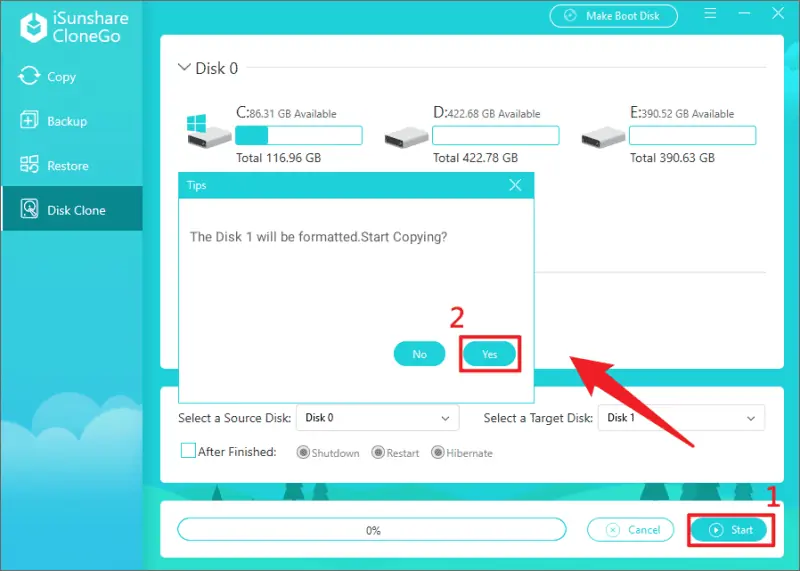
When it’s done, the hard drive has been successfully and completely cloned to the SSD. You can now exit the program and go check them out.
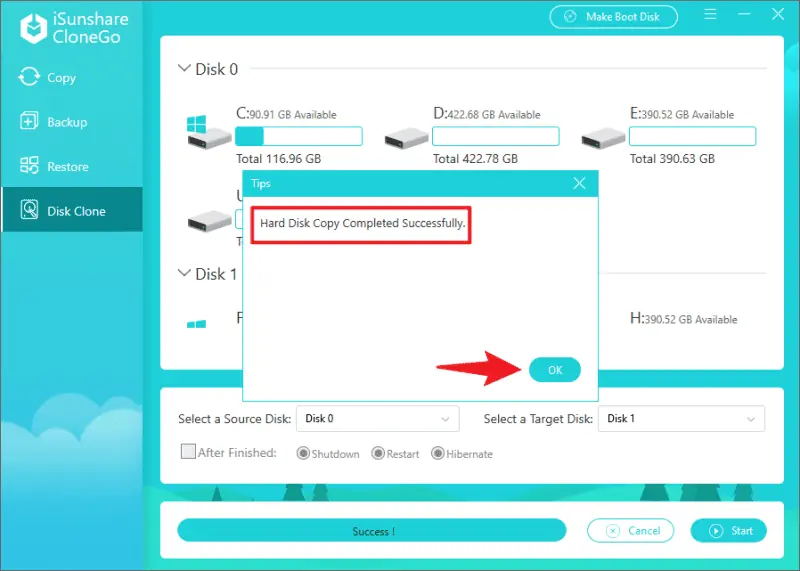
Part 3: How to Boot from the New HDD/SDD
Installing Windows OS on an SSD and then setting the SSD as the first boot disk of your computer can greatly increase the boot speed of your system. Here are the detailed steps.
Case 1: If you want to only keep the new disk on your computer
Step 1: Remove the old disk
Step 2: Install/connect the new disk to the computer and check that it is detected
Step 3: Restart the computer, and the system will automatically boot from the new disk
Case 2: If you keep both the old disk and the new disk
Step 1: Press F2 (F8, F10, DEL…) at the computer’s boot screen to enter the BIOS Settings
Step 2: In the boot menu, select the new SSD as the first boot drive and press F10 (depending on the computer model) to save the settings.
Step 3: Exit the BIOS, and your computer’s system will boot from the new disk
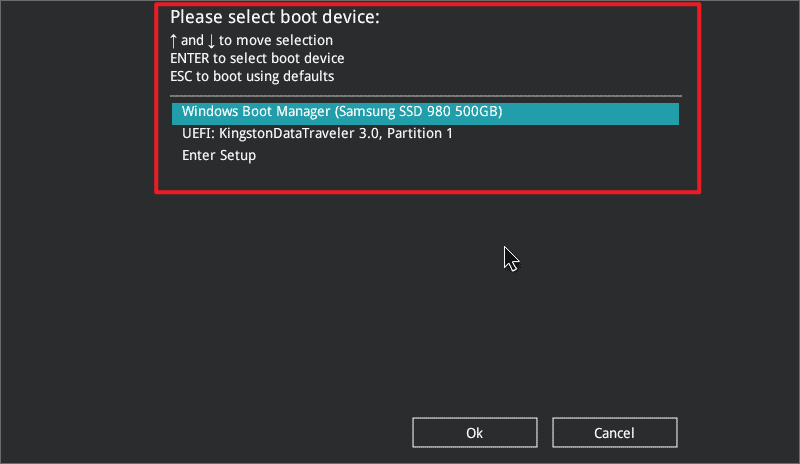
Part 4: FAQ About Cloning Hard Drives
Q1: Why Choose SSD over HDD
SSD has the advantage of longer durability, safer data storage, less noise, and faster operation (up to 3 times faster) than HDDs, which is why they are becoming increasingly popular.
Q2: Can I Clone a Larger Hard Drive to a Smaller SSD?
As long as there is enough space on the target SSD to hold the data on the source disk, you can achieve a full duplicate entire hard drive. If the source disk is almost full, you should first clear the disk of duplicate, redundant files to free up storage space.
Q3: How Long does it Take to Clone a Hard Drive?
The time it takes to clone is related to the amount of used capacity space on the source drive, file system fragmentation, and transfer speed. A typical clone of a 512GB drive will take an hour and a half.
Summary
The difference between the features of SSD and HDD is very clear. Whether you are looking for better performance or a larger and cheaper capacity space, with the technology of disk cloning, you can always complete the upgrade and iteration of your disk in a few clicks. If you need more details on the cloning software mentioned in the article, please go to iSunshare official website.




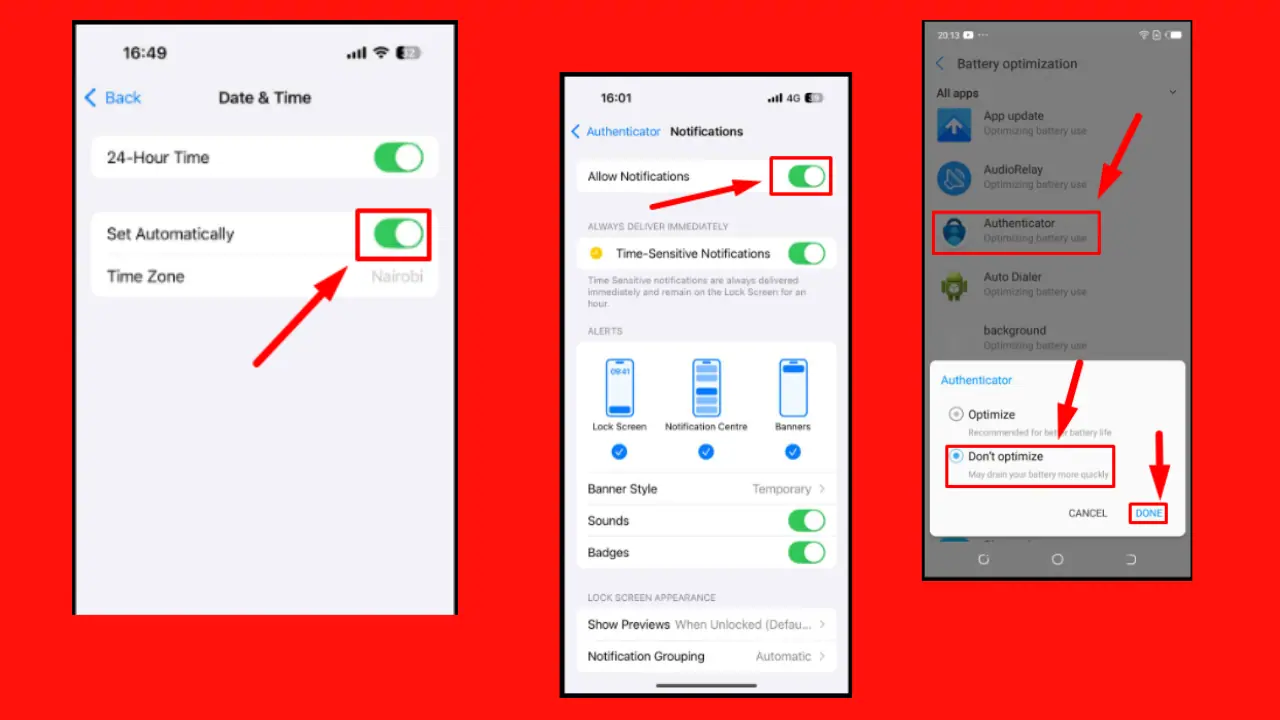
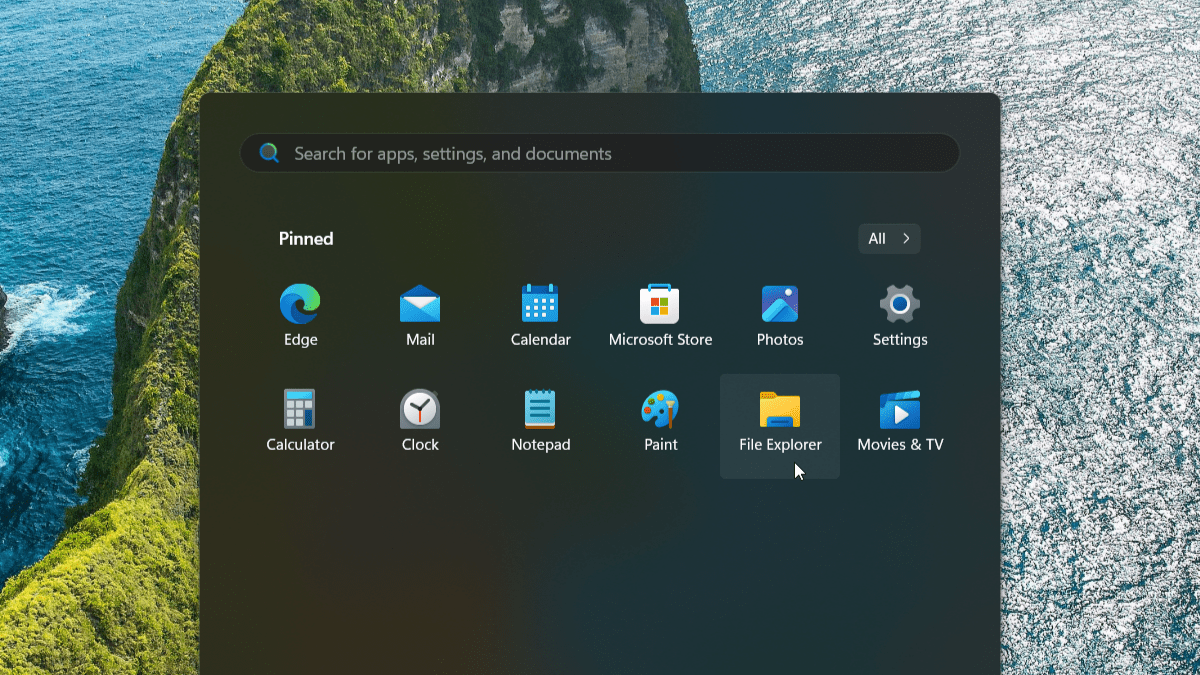

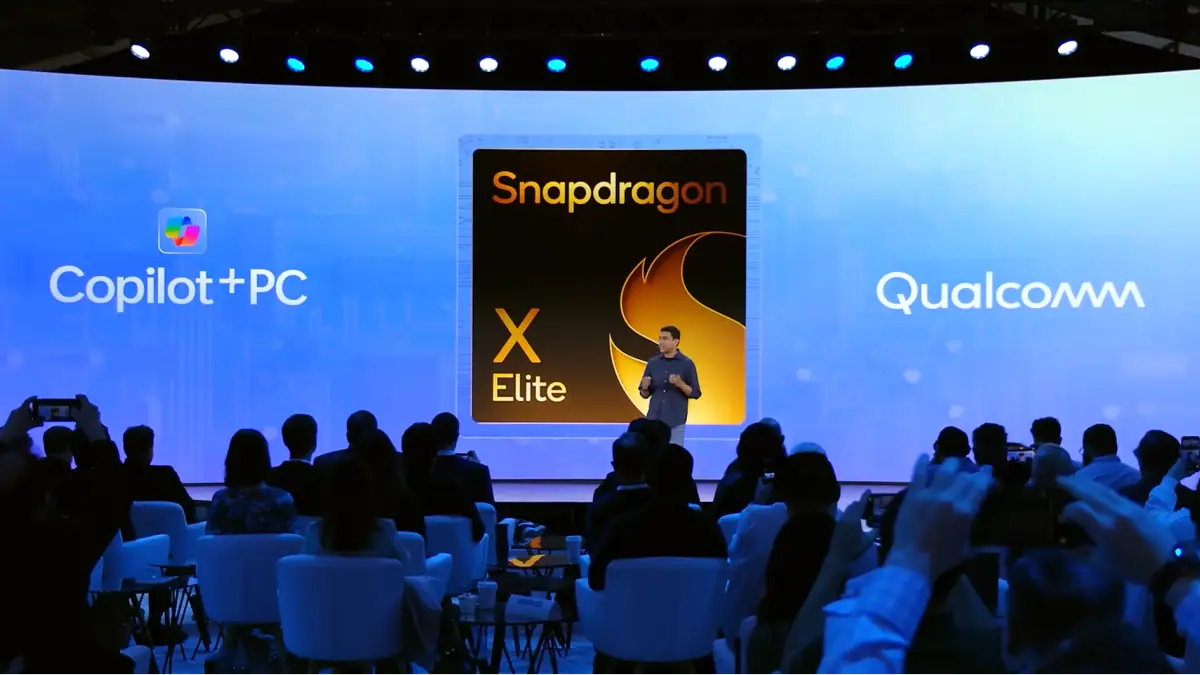
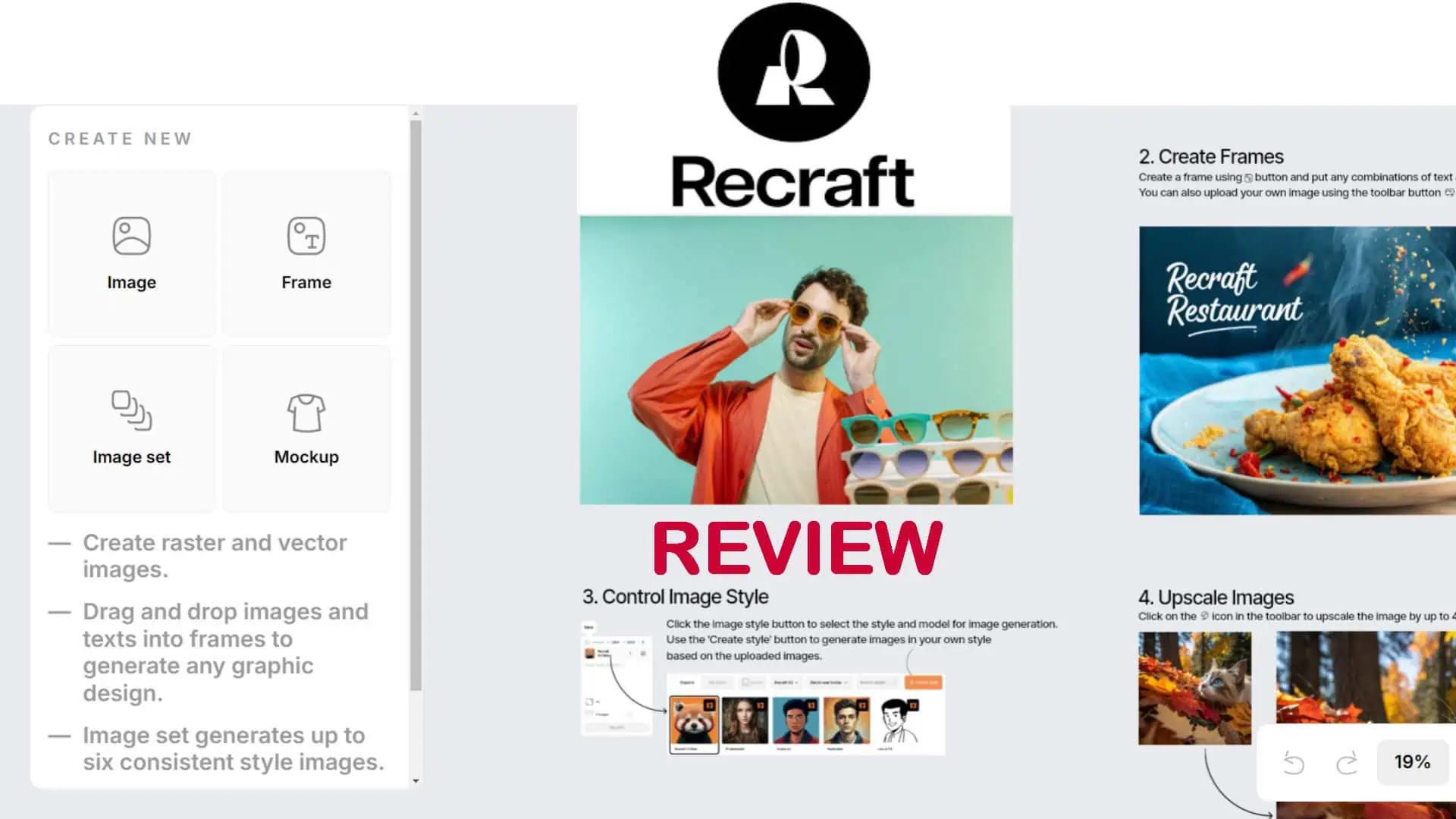
User forum
0 messages