How to Export Settings in Brave Browser
2 min. read
Updated on
Read our disclosure page to find out how can you help MSPoweruser sustain the editorial team Read more

Brave Browser, known for its user-centric approach, offers a seamless way to manage and transfer personalized settings. If you’re contemplating exporting your settings from Brave, this guide will walk you through the process.
TL:DR – How To Export Settings in Brave Browser
- Export bookmarks: Menu –> Bookmarks manager –> More options (three dots on top right) –> Export (import is also in this same menu)
- Export passwords: Menu –> Settings –> Advanced –> Autofill –> Passwords –> More options (see images if unclear) –> Export
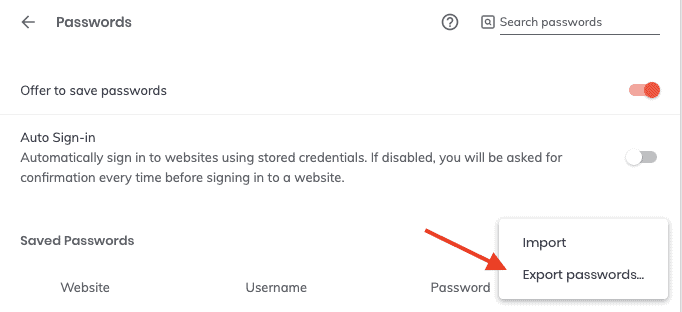
Why Export Settings in Brave?
Understanding the reasons behind exporting settings can enhance your browsing experience:
- Backup: To safeguard against potential issues, a backup ensures you can restore your browser to its preferred state.
- Consistency Across Devices: For those using Brave on multiple devices, exporting and importing settings ensures a consistent browsing experience. This is especially useful if you’re transitioning from other browsers to Brave or if you’ve recently faced challenges with Brave on platforms like Windows 11 or iPhone.
- Ease of Migration: Setting up Brave on a new device is simplified when you can import your settings, including bookmarks or preferences like blocking specific websites.
Steps to Export Settings in Brave:
- Open Brave Browser: Make sure you’re on the latest version. If you’ve recently explored features like removing the sidebar or learned how to close all tabs, ensure those settings are as you want them before exporting.
- Access the Settings Panel: Click on the three vertical dots (or hamburger menu) on the top right corner. From the dropdown, select “Settings.”
- Navigate to Export Options: Within the settings, there’s an option to import or export browsing data. Click on it.
- Save the Exported Data: A window will pop up, prompting you to choose a location for the exported settings. Select your preferred location and confirm.
Post-Export Considerations:
After exporting your settings, remember that Brave offers a Sync feature to manage settings across devices, ensuring a harmonized browsing experience.
Conclusion:
Exporting settings in Brave is a straightforward yet essential process for those looking to maintain a personalized browsing journey. With the resources provided, both from this guide and official Brave documentation, you’re well-equipped to navigate Brave’s features effectively.








User forum
1 messages