Error 8015190A Occurs When You Connect to Xbox Live [Fixed]
8 min. read
Published on
Read our disclosure page to find out how can you help MSPoweruser sustain the editorial team Read more
Key notes
- The error 8015190A prevents downloading profiles or accessing game progress in Xbox 360.
- Before trying any troubleshooting, check the Xbox Status page.
- Otherwise, change your recurring billing settings, power cycle the console, clear the system cache, and more.
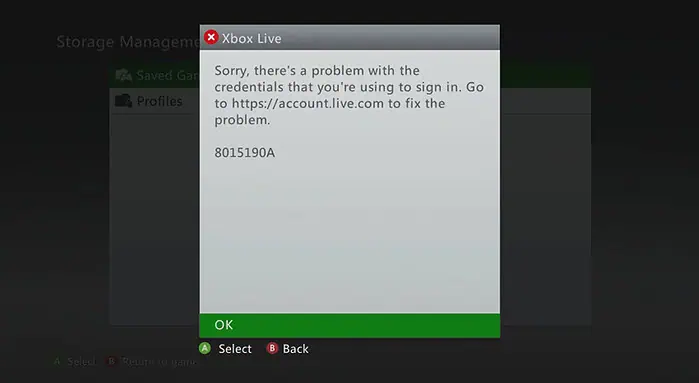
The error 8015190A in Xbox 360 stops you from accessing Xbox Live online services or downloading games.
Usually, you’ll get it when you try to download a save game profile from your Xbox Live account, with the following message:
Your console can’t connect to Xbox Live. Do you want to exit this session and test your network connection? If you are playing a game, you will lose any unsaved progress.
8015190A
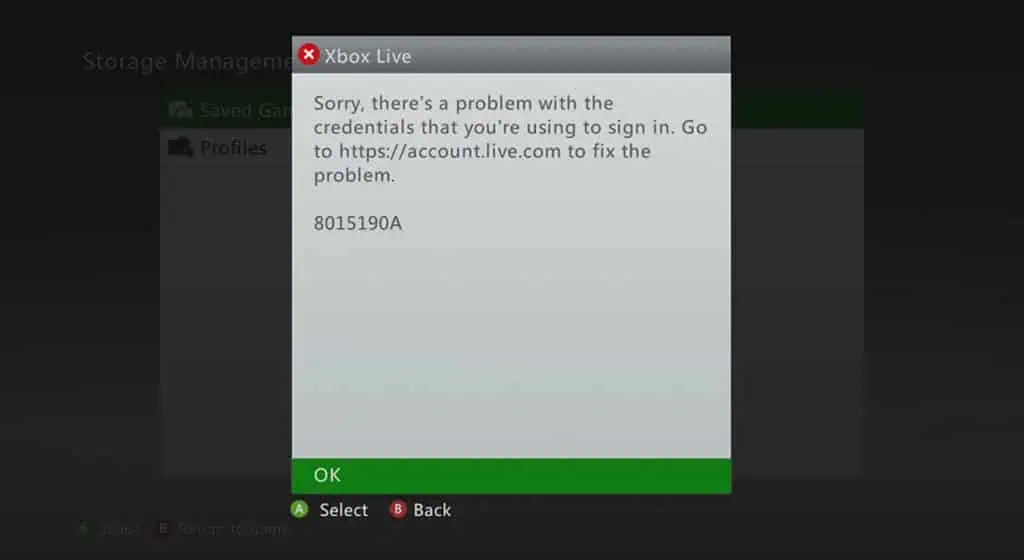
You might also see the same error message when accessing other online services.
Read on to learn how to resolve it!
1. Quick Fixes
- Visit the Xbox Status portal and check if online services are working.
- Restart your Wi-Fi or Ethernet router.
- Restart the Xbox 360 console from the controller by pressing and holding the Xbox Guide button and selecting the Turn Off Console option.
If none of the above works, try these advanced solutions:
2. Change Your Subscription’s Recurring Billing Settings
- Navigate to the Services & Subscriptions page for your account.
- Log in using your Microsoft or Xbox Live Account credentials.
- Find the section displaying your Xbox subscriptions (e.g., Xbox Game Pass, Xbox Live Gold).
- If Auto-Renew is Enabled, select Manage next to the subscription.
- Click Turn off auto-renew and follow the on-screen instructions to complete the process.
- If Auto-Renew is Disabled, select Turn on auto-renew and follow the on-screen prompts.
- Attempt to sign in to your Xbox 360 console using the Xbox Live Account details.
- If the login is successful, do what you attempted to do before seeing the 8015190A error.
- Revisit the Services & Subscriptions page to adjust your auto-renew settings to your original preference.
3. Test Xbox Live Connection
- From the Xbox 360 Home menu, navigate to the Settings menu.
- Select and access the System card below Settings.
- You’ll see a table for System Settings.
- Use your controller to select the Network Settings option and tap the A button to enter the detailed list of settings.
- Choose one from the Wired Network or Wireless Network (Wi-Fi) option.
- Select the Test Xbox Live Connection option from the left side column.
- The test will begin automatically and start showing the Stop Test option.
- Due to the 8015190A error, you might see the following errors in the Test Status table on the right side:
- Internet: Failed
- Xbox Live: Blocked
- If you see those, the Test Failed dialog box will ask you to tap See Suggestion 1 of 2. Select that option and press A to enter.
- For example, the MTU Error suggestion pop-up will ask you to reduce the distance between the console and the wireless router and do some additional steps.
- Select the Next Suggestion link and press A.
- Complete the troubleshooting steps.
- Once done, tap Restart Test and make sure the Network, Internet, and Xbox Live show Connected.
4. Delete the Profile on the 360 Dashboard
- Turn on your Xbox 360 console and sign in to any account if required.
- Navigate to the Settings tab on the dashboard.
- Select System from the options you see.
- Choose Storage or Memory, depending on your console’s software version.
- Select the storage device where the profile is saved (e.g., Hard Drive or USB Storage Device).
- Go to Profiles and locate the one you want to delete.
- Highlight the profile and press the A button to select it.
- Choose Delete.
- Select your preferred deletion method:
- Delete Profile Only: Removes the profile while keeping the saved games and achievements.
- Delete Profile and Items: Also removes the saved games, and associated content.
- Confirm your selection.
5. Clear the System Cache
- Ensure you’re on the Home screen.
- Press the Guide button on your controller to open the main menu.
- Navigate to Settings and then select System Settings.
- Choose Storage or Memory from the options.
- Highlight the hard drive (or primary storage device).
- Press the Y button on your controller to bring up the device options.
- Select Clear System Cache from the list.
- When prompted to confirm the action, choose Yes.
- Wait for the process to complete. Once finished, your system cache will be cleared.
6. Power Cycle the Xbox 360
- Press and hold the power button on the front of the Xbox 360 until it shuts off completely.
- Disconnect the power cable from the back of the console and the wall outlet or power strip.
- Leave the console unplugged to allow any residual power to dissipate.
- Plug the power cable back in.
- Press the power button to restart the Xbox 360.
- Check to see if the 8015190A issue has been resolved.
7. Go Offline
If you continue to get the error when accessing the online account, you can simply disable this Xbox 360 behavior.
When your console is offline, you can still perform these tasks on it:
- Downloaded and locally installed Xbox game apps will work if they support single-player.
- Save screenshots and game clips.
- Accumulate achievements and update online when you connect to the cloud server later.
- You can also save the game progress levels on the Xbox 360 hard drive.
Please note this is simply a workaround. When ready, go to the Xbox 360 Home screen. Now, press the Xbox button on the controller to open the Xbox Guide.
Now, navigate to the Network settings screen through Settings > General.
Select the Go offline option in Network settings.
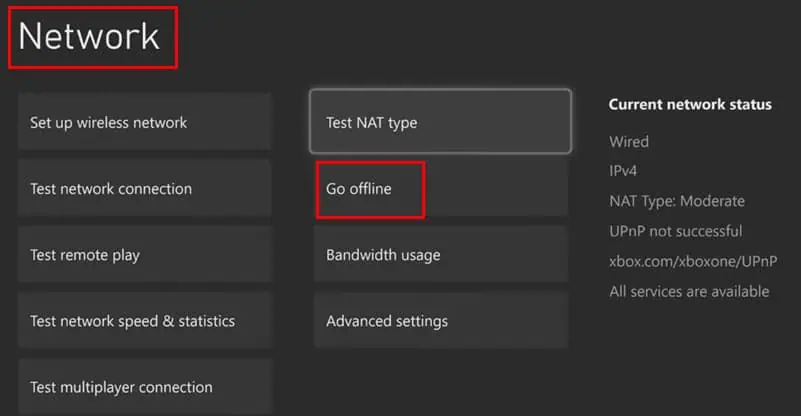
Restart your console and you shouldn’t see the error 8015190A anymore.
8. Update Your Xbox 360
You can update your Xbox 360 software using:
- Your Xbox Live Account.
- A game disc.
- A USB flash disk drive.
- A CD or DVD.
Here are the simplest methods:
Install From Xbox Live
- Ensure the Xbox 360 is connected to the internet using a wired or wireless network.
- Sign in to the Xbox Live cloud server.
- You’ll receive an automatic notification if an update is available.
- Begin downloading the pending updates by following the onscreen prompts.
- Don’t disconnect the Xbox 360 console from the internet nor turn it off.
- Your gaming console will start installing the necessary updates.
- The device might reboot.
- After the restart, go to System Settings and check the version information.
Install From a USB Disk
- Download the latest Xbox 360 update from the official website on your PC.
- The file will be a ZIP archive. Extract the contents into the external storage or USB drive.
- Ensure you’ve formatted the USB into a FAT32 drive.
- Eject the USB drive from your PC.
- Turn off your Xbox 360.
- Connect the USB to the gaming console.
- Power on the Xbox 360.
- The device will automatically show an update notification.
- Interact with the pop-up and tap Yes or Update to start the process.
9. Delete the Xbox Live Account
If you constantly face the error 8015190A in your Xbox Live Account, you can delete it, create a new one, and log in. Please note that you’ll lose the contents of the existing account. Follow these steps:
- Log in to the Xbox Live Close Account portal.
- Click on the Days before we permanently close account drop-down arrow and choose any option between 30 and 60.
- Click the Next button.
- Checkmark all the services that are attached to your existing Xbox Live Account.
- Click on the Select a reason drop-down menu.
- Finally, click on the Mark account for closure button.
10. Reset Your Xbox 360 to Factory Settings
If nothing else works, you can revert the console to its factory settings to fix the error 8015190A pop-up. Please note that you’ll lose all game data and configurations. If that’s alright, go ahead with these steps:
- Go to the Settings tab from the Xbox 360 Home tab.
- Highlight the System card and tap A on the game controller to access the System.
- Select the Console Settings option on the System Settings screen and tap A again.
- Highlight the System Info menu in the Console Settings column and tap A.
- Write down the following data from the System Info pop-up:
- Console Serial Number
- Console ID
- Press B to go back to the System Settings menu.
- Highlight and enter Storage by pressing A.
- On the Storage Devices screen, highlight Hard Drive Microsoft and press the Y button.
- On Device Options, highlight Format and press A.
- Select Yes and press A on the Format Device dialog box.
- Tap Enter Serial Number on the next screen and use the onscreen keyboard.
- Select Start and press A to begin factory resetting your Xbox 360.
So, these are some of the proven ways to fix the error 8015190A on your Xbox 360 console and Xbox Live Account.
Comment below to tell me which method worked for you.
Also, check out how to fix the Xbox controller driver error and what to do if your download speed is too slow.
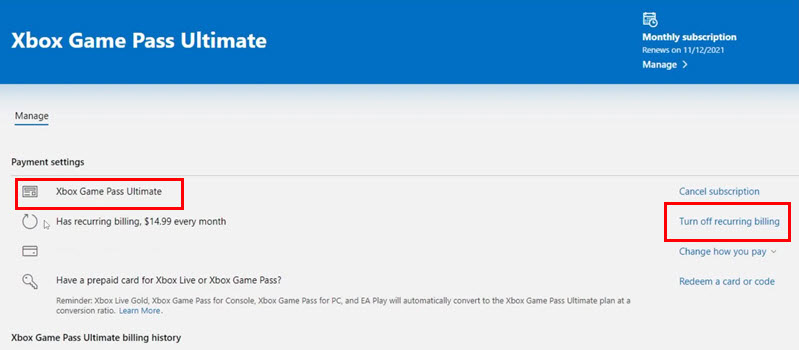
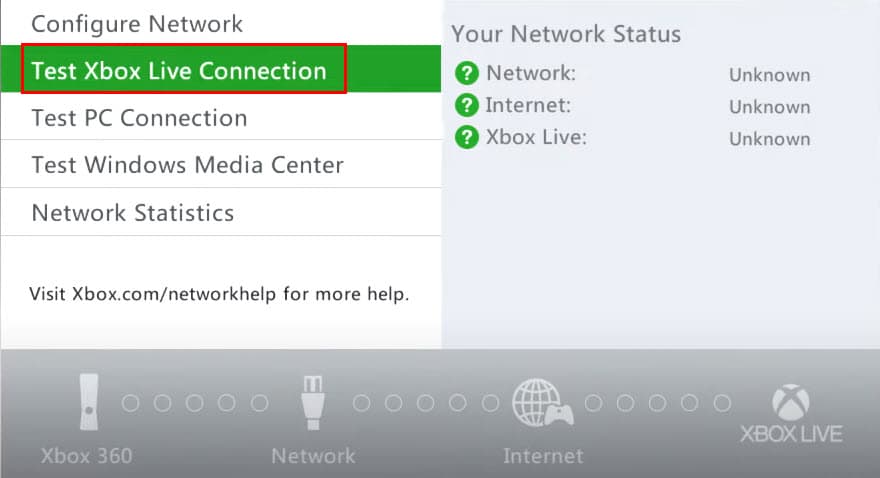
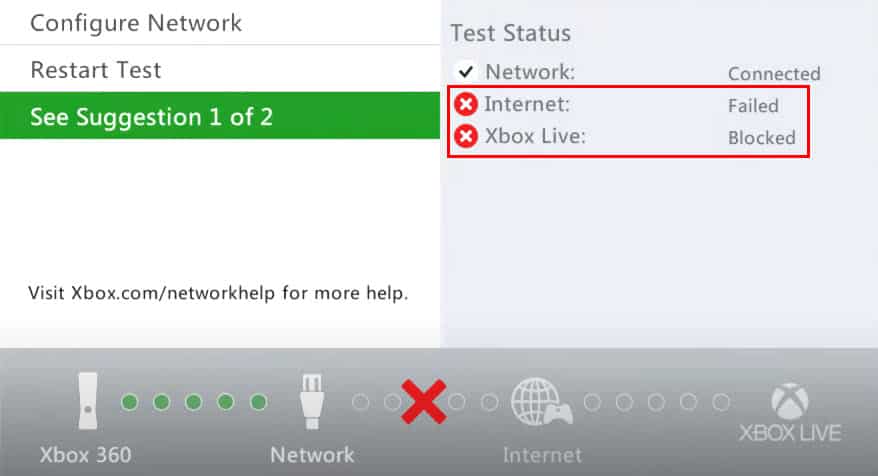
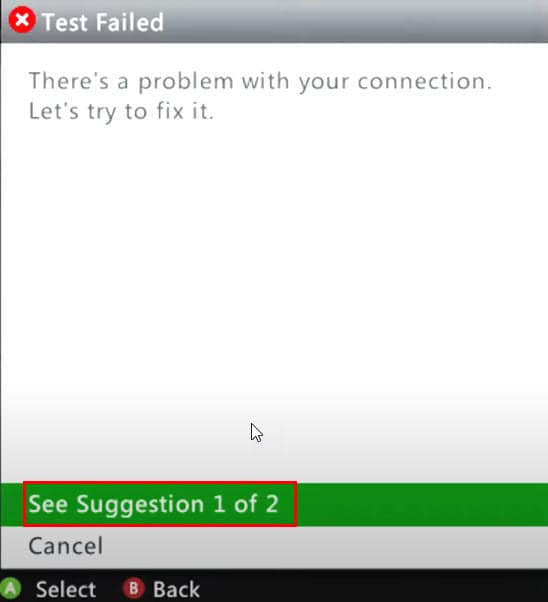
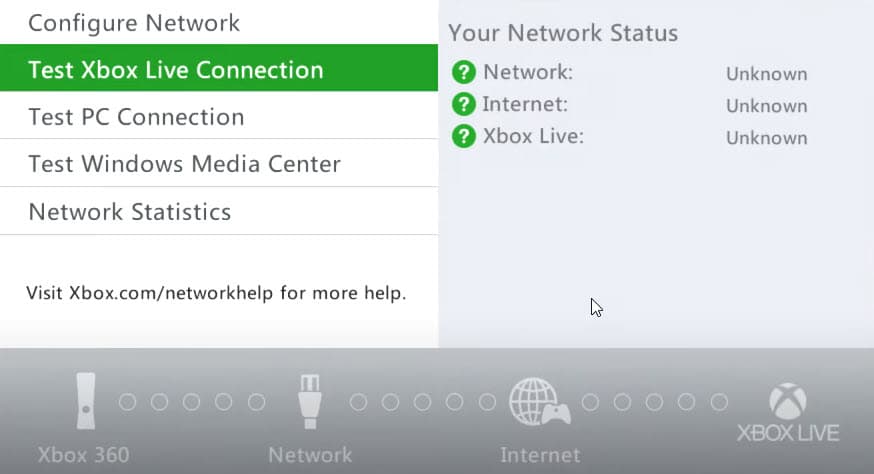
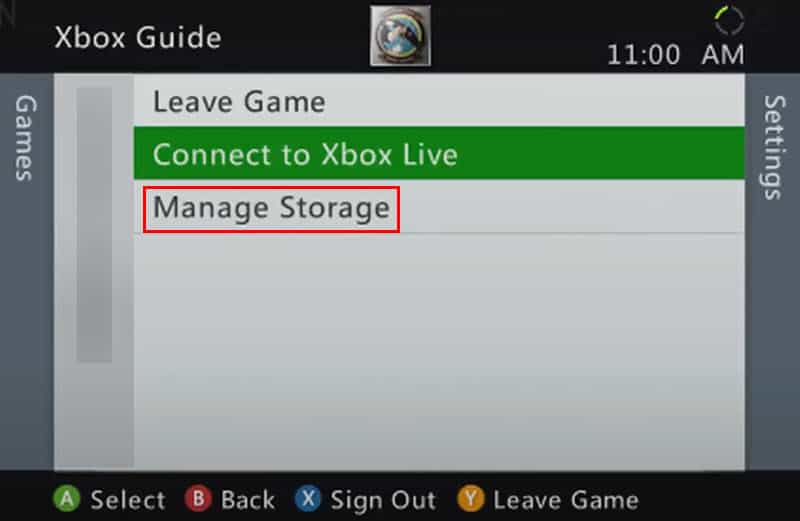
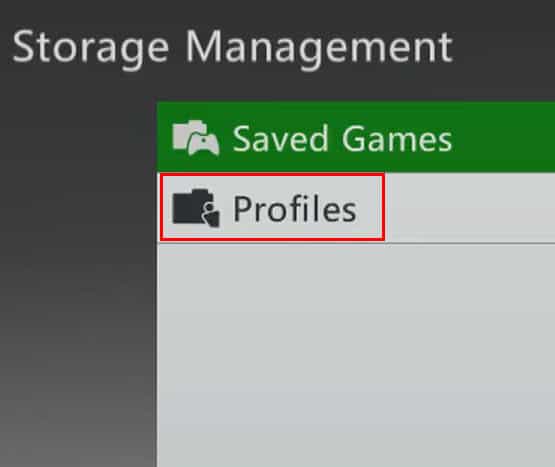
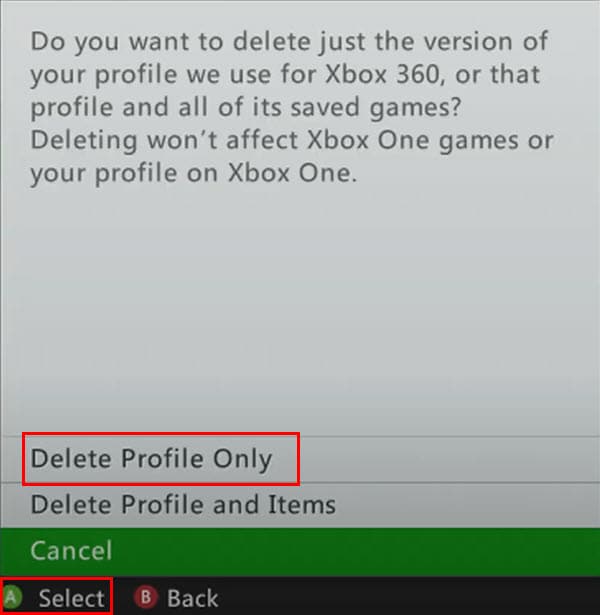
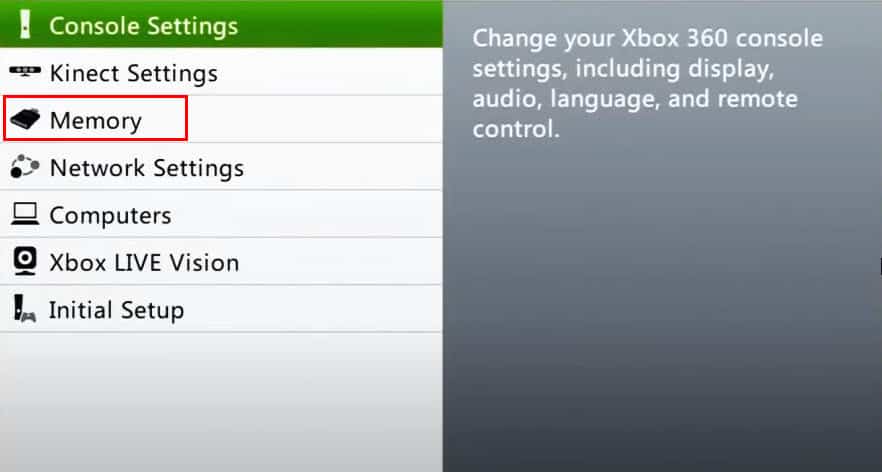
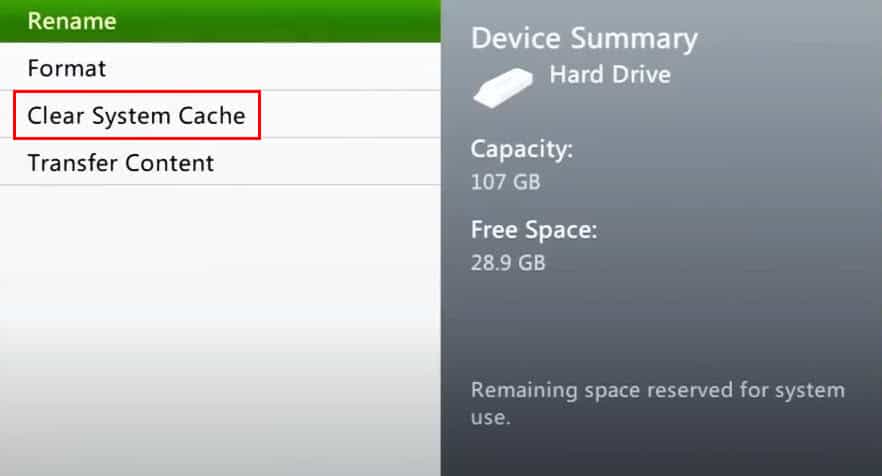
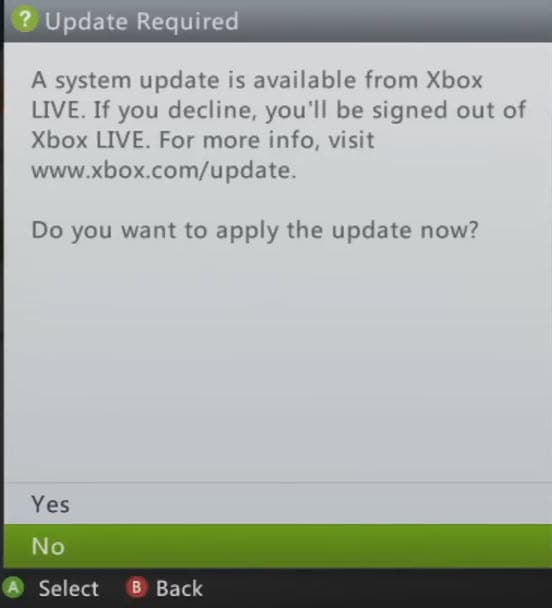
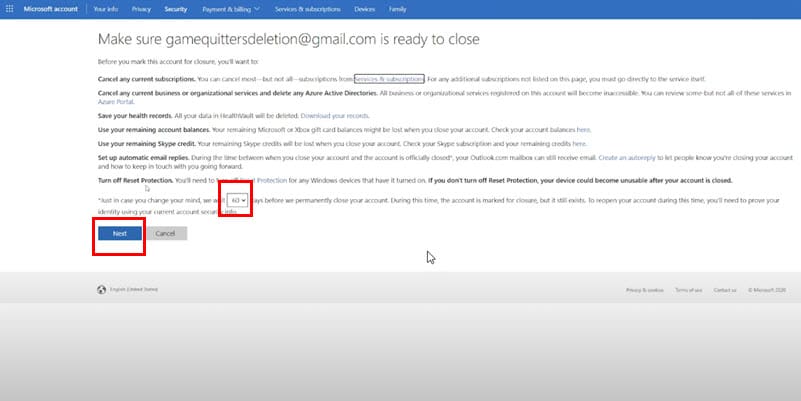
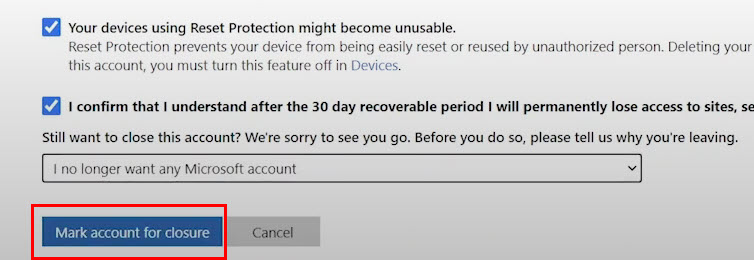
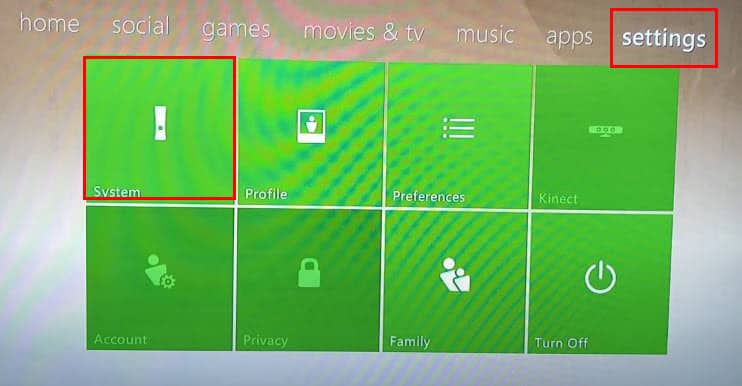
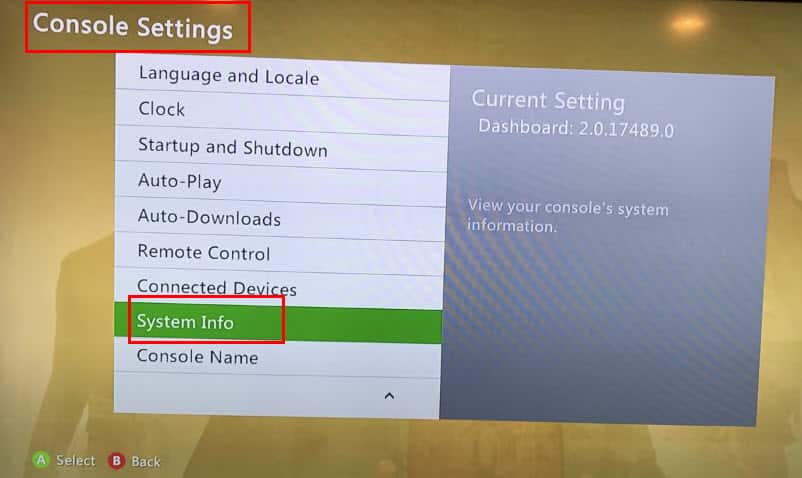
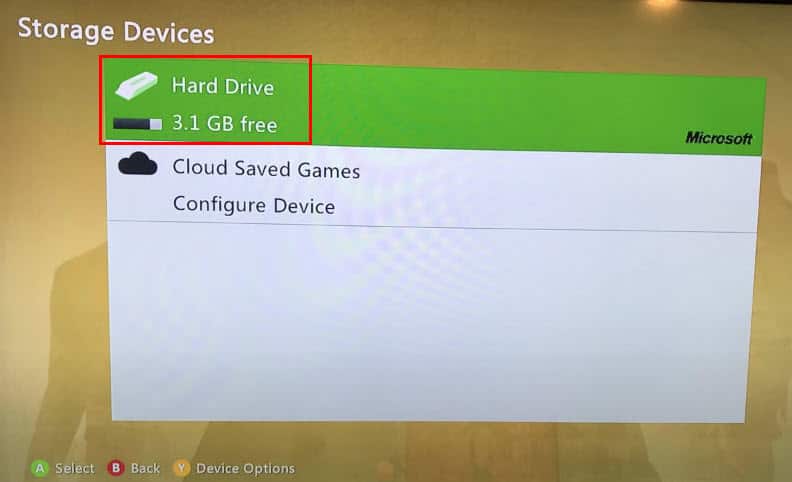
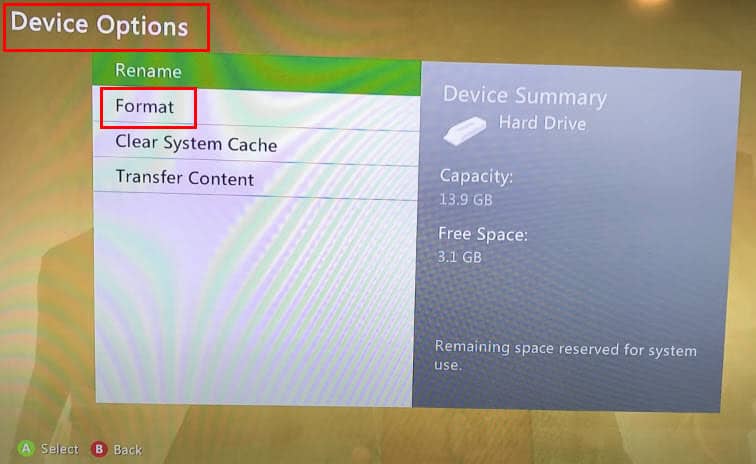
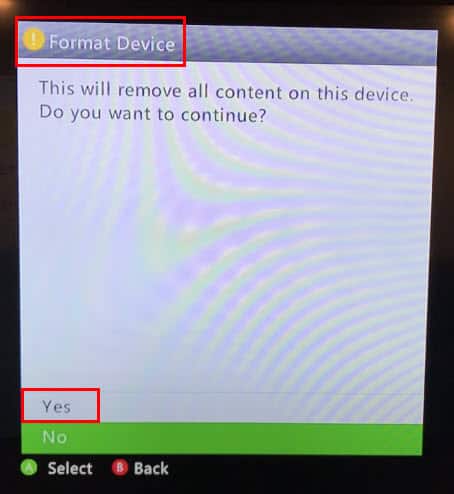
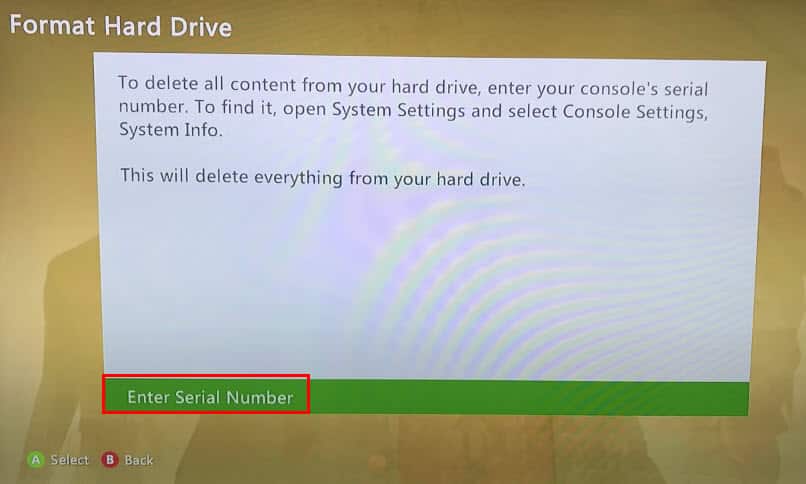








User forum
0 messages